Rumah >masalah biasa >10 Cara untuk Membaiki Kekunci Pendaftaran yang rosak dalam Windows 11: Panduan Langkah demi Langkah
10 Cara untuk Membaiki Kekunci Pendaftaran yang rosak dalam Windows 11: Panduan Langkah demi Langkah
- WBOYWBOYWBOYWBOYWBOYWBOYWBOYWBOYWBOYWBOYWBOYWBOYWBke hadapan
- 2023-05-15 16:10:068884semak imbas
- Klik untuk masuk: Senarai navigasi pemalam alat ChatGPT
Pengguna Windows biasa mungkin tidak perlu mengakses pendaftaran Windows, tetapi pelbagai aplikasi dan perkhidmatan Windows perlu. Jika kunci pendaftaran rosak, anda akan mengalami pelbagai isu seperti penggunaan CPU yang lebih tinggi, ranap sistem rawak, masa permulaan dan penutupan lanjutan serta prestasi global sub-par. Tidak perlu dikatakan, pendaftaran mesti kekal berfungsi dengan baik.
Apakah itu Windows Registry?
Windows Registry ialah repositori seluruh sistem bagi fail dan tetapan yang menyimpan maklumat penting tentang Windows, pilihan pengguna, aplikasi, perkakasan dan banyak bahagian penting lain yang membentuk komputer peribadi anda.
Data ini disimpan dalam "kunci" dan "nilai" (dua komponen asas pendaftaran) dan dirujuk oleh Windows apabila diperlukan.
Kekunci pendaftaran yang hilang, dijangkiti, ditukar dengan tidak betul atau rosak boleh menjejaskan PC anda dalam pelbagai cara dan harus dielakkan sepenuhnya.
Apakah yang menyebabkan kunci pendaftaran rosak?
Terdapat banyak faktor yang boleh menyebabkan kunci pendaftaran rosak. Berikut adalah beberapa perkara biasa:
1. Virus dan Perisian Hasad: Mungkin punca paling biasa kunci pendaftaran rosak, serangan perisian hasad boleh merosakkan berbilang kunci dan nilai serentak, dan Mempengaruhi kefungsian semua tetapan yang bergantung padanya.
2. Pecahan: Dari masa ke masa, pemecahan pendaftaran juga boleh memecahkan item tertentu, terutamanya selepas memasang perisian atau mengemas kini perisian dan perkhidmatan.
3. Gangguan Pendaftaran: Perubahan yang tidak sesuai pada pendaftaran melalui Editor Pendaftaran juga akhirnya boleh merosakkan entri pendaftaran, terutamanya tanpa pengetahuan atau maklumat yang betul Mengubah apa yang berlaku.
4. Pengumpulan item: Lama kelamaan, pendaftaran anda mungkin berakhir dengan sejumlah besar item yang rosak, tidak perlu, kosong sepenuhnya atau salah letak. Ini bukan sahaja merosakkan kunci pendaftaran berfungsi lain tetapi juga menyumbat sistem anda dan merosakkannya secara dalaman.
Cara Membaiki Kekunci Registry yang Rosak pada Windows 11 (10 Cara Diterangkan) Jika sistem anda perlahan, mengambil masa lebih lama untuk but/tutup, ranap sekali-sekala atau Jika ralat muncul di setiap sudut , kunci pendaftaran anda mungkin rosak. Berikut ialah beberapa cara untuk membetulkannya. Kaedah 1: Jalankan imbasan Pemeriksa Fail Sistem (SFC) Pemeriksa Fail Sistem asli direka untuk membaiki fail sistem yang rosak dan hilang, termasuk fail dalam pendaftaran. Begini cara untuk menggunakannya: Tekan Mula, taipcmd, klik kanan Prompt Perintah dan pilih Jalankan sebagai pentadbir . Ini akan membuka alat gesaan arahan untuk anda.
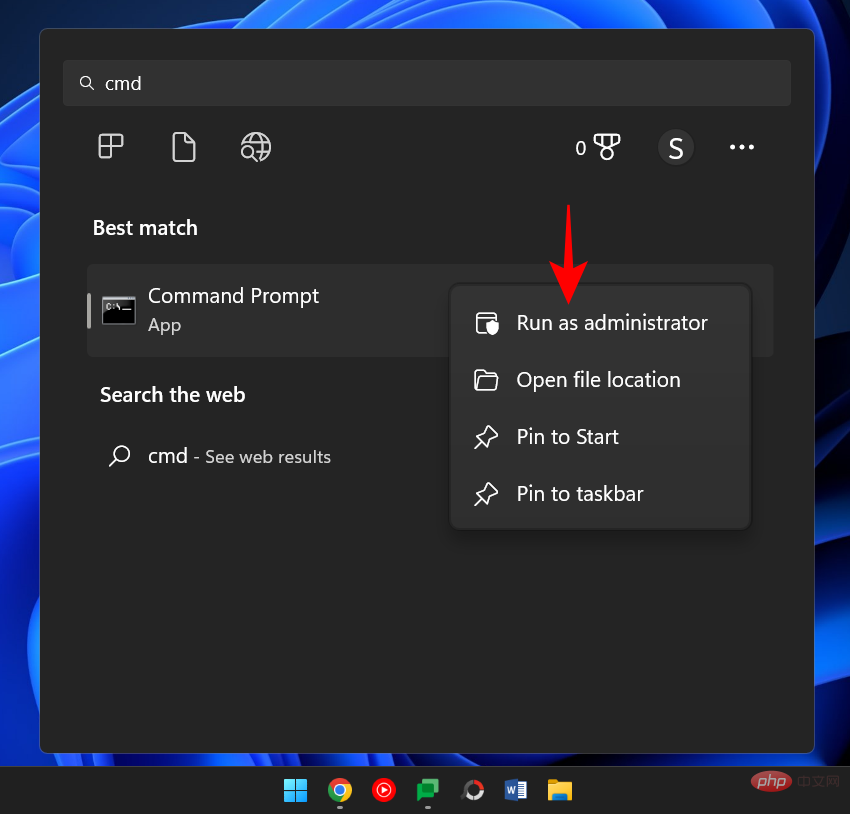
sfc /scannow
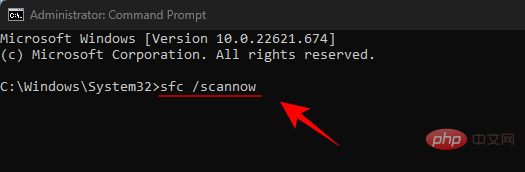

DISM /Online /Cleanup-Image /ScanHealth
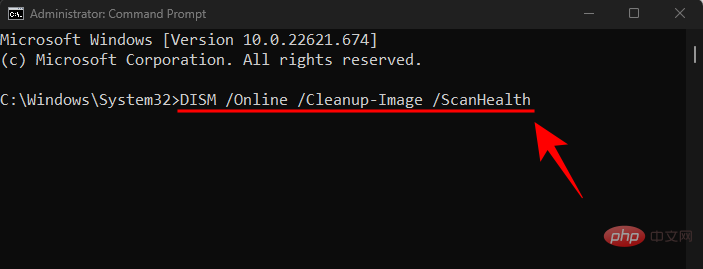

DISM /Online /Cleanup-Image /RestoreHealth

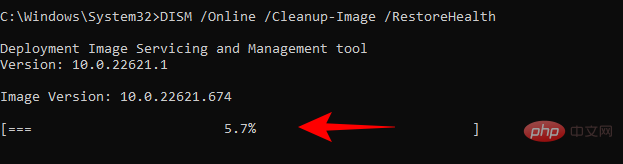
Tekan Mula, taip Pembersihan Cakera, dan buka aplikasi.
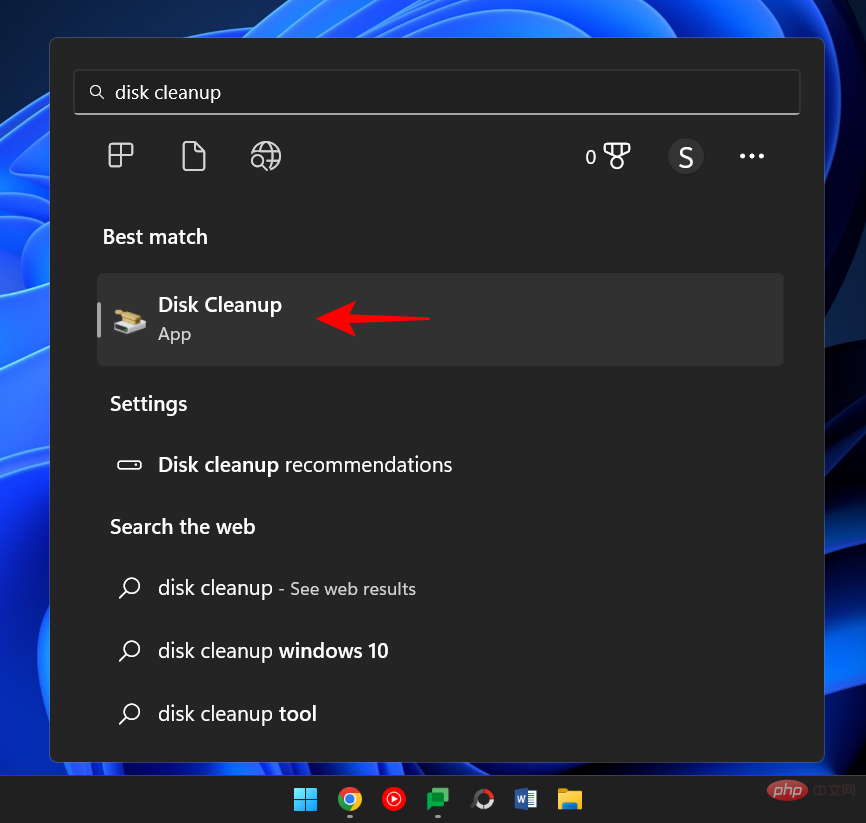
Sekarang, pilih pemacu "C:" (pilihan lalai) dan klik "OK".
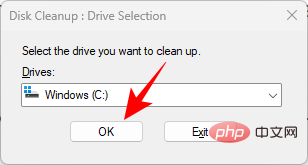
Dalam tetingkap Pembersihan Cakera anda akan menemui sekumpulan fail yang boleh anda padamkan untuk menjimatkan ruang. Tetapi kami ingin membersihkan fail sistem, jadi pilih Bersihkan fail sistem di sudut kiri bawah.
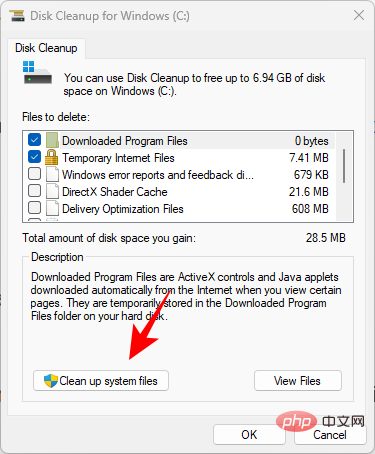
Pilih C: drive sekali lagi dan klik OK.
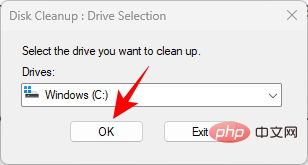
Tunggu sehingga imbasan selesai.
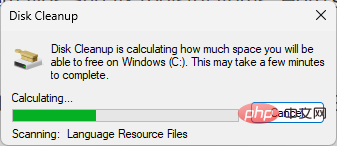
Anda akan melihat tanda semak di sebelah fail yang disyorkan oleh Pembersihan Cakera untuk anda bersihkan. Klik "OK" untuk mengesahkan.
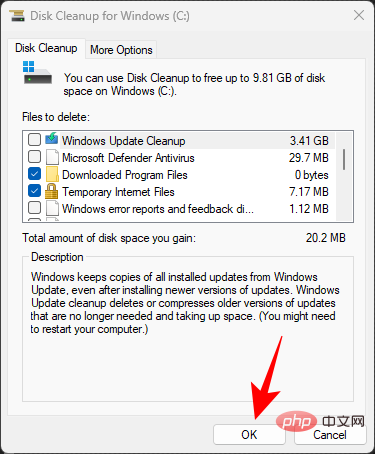
Klik sekali lagi untuk memadamkan fail.
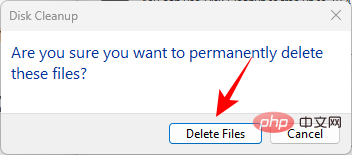
Mulakan semula komputer anda selepas pembersihan selesai, dan sepatutnya terdapat lebih sedikit fail pendaftaran yang menyumbat sistem.
Kaedah 4: Jalankan Pembaikan Permulaan
Pembaikan Permulaan ialah satu lagi pilihan yang dibina dalam persekitaran pemulihan Windows yang boleh membantu mendiagnosis dan menyelesaikan masalah sistem, termasuk fail pendaftaran yang rosak. Kaedah akses adalah seperti berikut:
Tekan kombinasi kekunci pintasan Win+I untuk membuka apl Tetapan. Selepas memilih "Sistem" dalam anak tetingkap kiri, tatal ke bawah dan pilih "Pemulihan".
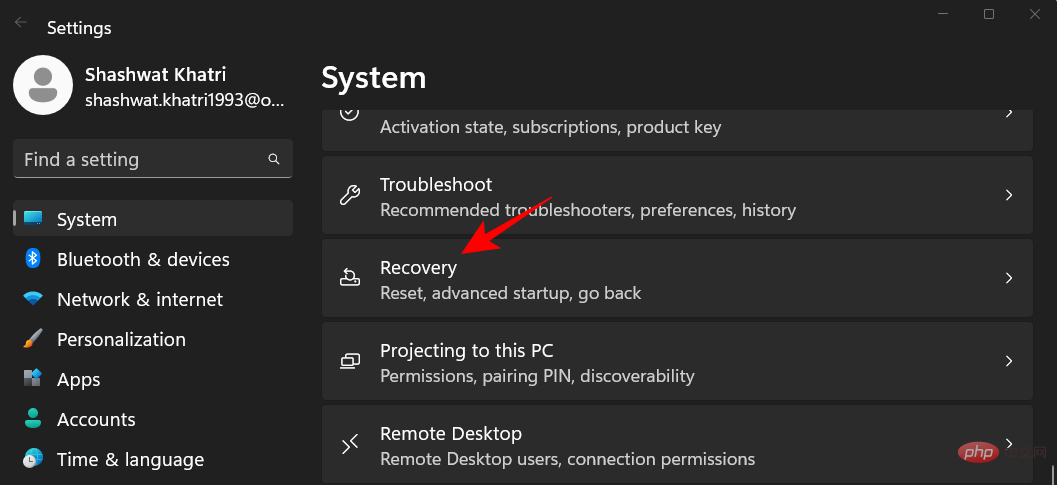
Sebelah Permulaan Lanjutan , klik Mulakan Semula Sekarang.
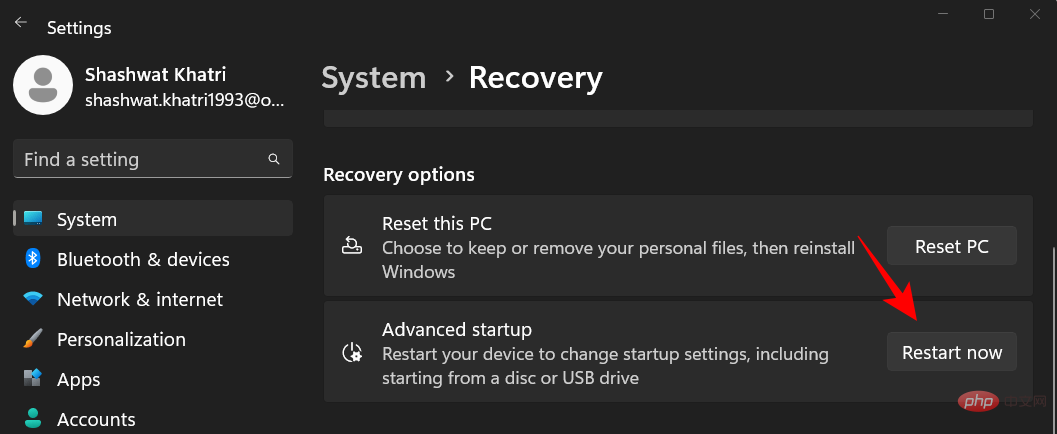
Komputer kini akan dimulakan semula dan but ke dalam Persekitaran Pemulihan Windows. Klik Menyelesaikan masalah untuk bermula.
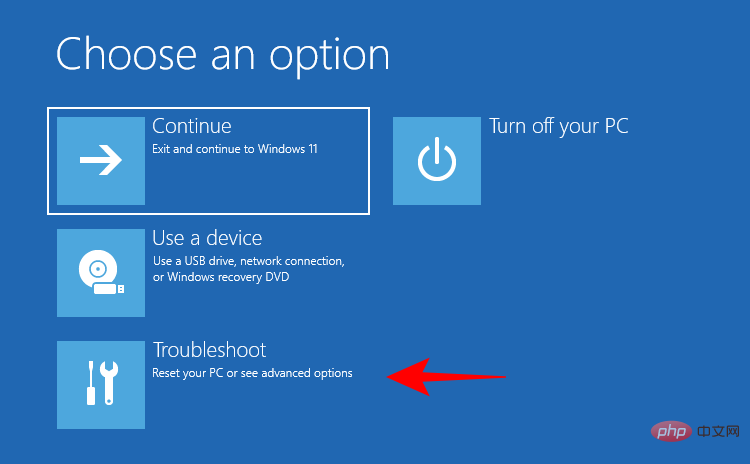
Klik Pilihan Terperinci.
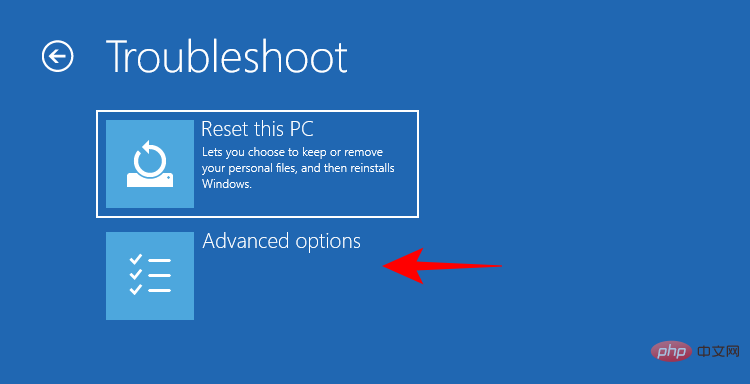
Klik Mula Pembaikan.
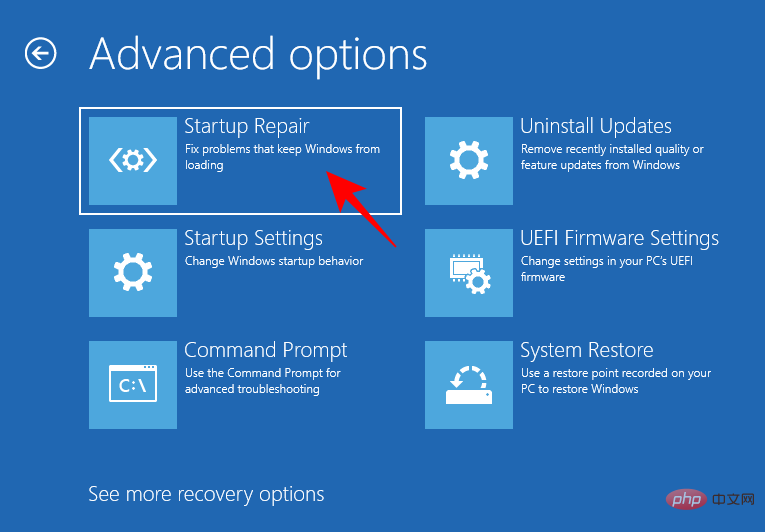
Windows kini akan menjalankan Pembaikan Permulaan, menyelesaikan isu dan menggunakan penyelesaiannya.
Kaedah 5: Lakukan Pemulihan Sistem
Jika kunci pendaftaran yang rosak menjejaskan keupayaan anda untuk menggunakan Windows, anda mungkin perlu menggunakan Pemulihan Sistem dan melancarkan tetapan anda pada masa ia berfungsi betul pada satu titik tertentu. Begini cara untuk melakukannya:
Tekan "Mula", taip "Buat Titik Pemulihan", dan kemudian klik "Buat Titik Pemulihan".
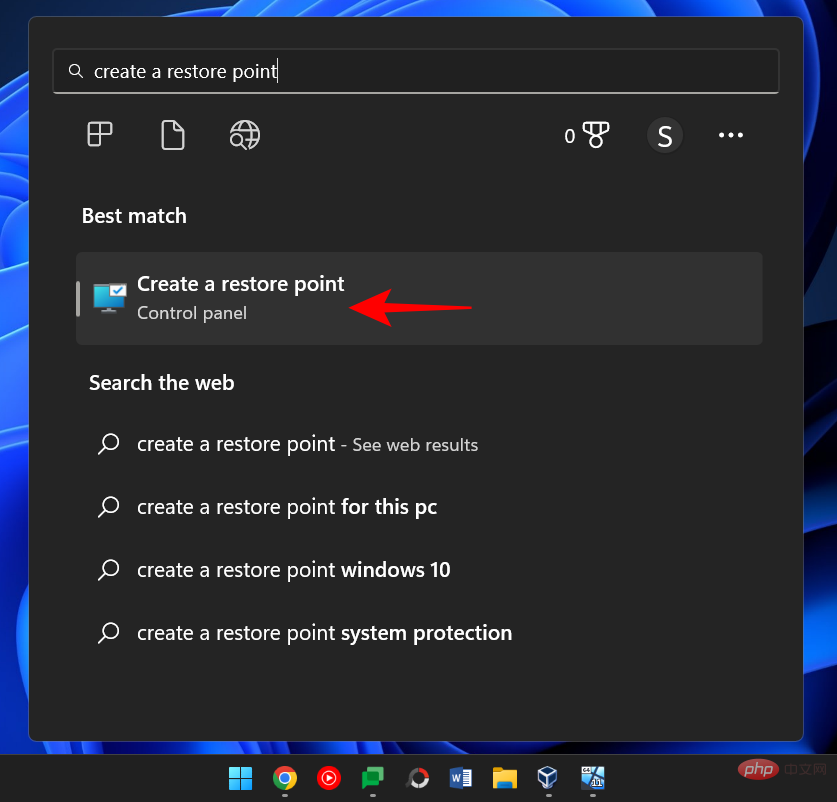
Klik Sistem Pulihkan.
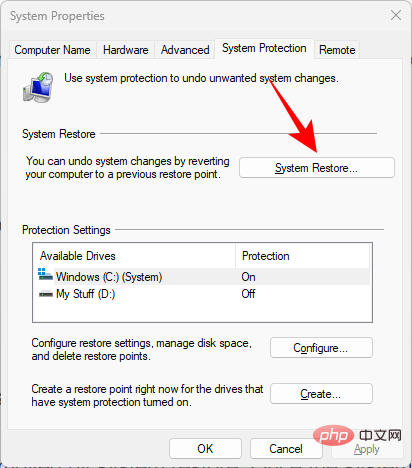
Sekarang, pilih pilihan Pemulihan yang disyorkan dan klik Seterusnya.
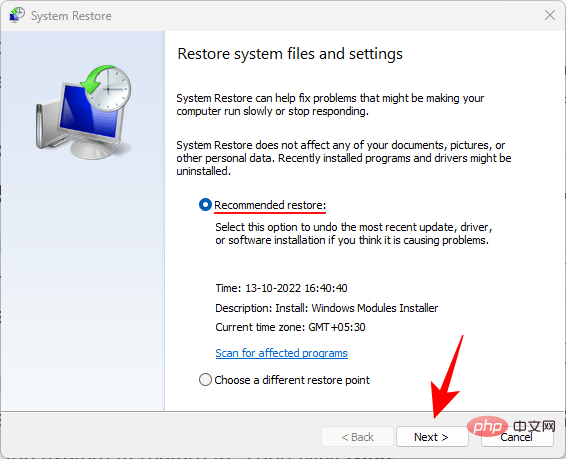
Jika tidak, jika anda ingin memilih titik pemulihan yang berbeza, pilih Pilih titik pemulihan yang berbeza dan klik Seterusnya.
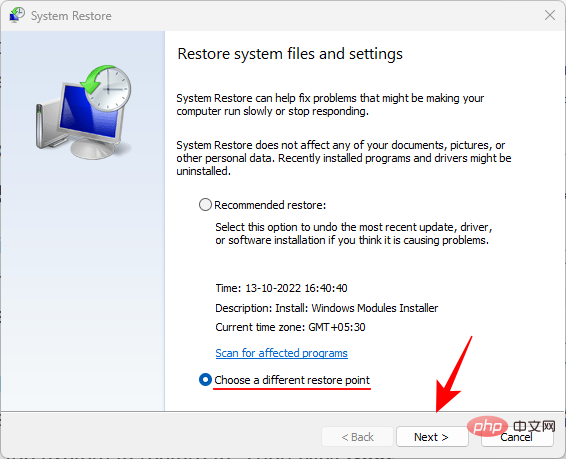
Tandai kotak di sebelah Tunjukkan lagi titik pemulihan .
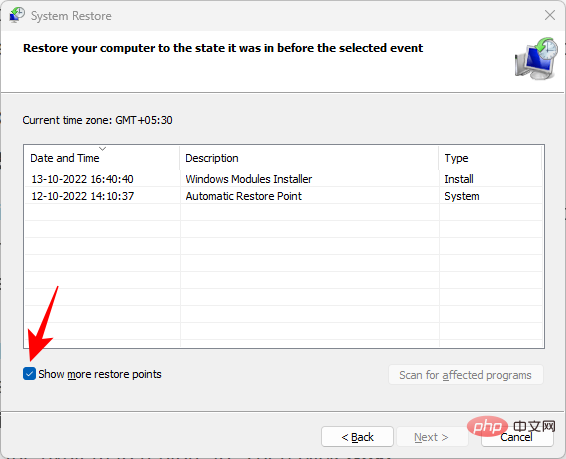
Sekarang pilih acara yang anda mahu sistem pulih. Kemudian klik "Seterusnya" .
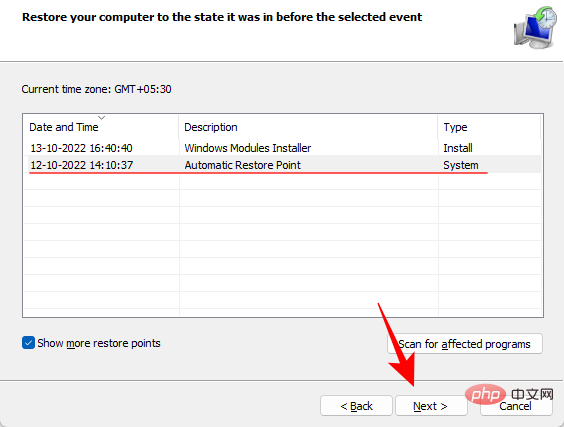
(Nota: Anda boleh mengklik "Imbas perubahan yang terjejas" untuk melihat perisian yang akan dialih keluar oleh pemulihan sistem. Setelah sistem dipulihkan, anda perlu memasang semula perisian ini .)
Akhir sekali, klik Selesai untuk memulakan pemulihan sistem.
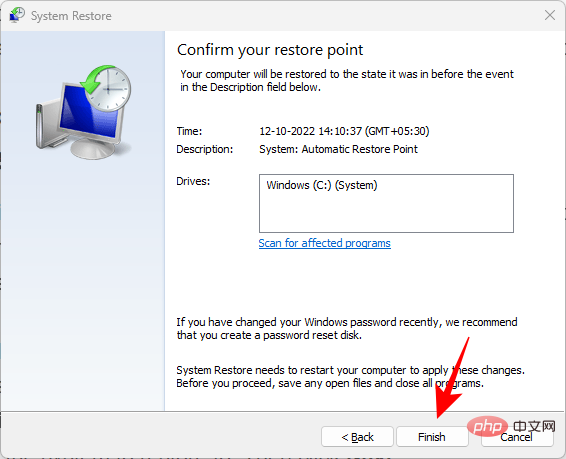
Sebarang item rosak yang mungkin telah diperkenalkan selepas tarikh atau acara ini akan dialih keluar daripada pendaftaran.
Kaedah 6: Gunakan aplikasi pihak ketiga (CCleaner)
Alat pembersihan pendaftaran seperti CCleaner, Restor dan Wise Registry Cleaner telah menerima banyak kritikan pada masa lalu, terutamanya daripada Microsoft, yang Menunjukkan bahawa ia tidak menyokong penggunaan utiliti pembersihan pendaftaran. Walau bagaimanapun, jika alat asli tidak berfungsi, anda boleh bergantung pada alat ini dalam kebanyakan kes asalkan anda berhati-hati.
Disebabkan kemungkinan besar untuk memadam atau menukar fail pendaftaran secara tidak wajar, anda disyorkan supaya membuat sandaran pendaftaran secara manual sebelum memulakan. Tetapi memandangkan kebanyakan pembersih pendaftaran pihak ketiga ini sudah menggesa anda untuk melakukan perkara yang sama, kami boleh beralih kepada aplikasi itu sendiri. Untuk contoh kami, kami menggunakan CCleaner, tetapi pilihannya lebih kurang sama untuk kebanyakan aplikasi sedemikian.
Muat turun: CCleaner
Pergi ke pautan di atas dan klik "Muat turun".
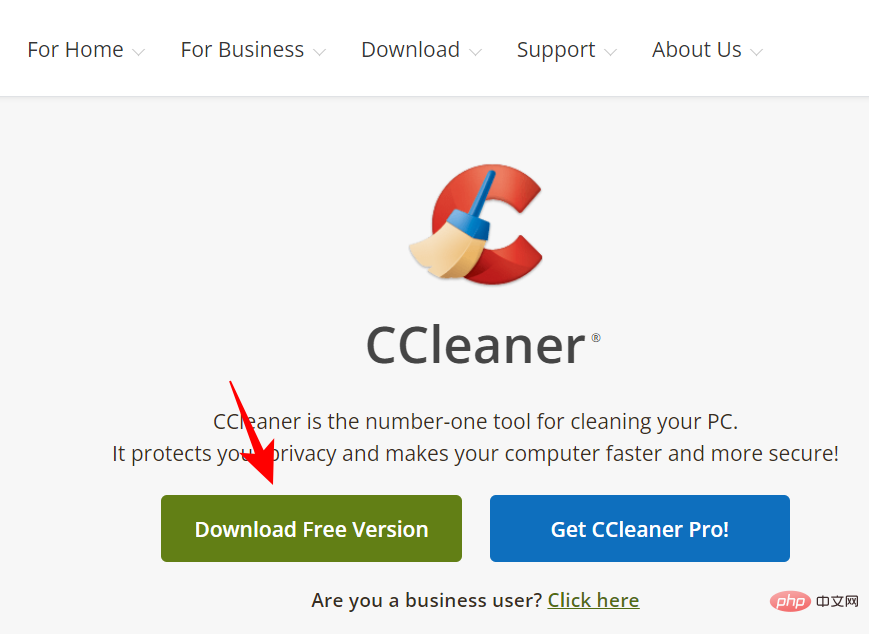
Ikuti gesaan pada skrin untuk memasang CCleaner.
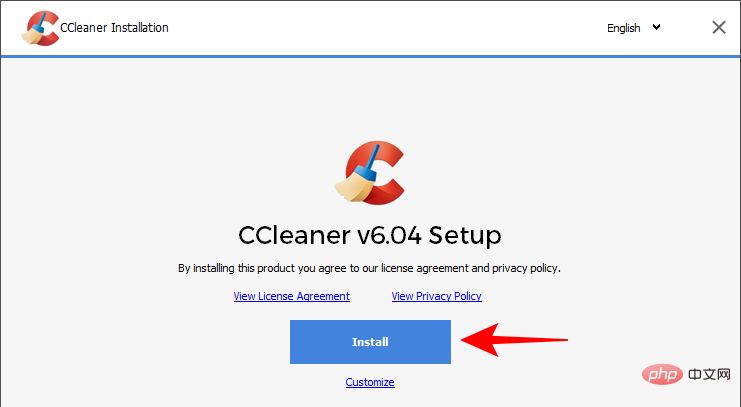
Kemudian buka aplikasi dan pergi ke tab "Registry ".
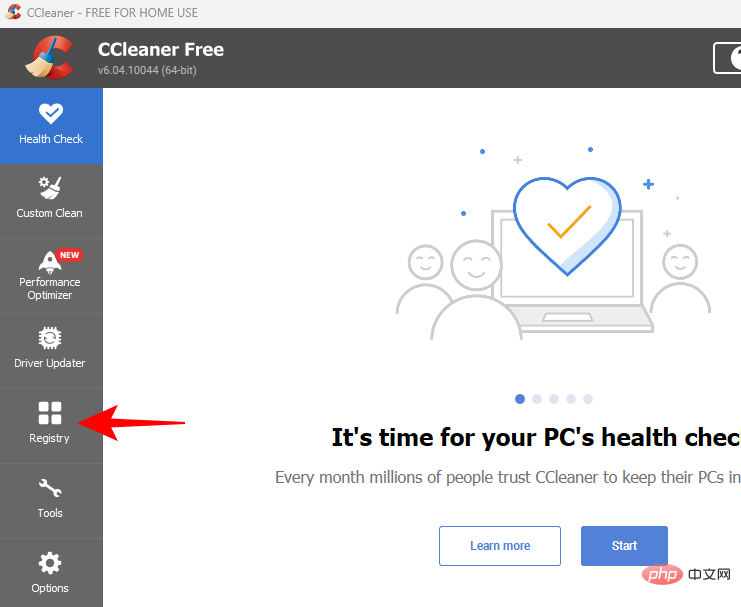
Kemudian pilih item yang anda mahu imbas (sebaik-baiknya pilih semuanya) dan klik Imbas Isu.
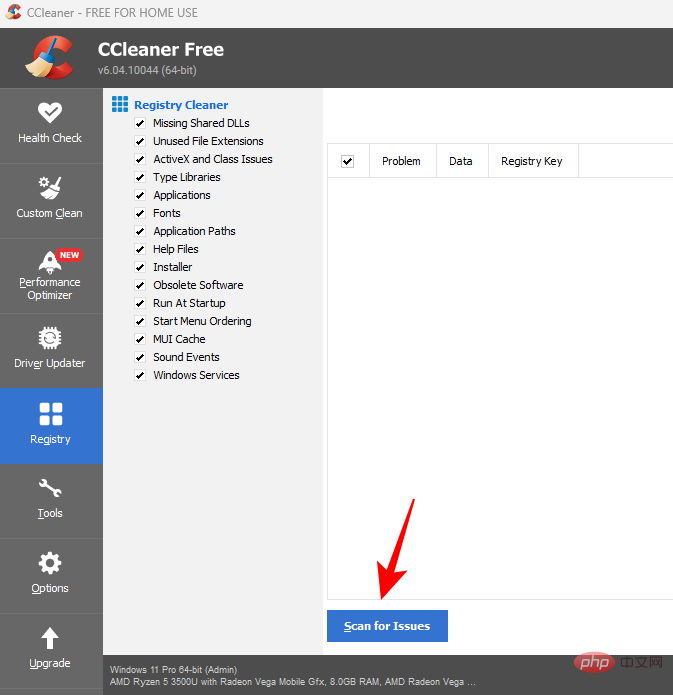
Tunggu sehingga imbasan selesai dan klik Semak Isu yang dipilih.
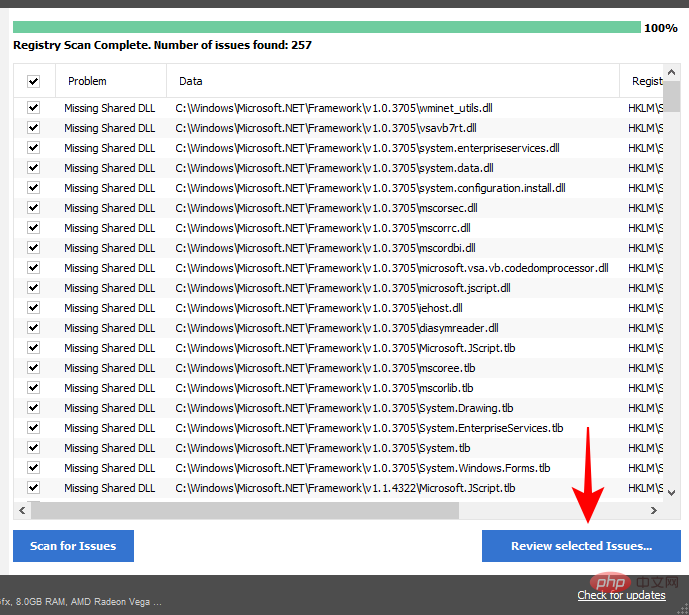
CCleaner akan menggesa anda membuat sandaran pendaftaran sebelum membuat sebarang perubahan. Bersihadalah.
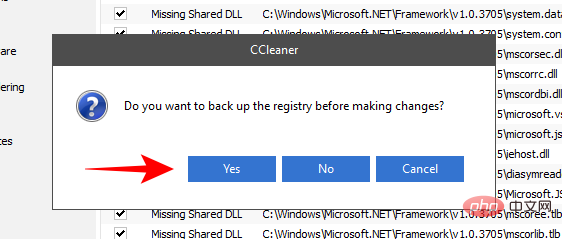
Pilih lokasi untuk menyimpan sandaran pendaftaran dan klik "Simpan".
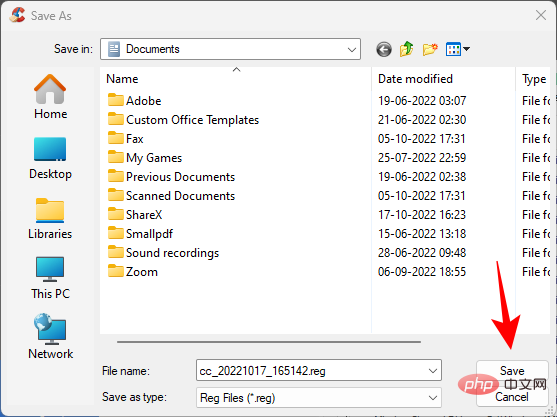
Untuk setiap isu pendaftaran, anda akan melihat tetingkap timbul yang membolehkan anda menyemaknya terlebih dahulu. Untuk menyelesaikan isu ini, klik "Selesaikan masalah" .
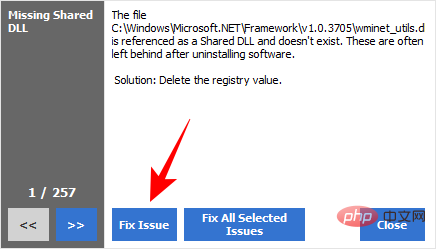
Untuk membetulkan semua isu sekaligus, klik "Betulkan semua isu yang dipilih" .
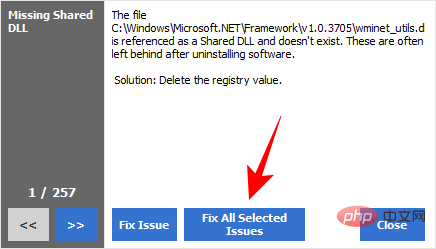
Selepas masalah diselesaikan, mulakan semula komputer anda.
Kaedah 7: Pulihkan Sandaran Pendaftaran
Jika anda mempunyai sandaran pendaftaran, anda boleh menggunakannya untuk memulihkan tetapan pendaftaran anda pada bila-bila masa. Tetapi kaedah ini hanya berfungsi jika anda sudah mempunyai sandaran pendaftaran. Untuk mengetahui lebih lanjut tentang membuat sandaran pendaftaran, lihat bahagian akhir artikel ini.
Berikut ialah cara memulihkan sistem anda menggunakan sandaran pendaftaran:
Tekan "Mula", taip "Editor Pendaftaran" dan bukanya.

Klik Fail.

Pilih Import.
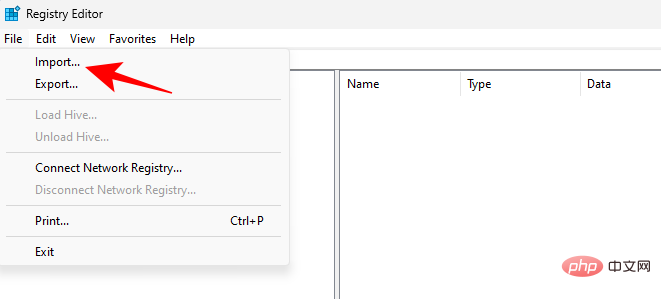
Semak imbas fail sandaran pendaftaran (fail yang berakhir dengan .reg), pilihnya dan klik Buka.
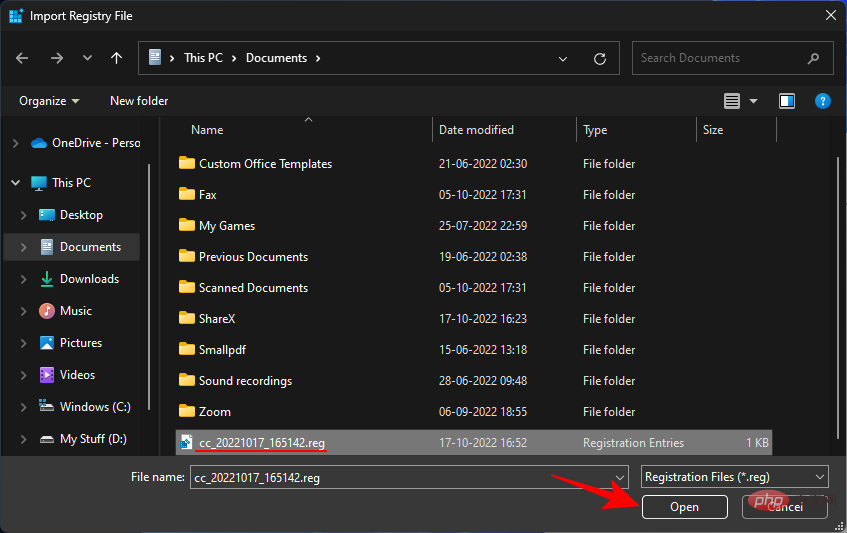
Menunggu pendaftaran dipulihkan.
Kaedah 8: Tetapkan semula PC anda
Jika penyelesaian di atas tidak berfungsi, mungkin terdapat masalah lama dengan kunci pendaftaran yang tidak boleh diperbaiki dengan mudah. Dalam kes ini, ia membantu untuk menetapkan semula PC anda dan memulihkan Windows kepada tetapan lalai. Begini caranya:
Tekan Mula, kemudian klik butang Kuasa.

Kemudian sambil menahan kekunci Shift , klik Mulakan semula.

Ini akan boot anda ke dalam Persekitaran Pemulihan Windows. Dari sini, pilih Selesaikan masalah.
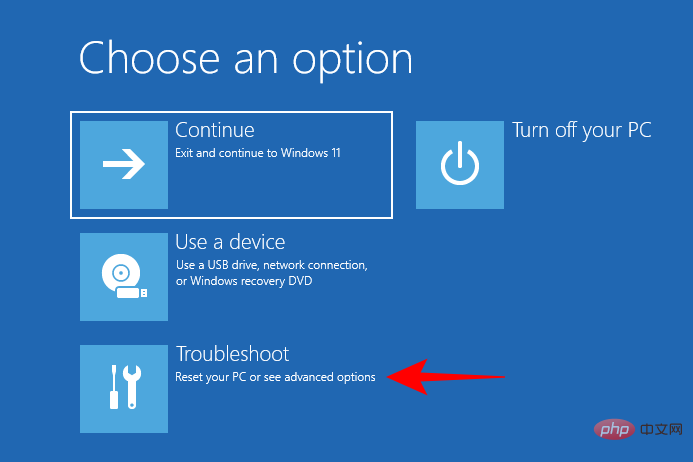
Kemudian klik Tetapkan semula PC ini.
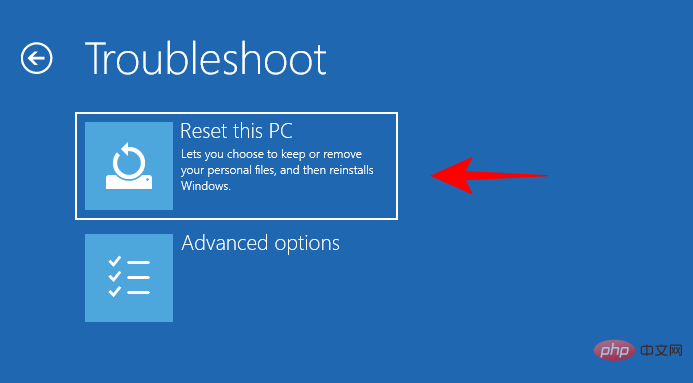
Pilih untuk menyimpan fail anda atau padamkan semuanya.
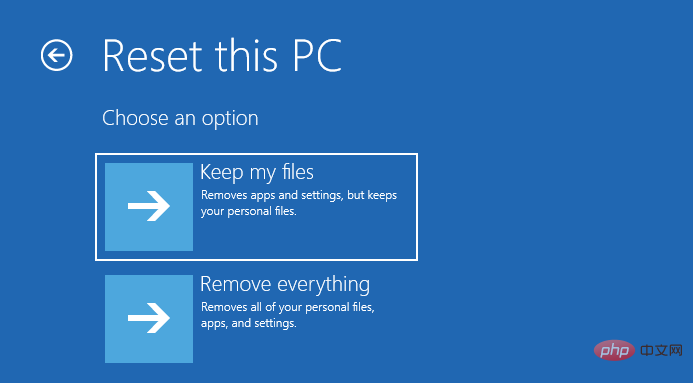
Kemudian ikut gesaan pada skrin untuk terus menetapkan semula komputer anda.
Kaedah 9: Pasang Semula Windows
Apabila semuanya gagal, pemasangan semula boleh terasa seperti gagal. Tetapi pemasangan semula akan memberi anda salinan Windows yang bersih, membolehkan anda memulakan semula dan mengurus kunci pendaftaran dengan lebih baik. Anda memerlukan USB boleh boot untuk ini berfungsi.
Palamkan USB dan but semula sistem dalam Persekitaran Pemulihan Windows (seperti dalam kaedah sebelumnya). Pilih Penyelesai masalah.
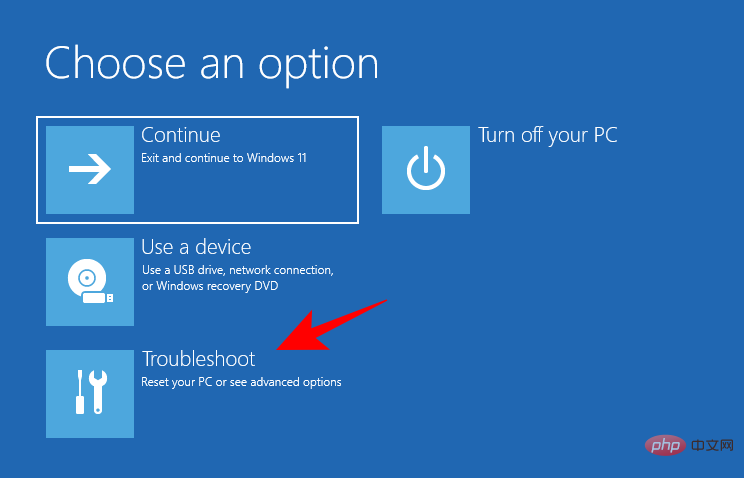
Klik Pilihan Terperinci.
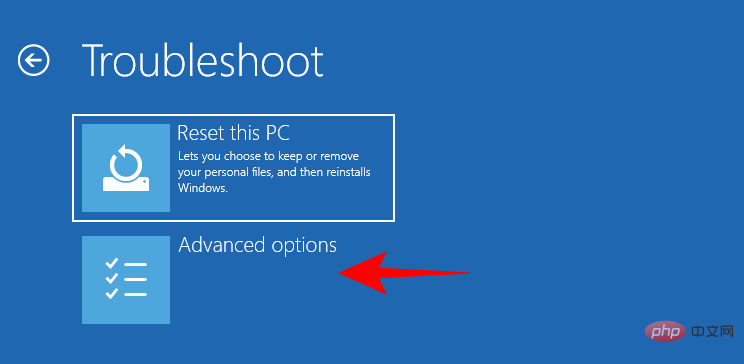
Pilih Tetapan Perisian Tegar UEFI.
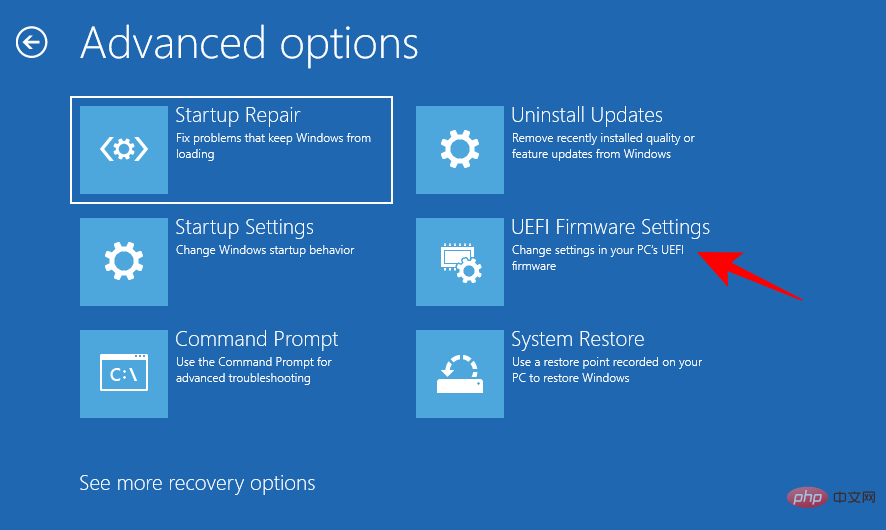
Klik Mulakan semula.
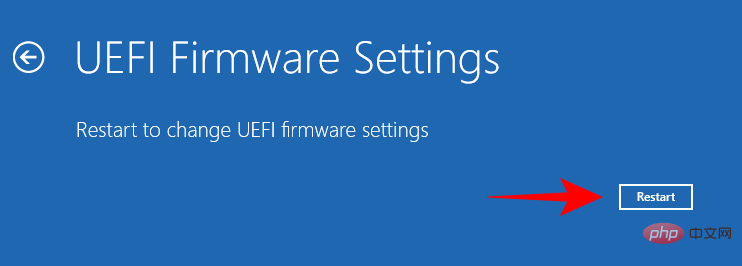
Tekan kekunci yang sepadan dan pilih untuk memulakan pilihan peranti.
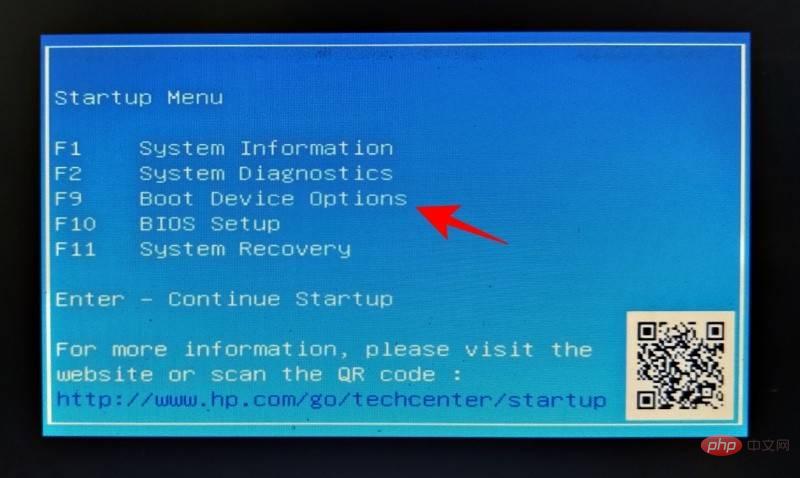
Gunakan kekunci anak panah untuk memilih peranti USB anda. Kemudian tekan Enter.
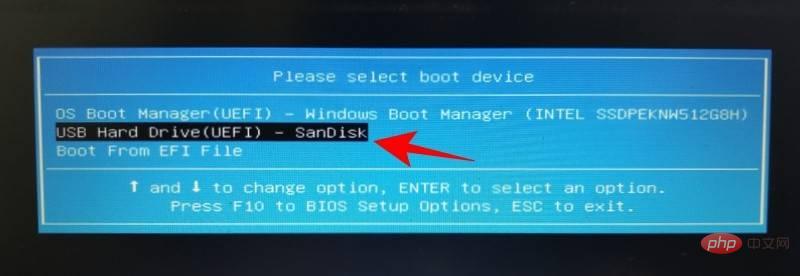
Selepas Persediaan Windows dimulakan, klik Seterusnya.
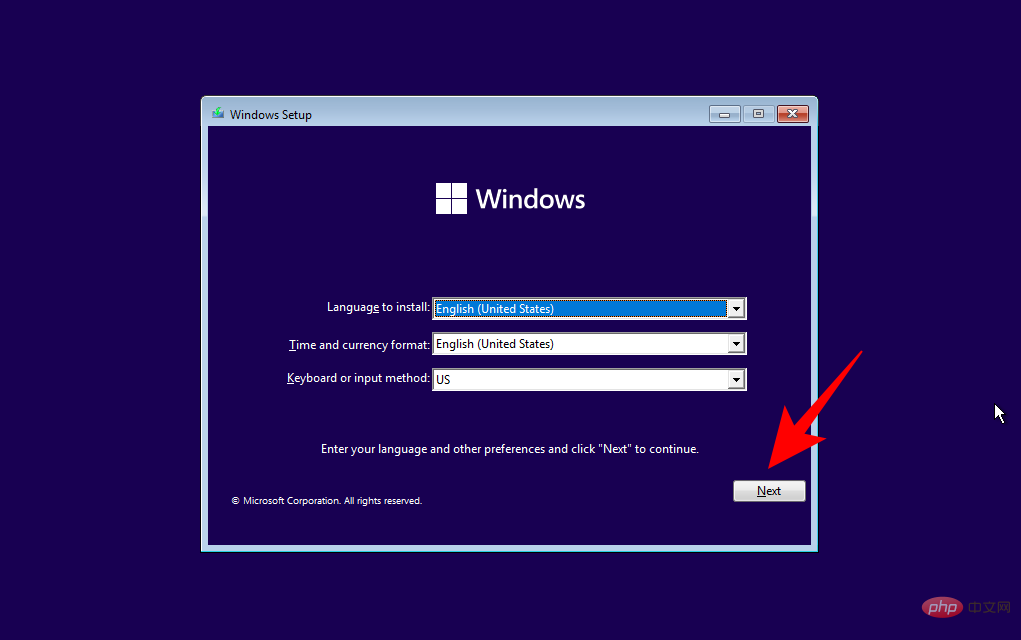
Sekarang ikut gesaan pada skrin untuk memasang semula Windows.
Kaedah 10: Semak sama ada Editor Pendaftaran dibenarkan dalam Editor Dasar Kumpulan
Nota: Kaedah ini hanya berfungsi pada edisi Windows 11 Pro, Enterprise dan Education.
Jika anda tidak boleh mengakses Editor Pendaftaran, anda mesti mendapatkan bantuan daripada Editor Dasar Kumpulan.
Sila ambil perhatian bahawa Editor Dasar Kumpulan hanya tersedia dalam edisi Windows Professional, Enterprise dan Education.
Berikut ialah cara untuk menyemak sama ada Editor Pendaftaran dibenarkan melalui Editor Dasar Kumpulan.
Tekan Mula, taip gpedit dan buka Edit Dasar Kumpulan.
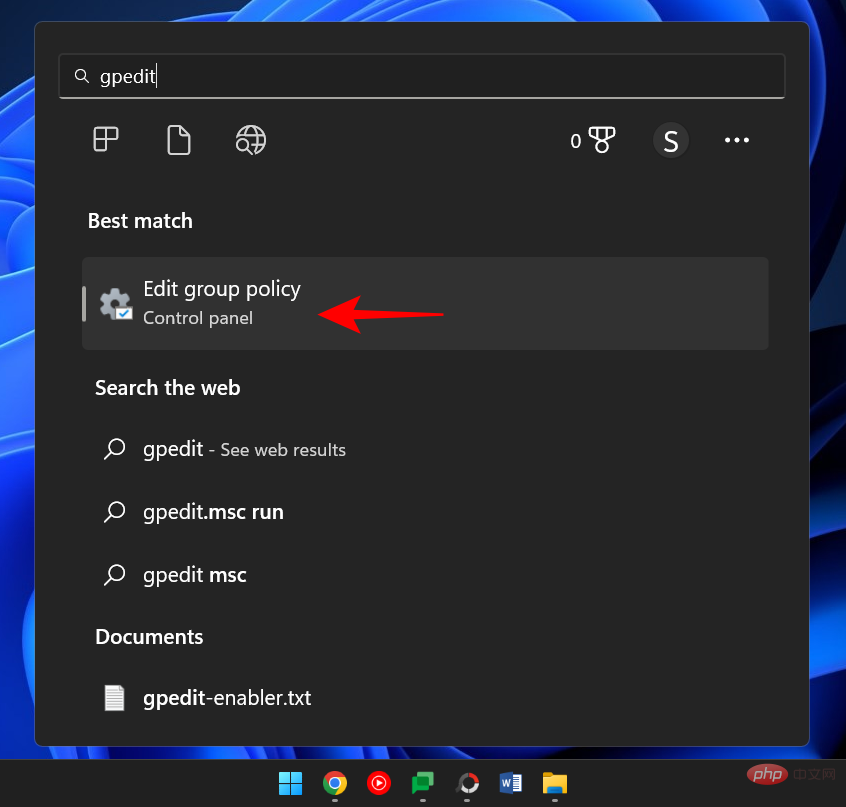
Dalam anak tetingkap kiri, kembangkan Konfigurasi Pengguna, kemudian kembangkan Templat Pentadbiran dan klik Sistem .
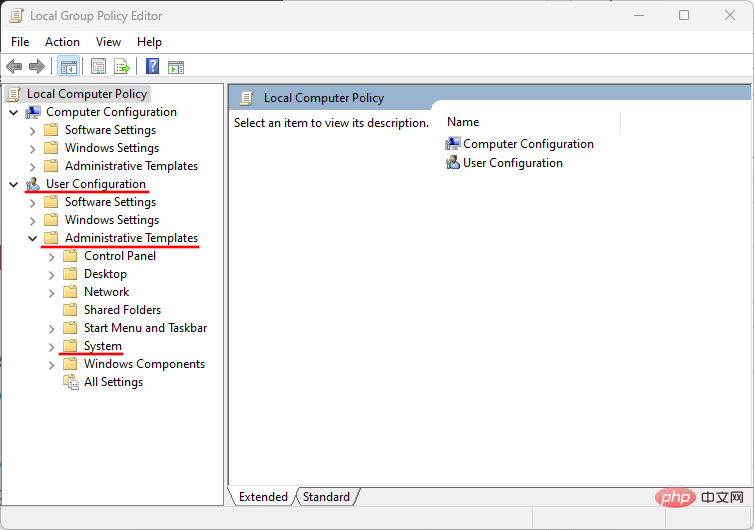
Cari Sekat Akses kepada Alat Penyuntingan Pendaftaran di sebelah kanan dan klik dua kali padanya.
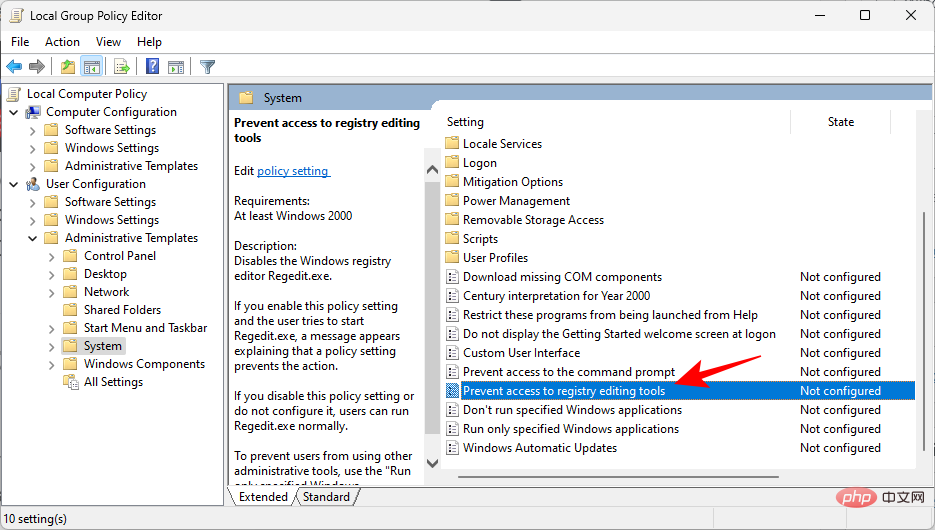
Sekarang, pastikan pilihan Tidak Dikonfigurasikan atau Dilumpuhkan dipilih.
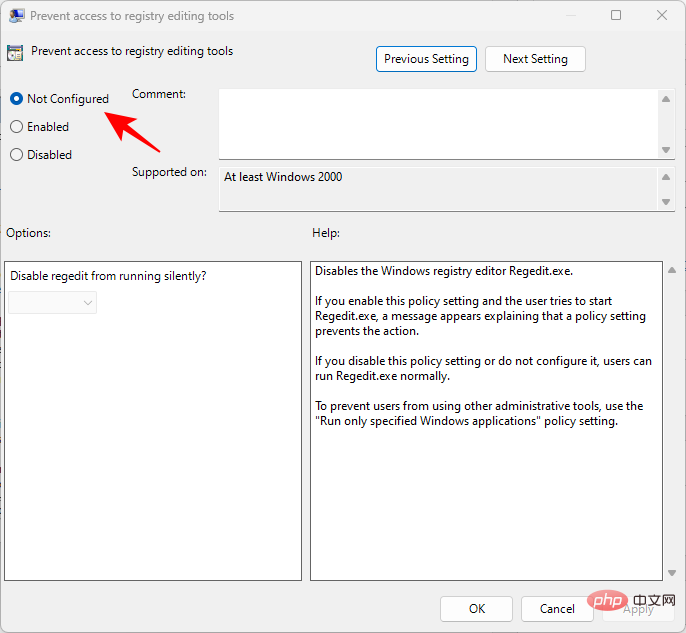
Kemudian klik OK.
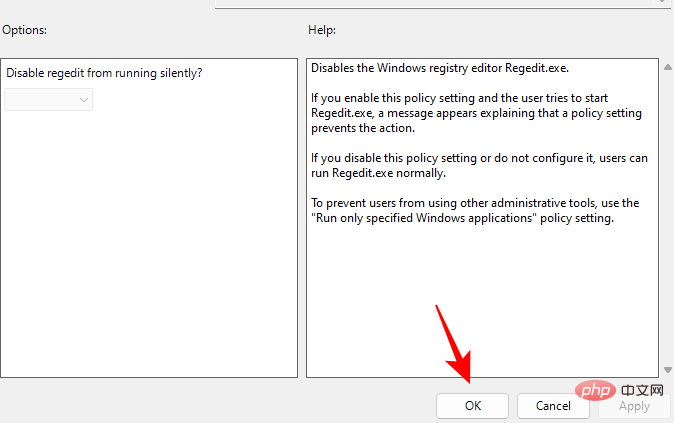
Mulakan semula PC anda untuk berkuat kuasa dan Editor Pendaftaran anda akan didayakan.
Kekalkan Sandaran Pendaftaran
Setelah sistem anda kembali normal, adalah penting untuk memastikan PC anda mula mengekalkan sandaran pendaftaran jika masih belum. Mencipta sandaran pendaftaran dari semasa ke semasa memastikan anda mempunyai gambar sebelumnya untuk dipulihkan sekiranya pendaftaran dan itemnya rosak lagi pada masa hadapan. Begini cara untuk membuat sandaran pendaftaran:
1 Buat sandaran pendaftaran
Mula-mula, mari lihat cara membuat sandaran pendaftaran sendiri.
Tekan Mula, taip editor pendaftaran, dan buka Editor Pendaftaran.

Klik Fail.

Pilih Eksport.
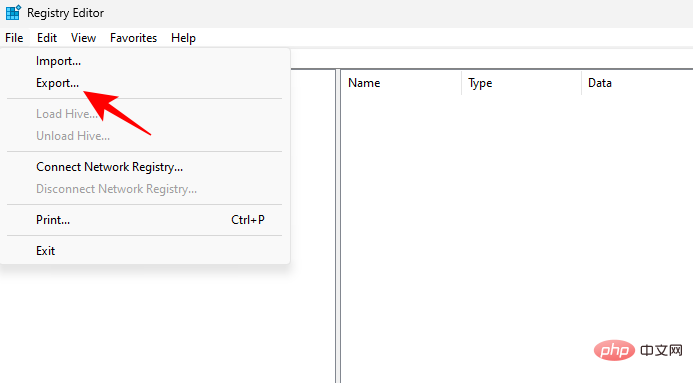
Namakan sandaran anda dan simpan di tempat yang selamat (seperti USB atau pemacu keras luaran).
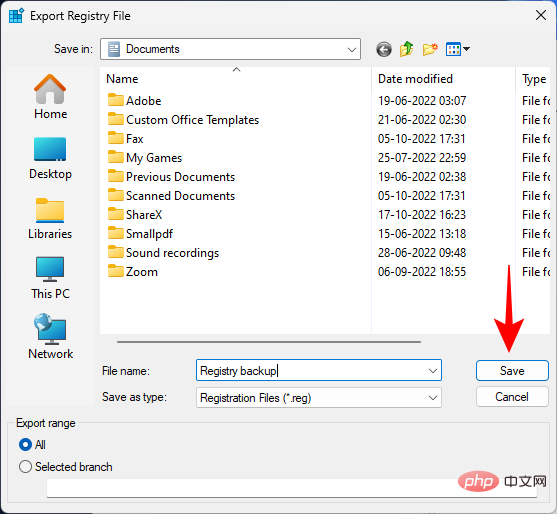
Kemudian klik Simpan.
2. Dayakan sandaran pendaftaran automatik (dan cara memulihkan pendaftaran dengannya)
Dalam versi sebelumnya (versi 1803 dan lebih awal), Windows digunakan untuk membuat sandaran rahsia secara automatik, seseorang boleh mengakses sandaran jika mereka mahu. Walau bagaimanapun, penggunaannya telah dihentikan. Namun, dengan beberapa tweak, anda boleh mendayakannya sendiri dan mengaksesnya kemudian, sekiranya sesuatu berlaku lagi.
Pertama, berikut ialah cara untuk mendayakan sandaran pendaftaran automatik bagi kunci pendaftaran:
Buka Editor Pendaftaran (seperti yang ditunjukkan sebelum ini). Kemudian masukkan laluan berikut:
ComputerHKEY_LOCAL_MACHINESYSTEMCurrentControlSetControlSession ManagerConfiguration Manager
Sebagai alternatif, salin dan tampal yang di atas ke dalam bar alamat Editor Pendaftaran dan tekan Enter.
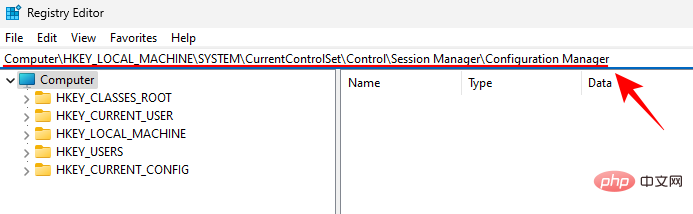
Sekarang, klik kanan pada folder Pengurus Konfigurasi di sebelah kiri, pilih Baharu dan klik pada Nilai DWORD (32-bit).
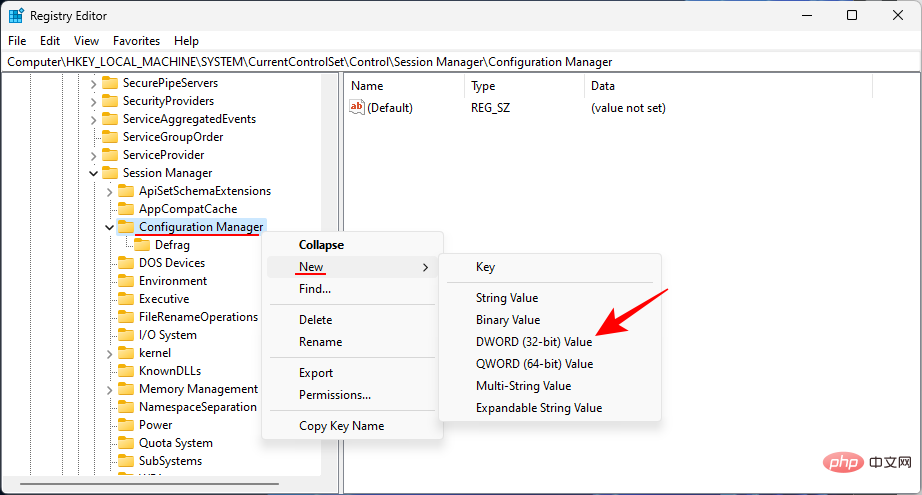
Namakan kunci pendaftaran yang baru dibuat EnablePeriodicBackup.
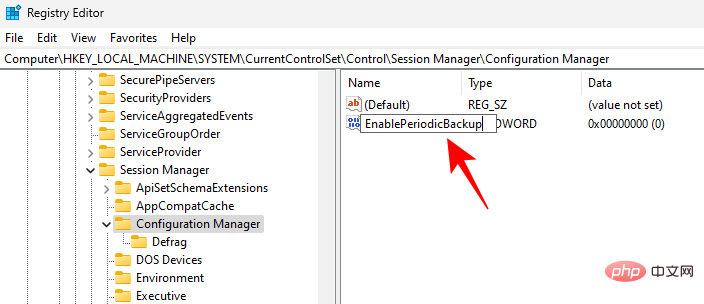
Klik dua kali dan tukar nilai kepada 1. Klik OK.
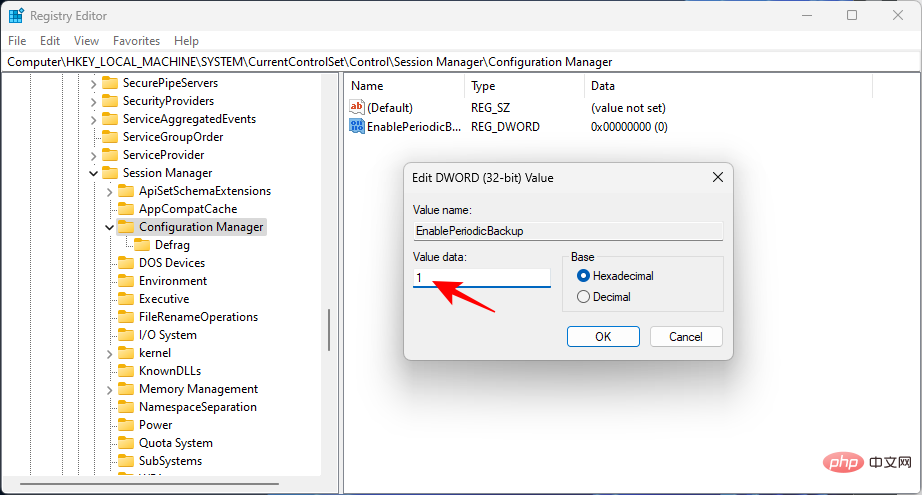
Mulakan semula sistem untuk perubahan berkuat kuasa. Setelah dilancarkan, pergi ke alamat berikut dan semak sama ada ia diisi dengan fail.
C:WindowsSystem32configRegback
Pada mulanya, anda mungkin melihat bahawa saiz fail dalam folder semuanya "0 KB".

Tetapi jangan risau. Ini akan dikemas kini apabila penyelenggaraan automatik berlaku, kira-kira setiap 10 hari.
Jika anda ingin menyandarkan pendaftaran anda dengan segera, anda mesti mengambil bantuan Penjadual Tugas. Begini cara untuk melakukannya:
Tekan Mula, cari penjadual tugas dan tekan Enter.

Dalam anak tetingkap kiri, kembangkan Pustaka Penjadual Tugas.

Kemudian terdapat Microsoft.

Kembangkan tetingkap .

Kemudian pilih pendaftaran.

Anda sepatutnya melihat fail "RegIdleBackup" di sebelah kanan.

Klik kanan padanya dan pilih Jalankan.

Sekarang jika anda kembali ke folder "RegBack", anda sepatutnya melihat bahawa saiz fail telah dikemas kini.

Sekarang mari lihat cara menggunakan sandaran ini untuk memulihkan kunci pendaftaran yang rosak mengikut turutan.
Tekan Mula dan klik butang kuasa.

Kemudian tahan kekunci "Shift" dan klik "Mulakan semula".

Ini akan membuka Persekitaran Pemulihan Windows. Di sini, klik Penyelesai masalah.

Pilih Pilihan Terperinci.

Klik Arahan Perintah.

Di sini kita akan memasukkan huruf pemacu di mana Windows dipasang. Huruf pemacu lalai untuk Windows ialah C. Walau bagaimanapun, ini mungkin berbeza untuk sesetengah orang, terutamanya apabila dilakukan daripada arahan arahan dalam persekitaran pemulihan Windows. Mod pemulihan tidak selalu menunjukkan pemacu lalai (C:) sebagai pemacu tempat Windows dipasang.
Untuk menyemak sama ada ini berlaku, taip C:, tekan Enter, kemudian taip dir dan tekan Enter untuk melihat kandungan pemacu itu. Jika anda mendapati bahawa ia mempunyai folder seperti "Program Files", "Windows", dll., maka anda berada di landasan yang betul.
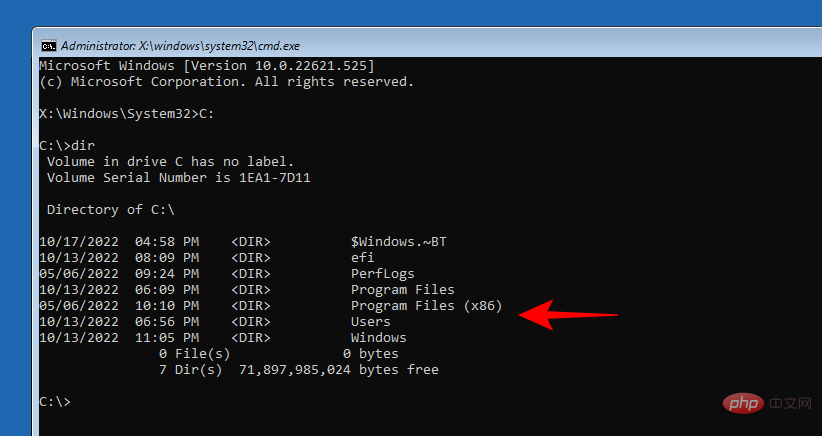
Jika tidak, pastikan anda mencuba beberapa huruf yang berbeza diikuti dengan arahan dir. Dalam kes kami, ia adalah huruf lalai C: itu sendiri.
Selepas memilih pemacu yang betul, taip arahan berikut:
cd C:Windowssystem32
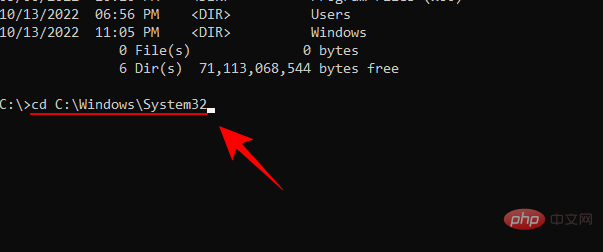
Tekan Enter. Kemudian taip arahan berikut:
mkdir configBackup

Arahan ini digunakan untuk mencipta folder sandaran yang boleh membuat sandaran sementara fail dalam "config " folder . Tekan kekunci Enter. Kemudian taip yang berikut:
copy config configBackup
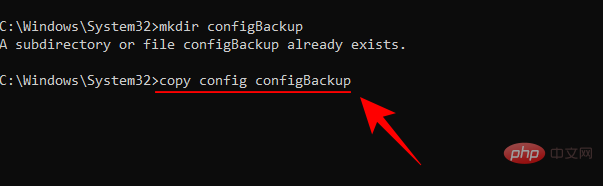
Tekan Enter. Ini akan mengalihkan fail dari folder sementara ke folder "configbackup".

Sebaik sahaja anda melihat fail telah disalin, taip arahan berikut:
cd configRegback
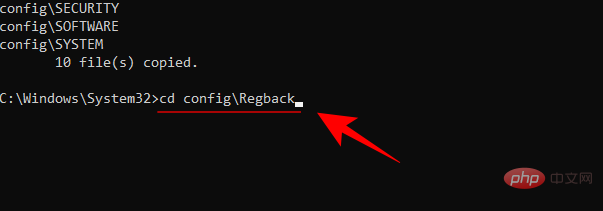
Tekan kekunci Enter. Kami kini telah mengalihkan laluan ke folder sandaran pendaftaran rahsia. Taip yang berikut untuk menyemak kandungan dan saiz setiap fail:
dir
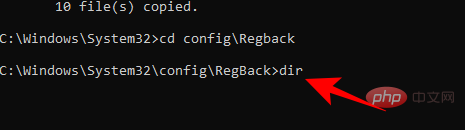
Tekan Enter. Catat nama fail di sini.

Sekarang masukkan nama fail dan tekan enter untuk setiap fail satu persatu seperti yang ditunjukkan di bawah:
copy /y software ..
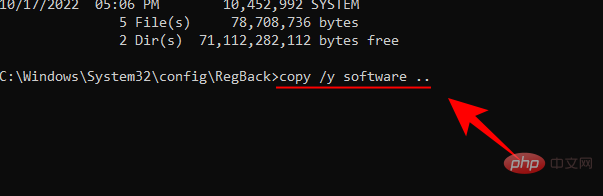
Tekan kekunci Enter.
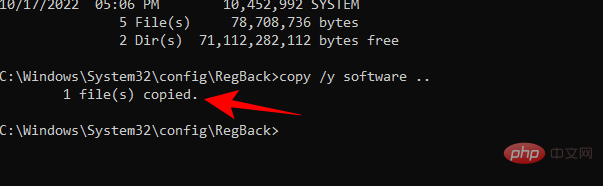
Sekarang taip yang berikut:
copy /y system ..
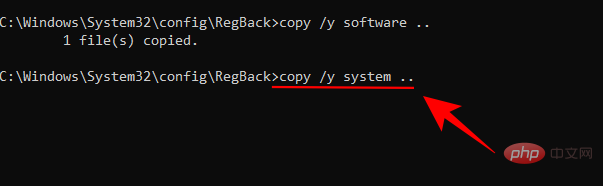
Tekan Enter.

Begitu juga, lakukan ini untuk semua fail yang diserlahkan sebelum ini. Setelah selesai, tutup command prompt dan mulakan semula Windows. Ini sepatutnya memulihkan fail pendaftaran anda menggunakan fail pendaftaran yang disandarkan secara automatik.
Atas ialah kandungan terperinci 10 Cara untuk Membaiki Kekunci Pendaftaran yang rosak dalam Windows 11: Panduan Langkah demi Langkah. Untuk maklumat lanjut, sila ikut artikel berkaitan lain di laman web China PHP!

