Rumah >masalah biasa >Bagaimana untuk menjadikan ikon lebih kecil pada Windows 11
Bagaimana untuk menjadikan ikon lebih kecil pada Windows 11
- WBOYWBOYWBOYWBOYWBOYWBOYWBOYWBOYWBOYWBOYWBOYWBOYWBke hadapan
- 2023-05-15 15:46:065775semak imbas
Salah satu tarikan terbesar PC Windows ialah kebolehubahsuaiannya. Bilangan pilihan pemperibadian ini hanya meningkat dengan setiap interaksi Windows yang lulus (dengan beberapa pengecualian). Tetapi mungkin penyesuaian paling penting yang anda buat ialah saiz ikon anda pada Windows 11.
Ikon pada Windows 11 kelihatan kecil pada wajah anda, mungkin ciri reka bentuk pilihan untuk kebolehaksesan yang lebih baik. Tetapi jika anda ingin mengubahnya, terdapat beberapa cara. Dalam tutorial ini, kita akan belajar cara mengecilkan ikon pada Windows 11, sama ada pada desktop, Windows Explorer atau di mana-mana sahaja. Jadi mari kita mulakan.
Cara untuk menjadikan ikon lebih kecil pada Windows 11
Mula-mula, mari lihat cara untuk menjadikan ikon desktop lebih kecil dengan kaedah berikut.
Kaedah #1: Dari Menu Konteks Desktop
Cuma klik kanan pada desktop dan tuding pada pilihan "Lihat" .
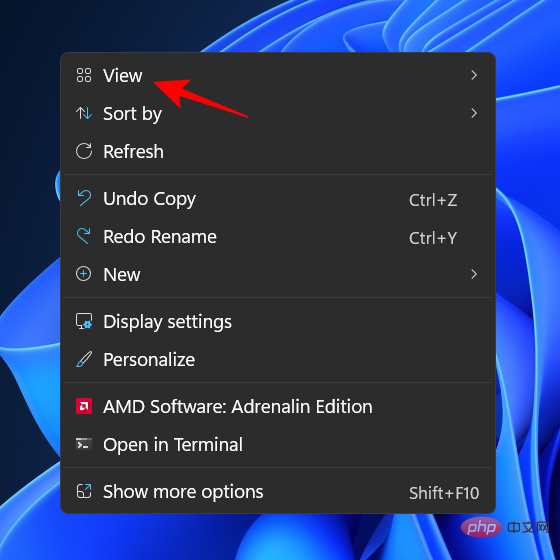
Ini akan memaparkan pilihan saiz yang tersedia - Ikon Besar, Ikon Sederhana dan Ikon Kecil.
Saiz ikon lalai ialah "Sederhana". Untuk menjadikannya lebih kecil, cuma klik pada ikon kecil.
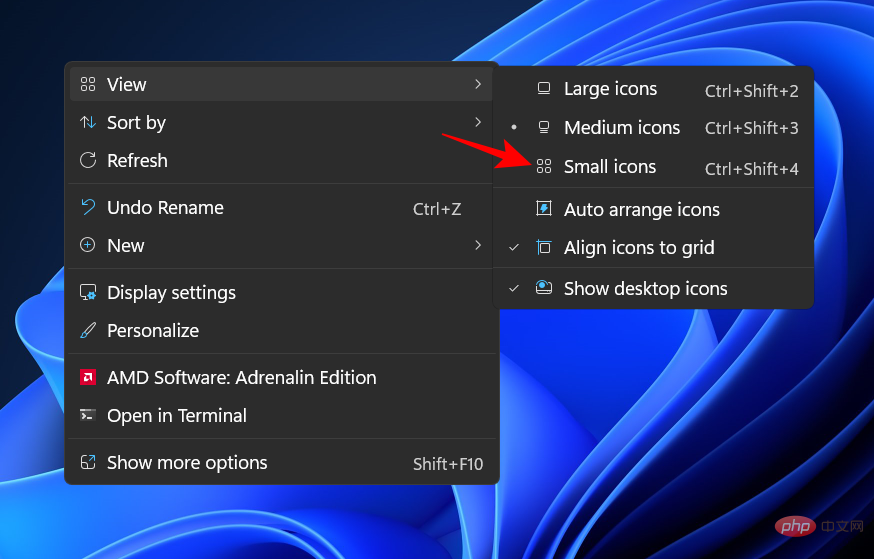
Ini akan menjadikan ikon anda lebih kecil.
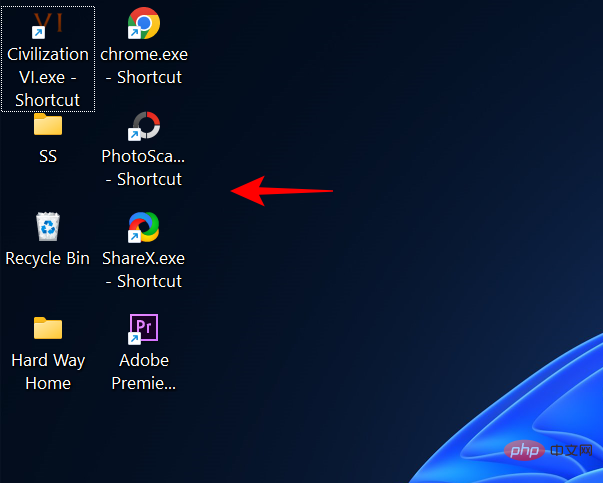
Berkaitan: Cara Cari Fail Besar pada Windows 11
Kaedah #2: Gunakan Pintasan Papan Kekunci
Anda juga boleh menggunakan pintasan papan kekunci untuk mencapai hasil yang sama seperti kaedah sebelumnya. Anda mungkin perasan bahawa setiap tiga pilihan mempunyai kombinasi hotkey sendiri di sebelahnya. Di sini untuk rujukan pantas:
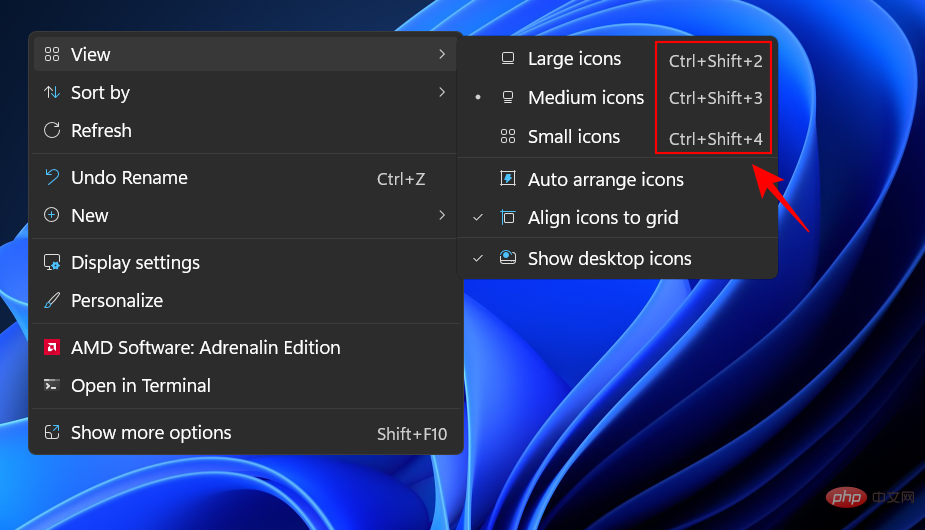
-
Ikon besar:
Ctrl+Shift+2 -
Ikon sederhana:
Ctrl+Shift+3 -
Ikon Kecil:
Ctrl+Shift+4
Jadi, untuk mengecilkan ikon, cuma tekan Ctrl+Shift+4.
Kaedah #3: Menggunakan Tetikus
Salah satu cara terpantas untuk menukar saiz ikon ialah menggunakan roda tetikus. Untuk melakukan ini, pilih semua ikon yang anda mahu kecilkan.

Sekarang tahan butang Ctrl dan tatal ke bawah pada roda tetikus.

Kaedah ini membenarkan lebih banyak perubahan saiz daripada dua kaedah pertama, membolehkan anda menjadikan ikon lebih kecil.
Untuk menambah saiz, hanya tatal ke atas.
Kaedah #4: Gunakan Tetapan Paparan
Cara lain untuk menjadikan ikon anda kelihatan lebih kecil ialah menukar resolusi paparan dan/atau penskalaan.
Dengan meningkatkan resolusi paparan, anda mendapat paparan skrin yang lebih luas, menjadikan ikon kelihatan lebih kecil (atau resolusi lebih tinggi). Begini cara menukar resolusi paparan anda untuk menjadikan ikon lebih kecil:
Klik kanan pada desktop dan pilih Tetapan Paparan.

Sebagai alternatif, tekan Win+I untuk membuka Tetapan. Kemudian klik untuk memaparkan .
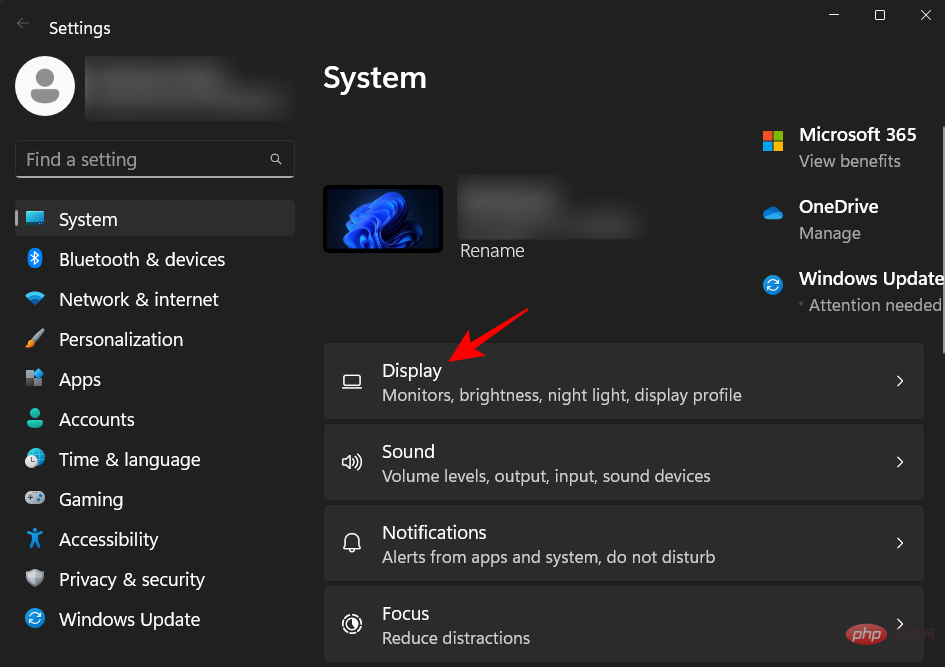
Sekarang tatal ke bawah ke Resolusi Paparan dan klik pada menu lungsur turunnya.
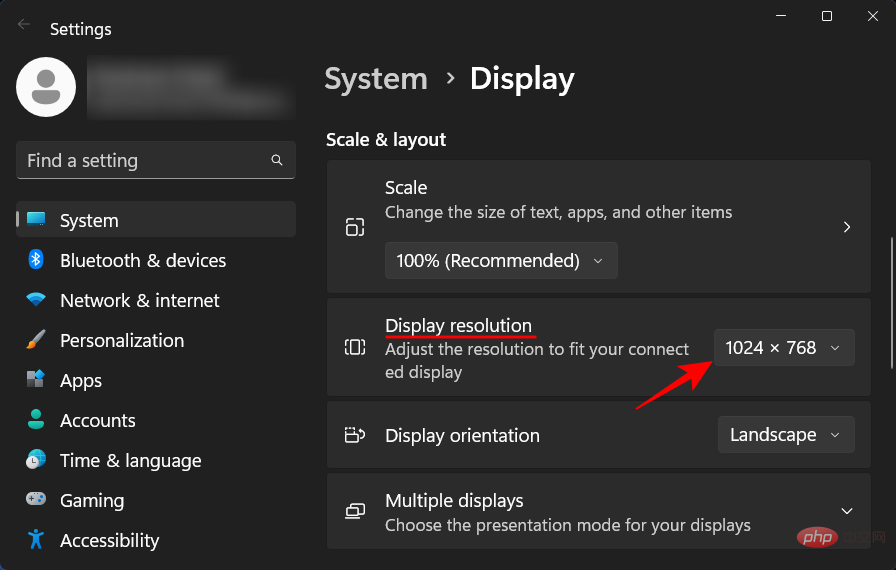
Sekarang pilih peleraian tertinggi yang disokong oleh monitor anda.

Klik Kekalkan Perubahan.
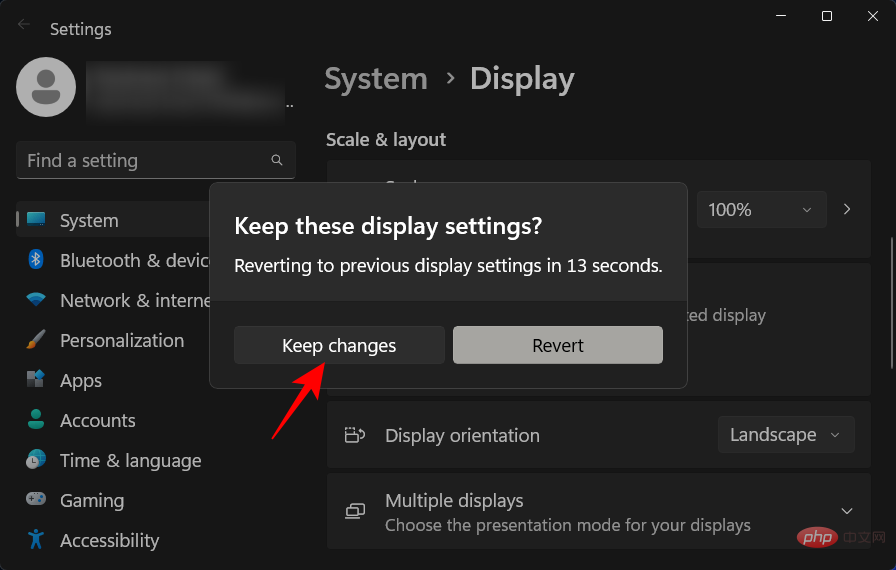
Satu lagi perkara yang anda boleh ubah untuk menjadikan ikon anda kelihatan lebih kecil ialah mengurangkan penskalaan. Dalam halaman tetapan paparan yang sama, klik menu lungsur di sebelah "Zum".
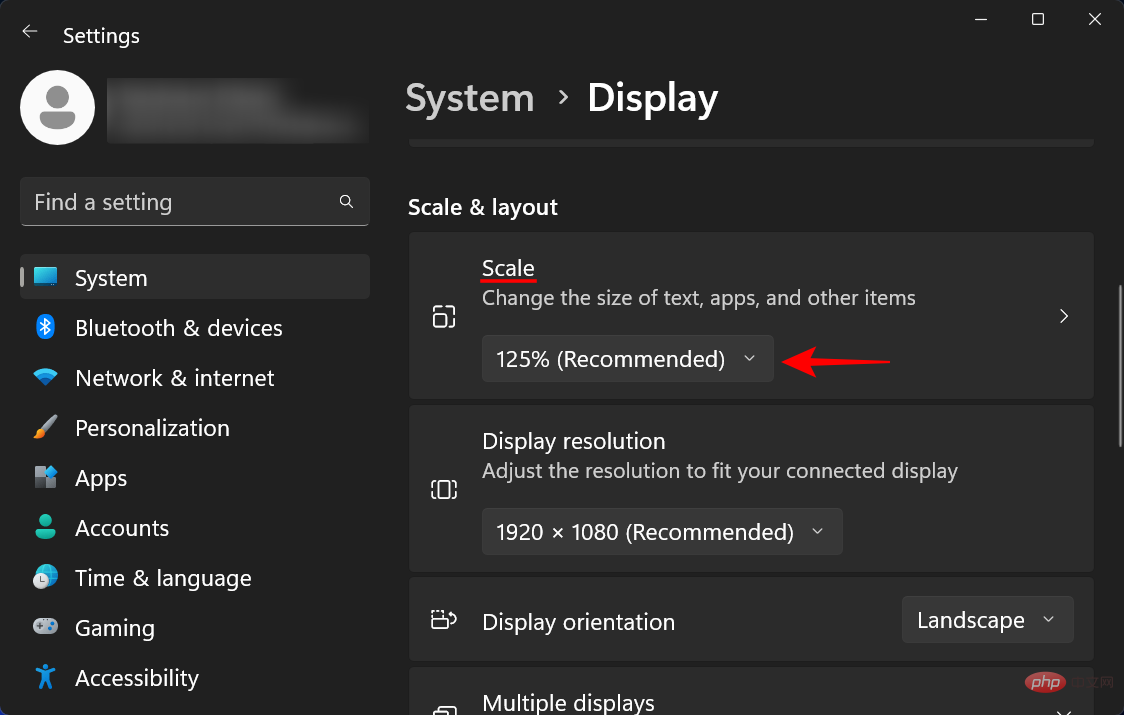
Kemudian pilih pilihan zum yang lebih rendah.
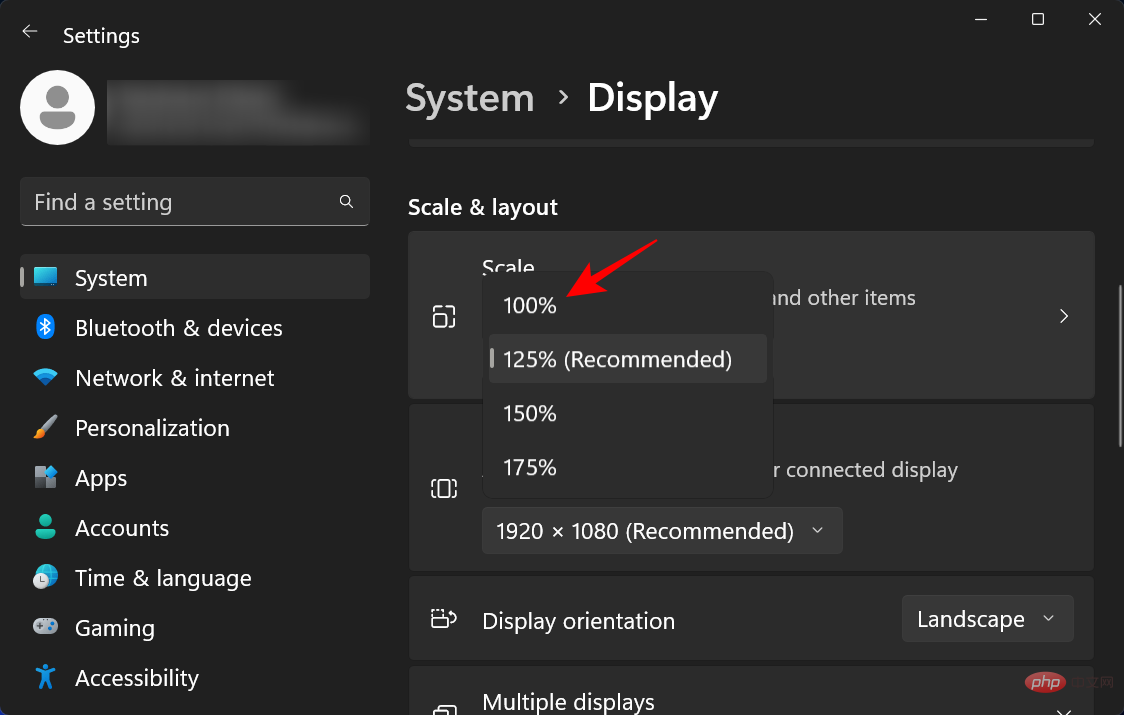
Anda juga boleh memasukkan skala tersuai anda sendiri jika pilihan yang disediakan tidak sesuai dengan anda. Untuk melakukan ini, klik Zum.
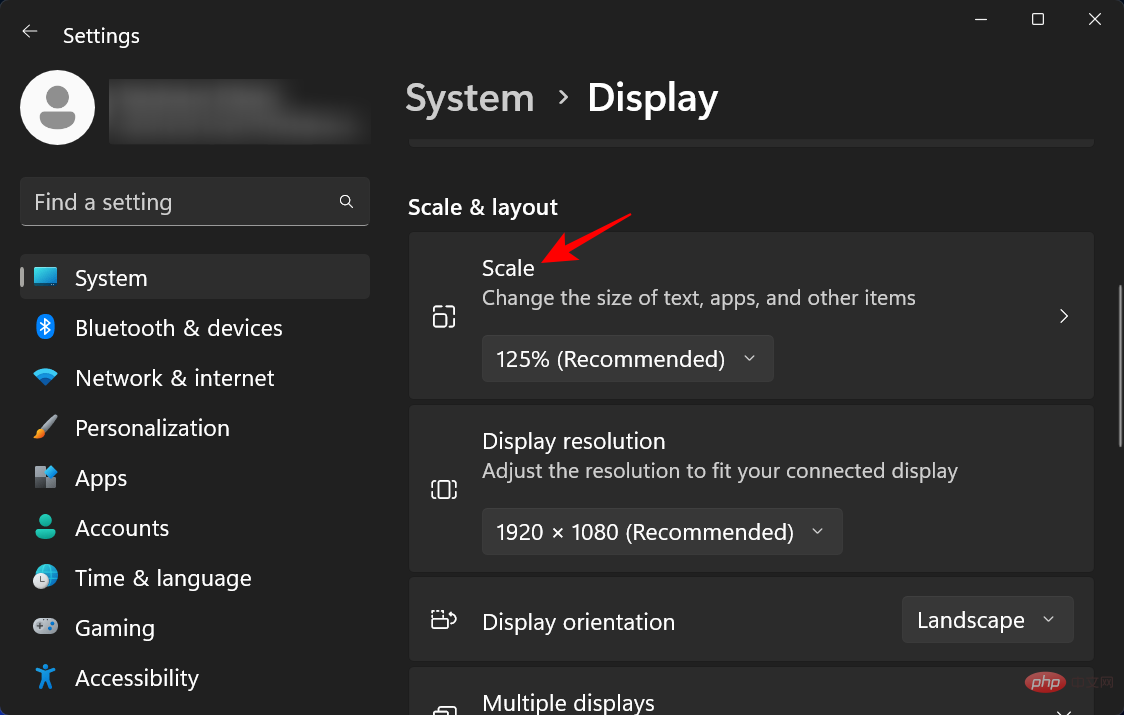
Sekarang, di sebelah Skala tersuai , masukkan nombor baharu (lebih rendah lebih baik). Jika anda mahu ikon menjadi lebih kecil, pastikan nombor peratusan lebih hampir kepada 100%. Kemudian klik tanda di sebelahnya untuk mengesahkan.
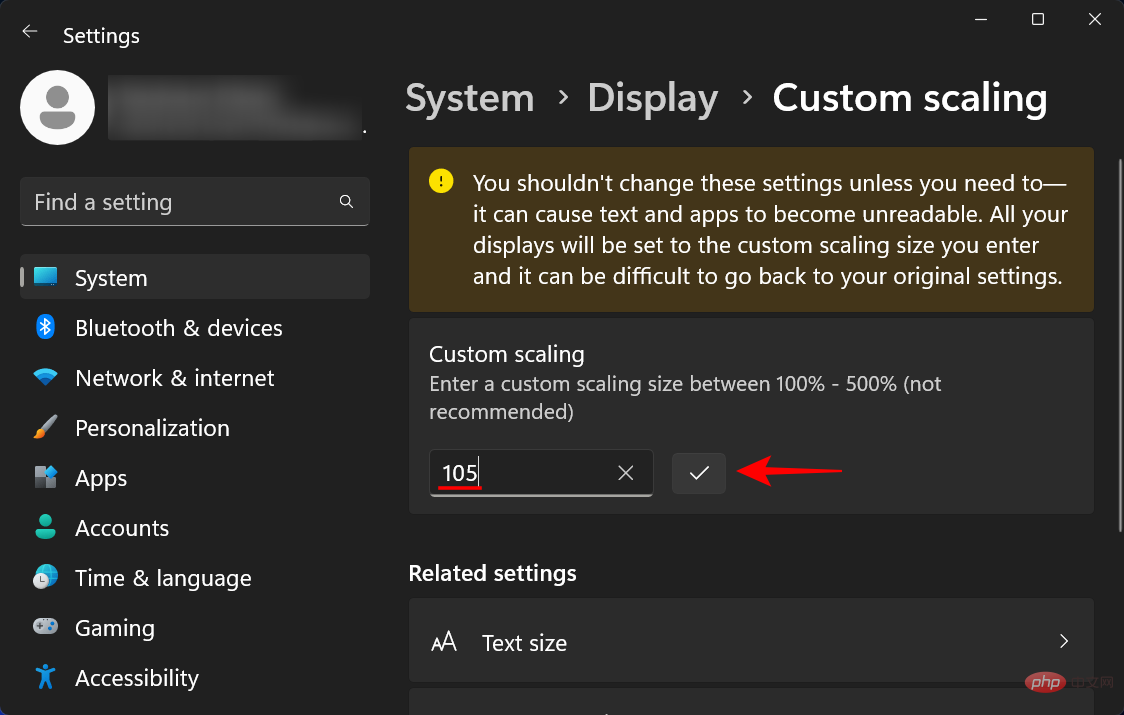
Anda akan menerima mesej yang memberitahu anda untuk log keluar untuk perubahan berkuat kuasa. Jadi klik Keluar Sekarang. Sekarang log masuk semula dan penskalaan tersuai anda akan berkuat kuasa.
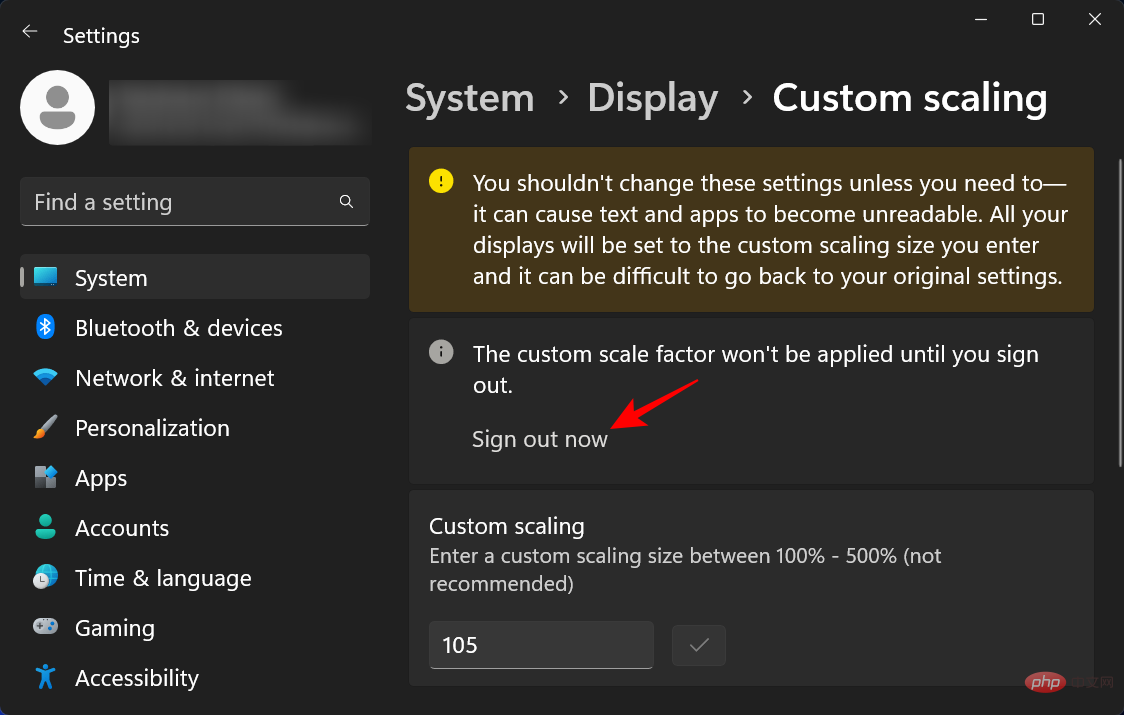
Kaedah #5: Menggunakan Registry
Pilihan untuk menukar saiz ikon daripada registry adalah lebih rumit sedikit daripada yang diberikan di atas. Walau bagaimanapun, jika anda mengikuti langkah-langkah pada tee, anda sepatutnya tidak menghadapi sebarang masalah. Begini cara untuk melakukannya:
Tekan Mula, taip regedit dan tekan Enter.
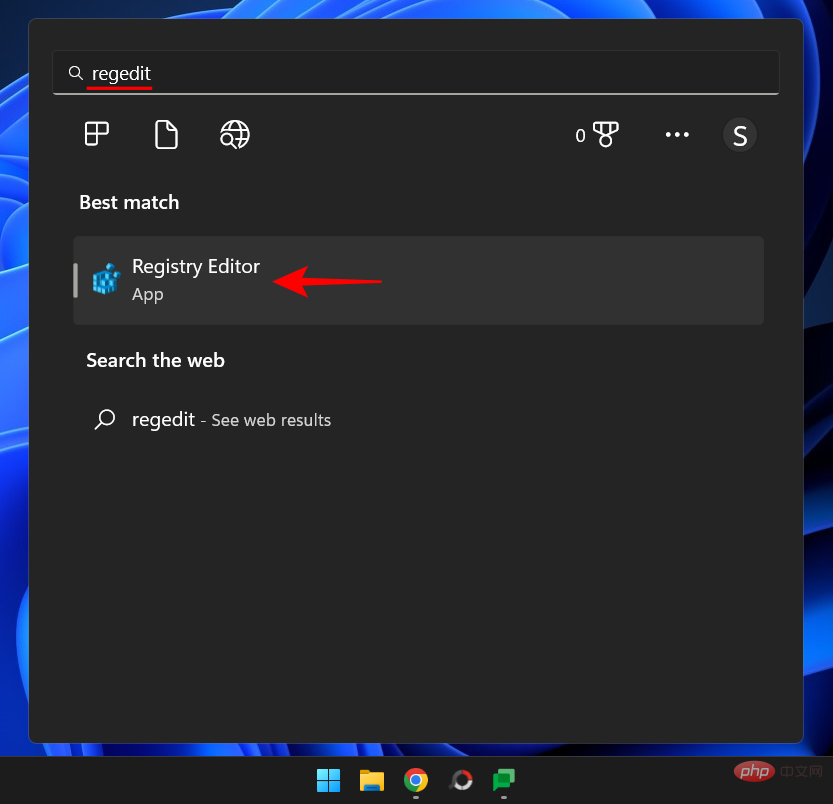
Sekarang navigasi ke alamat berikut:
HKEY_CURRENT_USERSoftwareMicrosoftWindowsShellBags1Desktop
Sebagai alternatif, salin di atas dan tampalkannya ke dalam Editor Pendaftaran dalam bar alamat.

Kemudian tekan Enter. Sekarang klik dua kali pada kekunci IconSize .

Pilih asas perpuluhan.

Sekarang masukkan nombor yang kurang daripada nilai semasa dalam medan Data Numerik. Saiz ikon yang tersedia dalam menu konteks desktop mempunyai nilai perpuluhan berikut:
32 – Ikon saiz kecil
48 – Ikon saiz sederhana
96 – Ikon besar
256 – Ikon lebih besar
Walau bagaimanapun, anda boleh memasukkan sebarang nombor lain jika anda mahu. Kami memasukkan "30" sebagai data nilai kami untuk menjadikan ikon lebih kecil.

Kemudian klik OK.

Untuk perubahan ini berkuat kuasa, anda mesti memulakan semula Windows Explorer. Untuk melakukan ini, tekan Ctrl+Shift+Esc untuk membuka Pengurus Tugas.
Kemudian klik kotak carian di bahagian atas.

Kemudian taip explorer, klik kanan pada hasil carian dan pilih Mulakan semula.

Setelah Windows Explorer dimulakan semula, perubahan yang dibuat dalam pendaftaran akan berkuat kuasa dan ikon desktop anda akan menjadi lebih kecil.

Jika anda ingin menukar saiz ikon sekali lagi, kembali ke kunci pendaftaran dan cuba gunakan nilai saiz. Kaedah ini, walaupun agak rumit, menawarkan pelbagai pilihan dan oleh itu lebih fleksibiliti dari segi saiz ikon.
Tukar Saiz Ikon Folder
Sekarang anda tahu cara menukar saiz ikon desktop, mari kita lihat cara menukar saiz ikon dalam File Explorer. Untuk melakukan ini, tekan Win+E dan buka File Explorer. Kemudian klik Lihat dalam bar alat di atas.
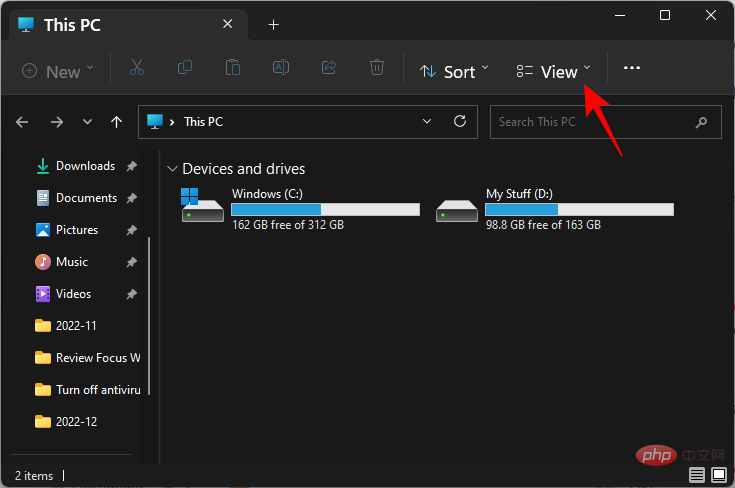
Di sini anda akan mendapat beberapa pilihan saiz ikon yang berbeza. Klik ikon kecil.
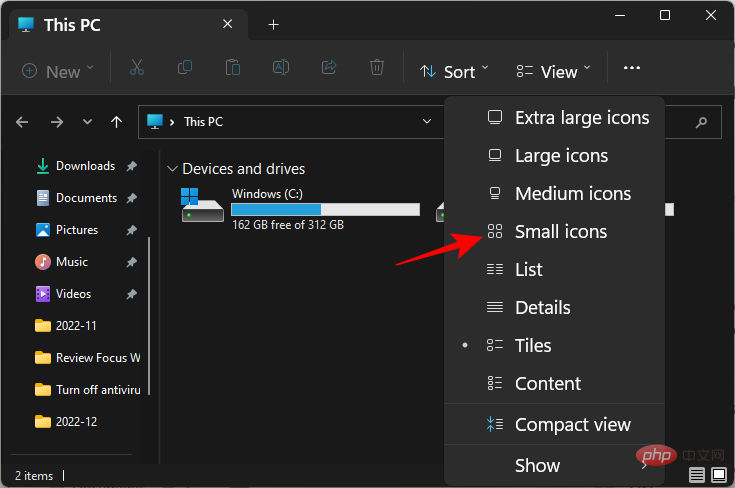
Ini akan menjadikan ikon dalam folder lebih kecil.
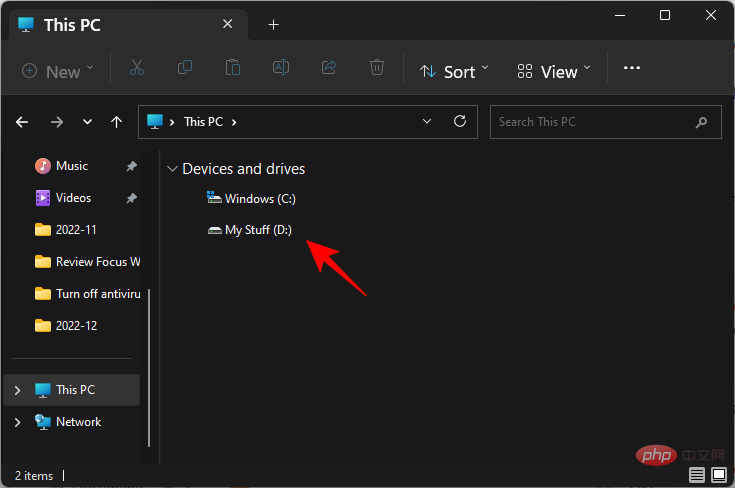
Tukar saiz ikon bar tugas
Selain menukar saiz ikon, anda juga boleh mengecilkan bar tugas untuk menjadikan kandungan kelihatan lebih kemas dan kecil. Walaupun anda boleh mengalih keluar ikon daripada bar tugas untuk menjadikannya lebih kecil, jika anda ingin menukar saiz bar tugas dan ikonnya, anda perlu menggunakan aplikasi pihak ketiga seperti Stardock's Start11. Begini caranya:
Stardock Start 11 | Muat Turun Pautan
Klik pautan di atas dan klik Muat turun.
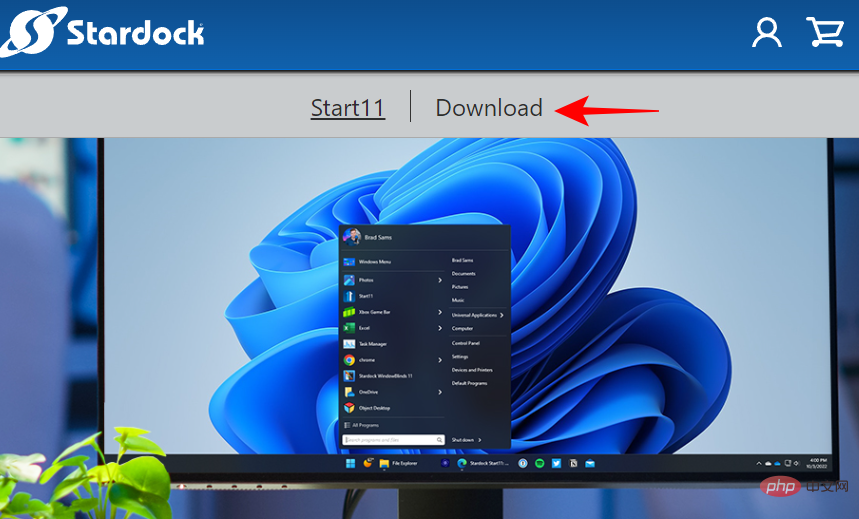
Kemudian pilih "Cuba percuma selama 30 hari" .
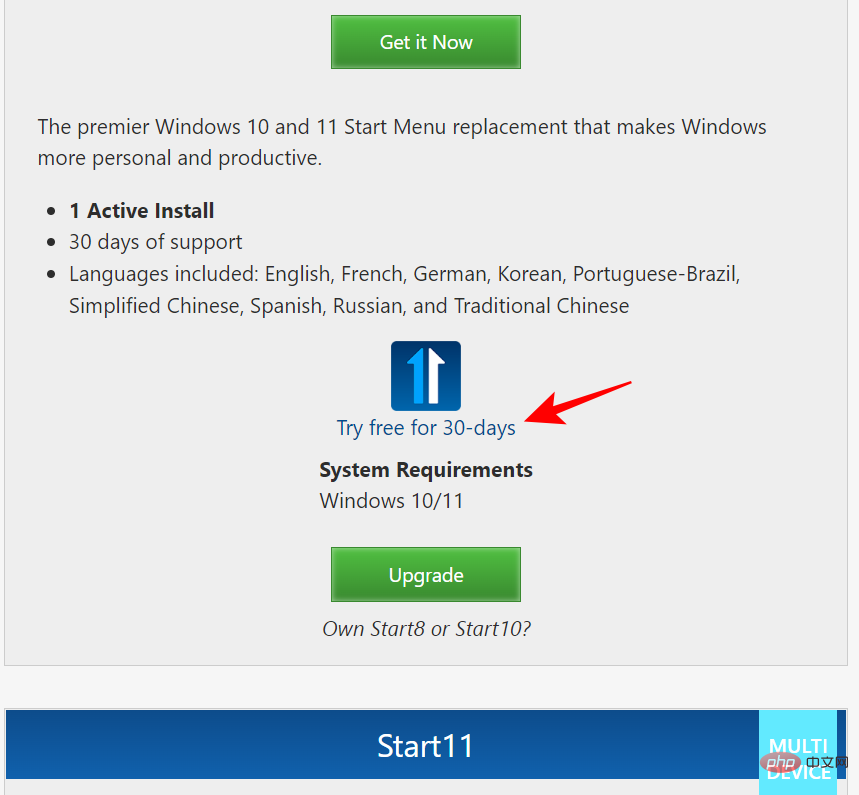
Selepas memuat turun, jalankan pemasang dan ikut arahan pada skrin untuk memasang. Setelah selesai, lancarkan Start11.
Apabila digesa jika anda mahu Start11 meningkatkan bar tugas Windows 11, pilih Ya.
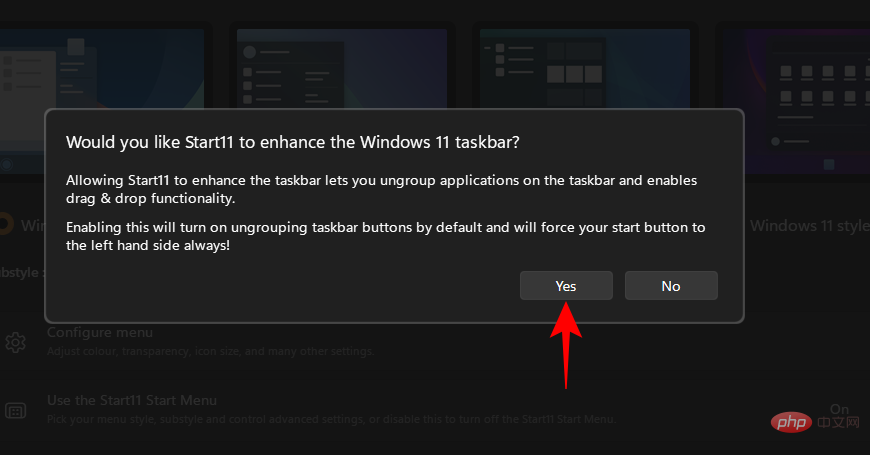
Sebagai alternatif, klik Taskbar dalam anak tetingkap kiri.
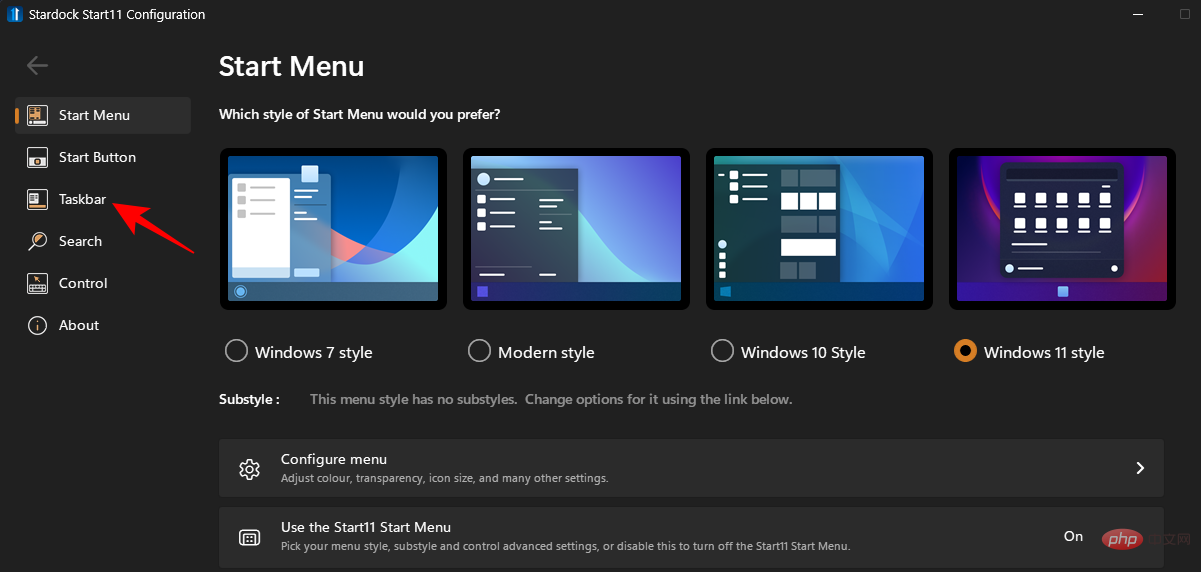
Klik "Matikan" di sebelah "Biar Mula11 meningkatkan bar tugas" untuk menghidupkannya.
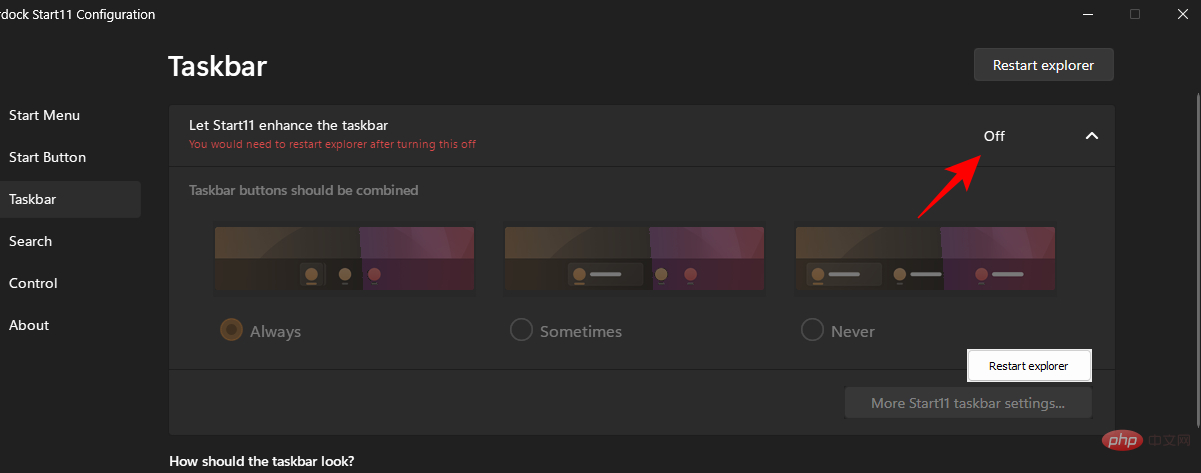
Kemudian tatal ke bawah dan klik menu lungsur di sebelah Saiz Bar Tugas .
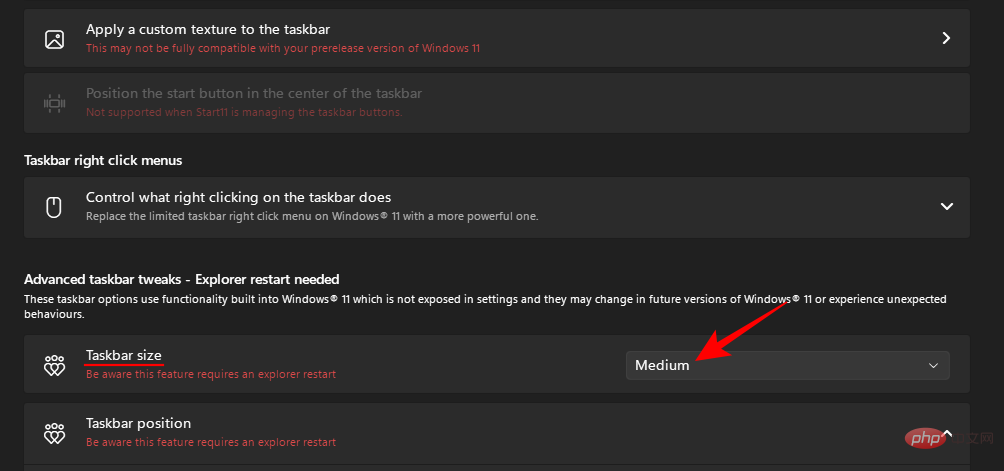
Pilih Kecil.
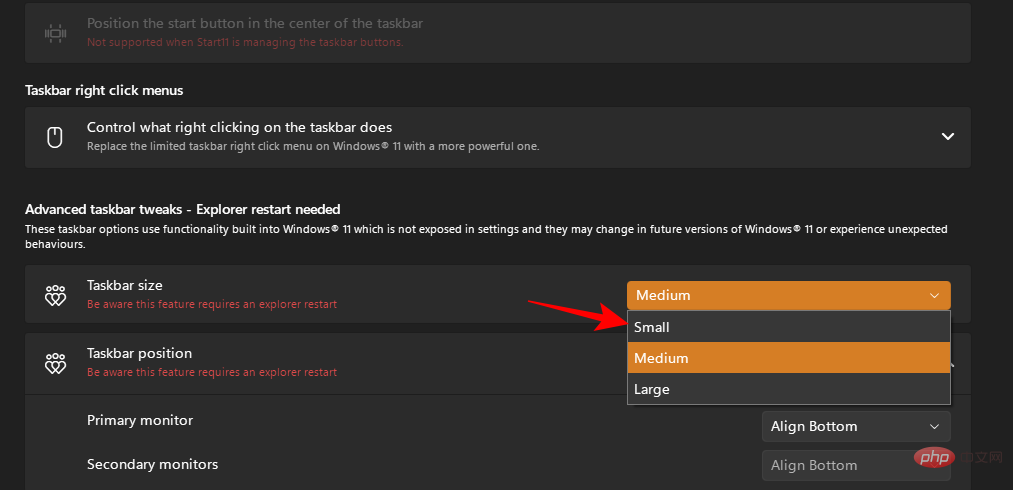
Anda akan diminta untuk memulakan semula Explorer untuk menggunakan perubahan. Klik Ya.
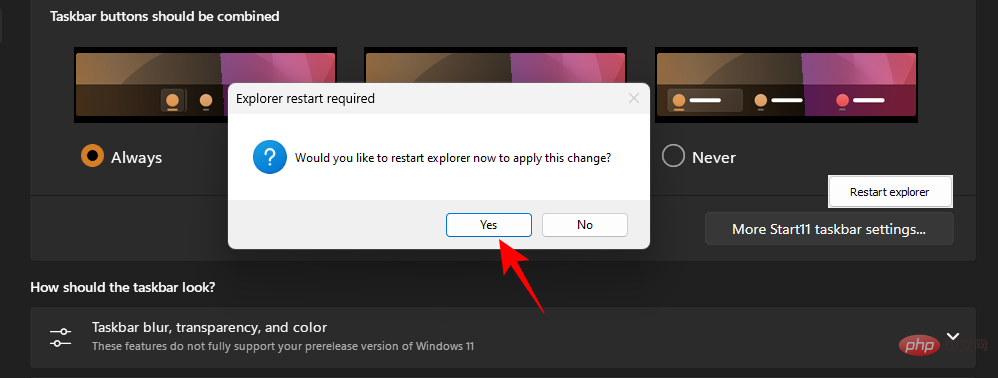
Ikon bar tugas akan mengecut bersama-sama dengan ikon bar tugas.
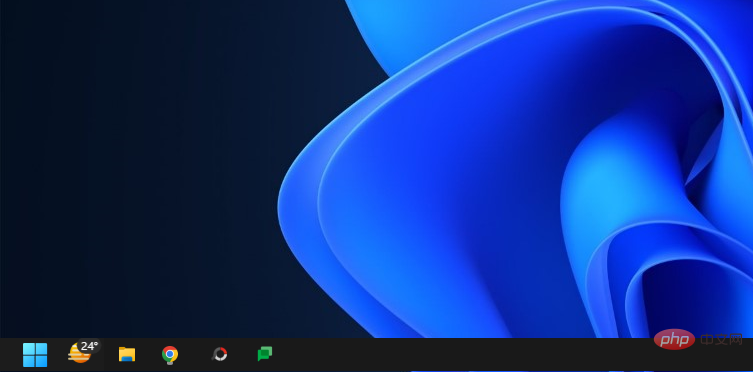
Walau bagaimanapun, seperti yang ditunjukkan di atas, menu mula akan dijajarkan secara automatik ke kiri. Jika anda menukar saiz bar tugas, ini adalah tindakan yang tidak boleh dibuat asal kerana pilihan untuk memfokus bar tugas akan dikelabukan.
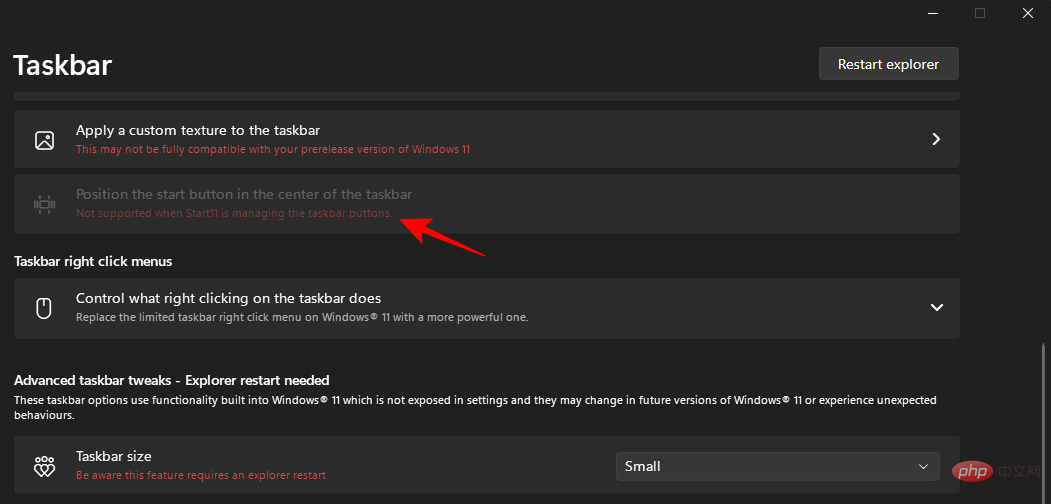
Ini mungkin tidak sesuai untuk sesetengah pengguna, tetapi pada masa menulis tutorial ini, pada Windows 11 Developer Build 25252, ini adalah kes dengan Start11 untuk Stardock. Anda boleh menjangkakan ini akan berubah pada masa hadapan apabila Windows membuka kunci ciri baharu dan Stardock mengejar pilihan penyesuaian.
Soalan Lazim
Dalam bahagian ini, kami akan melihat beberapa soalan lazim tentang menukar saiz ikon pada Windows dan menjawab perkara yang sama.
Mengapa ikon saya begitu besar?
Pada Windows 11, ikonnya lebih besar sedikit daripada biasa, mungkin untuk memudahkan pengguna mengakses. Walau bagaimanapun, jika ikon anda jauh lebih besar daripada biasa, anda mungkin telah menukar saiz ikon, menukar resolusi paparan atau penskalaan secara tidak sengaja. Lihat tutorial kami di atas untuk mengetahui cara mengecilkan ikon anda.
Bagaimana untuk menjadikan ikon Windows lebih kecil?
Cara paling mudah untuk mengecilkan ikon anda ialah dengan klik kanan pada desktop, pilih "Lihat" dan kemudian klik "Ikon Kecil". Atau, jika anda mahukan lebih fleksibiliti saiz, pilih ikon yang saiznya anda ingin ubah, tahan kekunci Ctrl dan tatal ke bawah menggunakan roda tetikus anda. Untuk kaedah lain, lihat tutorial kami di atas.
Bagaimana untuk menukar ikon desktop dalam Windows 11?
Ikon desktop boleh ditukar dengan mudah. Cuma klik kanan pada ikon yang ingin anda ubah dan pilih "Properties". Kemudian pilih Tukar Ikon. Sekarang pilih ikon daripada senarai dan klik OK. Ikon desktop anda kini telah berubah.
Dapat menyesuaikan saiz ikon ialah ciri pemperibadian yang penting bagi mereka yang mahukan desktop mereka kelihatan seperti yang mereka mahukan. Kami harap tutorial ini membantu anda mengecilkan ikon pada Windows 11.
Atas ialah kandungan terperinci Bagaimana untuk menjadikan ikon lebih kecil pada Windows 11. Untuk maklumat lanjut, sila ikut artikel berkaitan lain di laman web China PHP!

