Rumah >masalah biasa >Perkara yang perlu dilakukan jika Zoom tidak dapat mengesan mikrofon dalam Windows 11, cara membetulkannya
Perkara yang perlu dilakukan jika Zoom tidak dapat mengesan mikrofon dalam Windows 11, cara membetulkannya
- 王林ke hadapan
- 2023-05-12 08:19:054487semak imbas
Zum menjadi satu keperluan sejak kebelakangan ini. Sama ada pelajar atau profesional kelas pekerja, kita semua melakukan persidangan video untuk satu sebab atau yang lain. Tetapi apa yang anda lakukan jika Zoom tidak dapat mengesan mikrofon anda dalam Windows 11?
Kini, ramai di antara kita mungkin pernah mengalami situasi yang sama di mana mikrofon nampaknya tidak berfungsi, tetapi hanya menyahredamkan mikrofon itu berfungsi. Ini selalu berlaku sekarang. Mungkin terdapat beberapa isu lain yang boleh menyebabkan isu yang sama.
Jadi, tanpa berlengah lagi, mari kita bincangkan punca utama dan penyelesaian paling berkesan untuk Zoom tidak mengesan mikrofon dalam Windows 11.
Mengapa Zum tidak dapat mengesan mikrofon?
Jika kami mula menyenaraikan kemungkinan punca masalah ini, ia akan menjadi senarai yang tidak berkesudahan. Tetapi selepas melalui beberapa forum semasa penyelidikan kami, kami dapat mengenal pasti isu yang paling biasa dan menyenaraikannya di bawah:
- Tetapan salah konfigurasi
- Sambungan yang tidak sesuai
- Salah pemilihan mikrofon
- Menjalankan versi Zum atau pemacu mikrofon yang lapuk
Bahagian terbaiknya ialah kebanyakan isu ini boleh diselesaikan dalam beberapa minit. Kesan dan hapuskan supaya anda tidak terlepas sebarang panggilan Zoom penting. Jika Zoom tidak dapat mengesan mikrofon dalam Windows 11, mari kami tunjukkan cara untuk membetulkannya.
Apakah yang perlu saya lakukan jika Zoom tidak dapat mengesan mikrofon dalam Windows 11?
1 Periksa sambungan
Jika anda menggunakan mikrofon luaran, sama ada berwayar atau wayarles, anda mesti menyemak sambungan terlebih dahulu. Dalam kebanyakan kes, sambungan yang salah di belakang Zoom gagal mengesan mikrofon dalam Windows 11.
2. Pastikan anda menyertai menggunakan audio
- Apabila anda mengklik pautan panggilan Zoom untuk menyertai, anda akan ditanya sama ada anda mahu menyertai dengan audio. Pastikan anda memilih pilihan Tambah Audio Komputer.
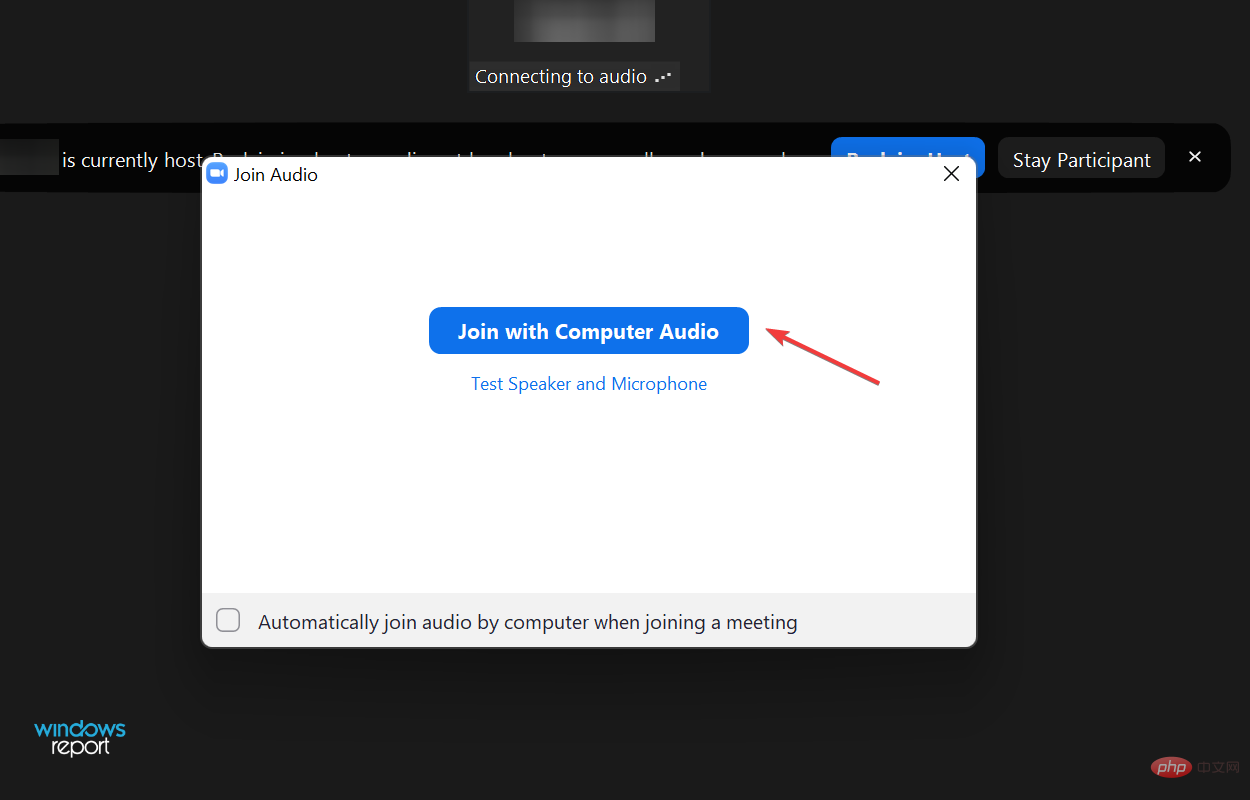
- Jika anda terlepas bahagian ini, anda sentiasa boleh mendayakan audio. Cuma klik butang Sertai Audio di penjuru kiri sebelah bawah, kemudian klik pilihan Sertai dengan audio komputer apabila digesa.
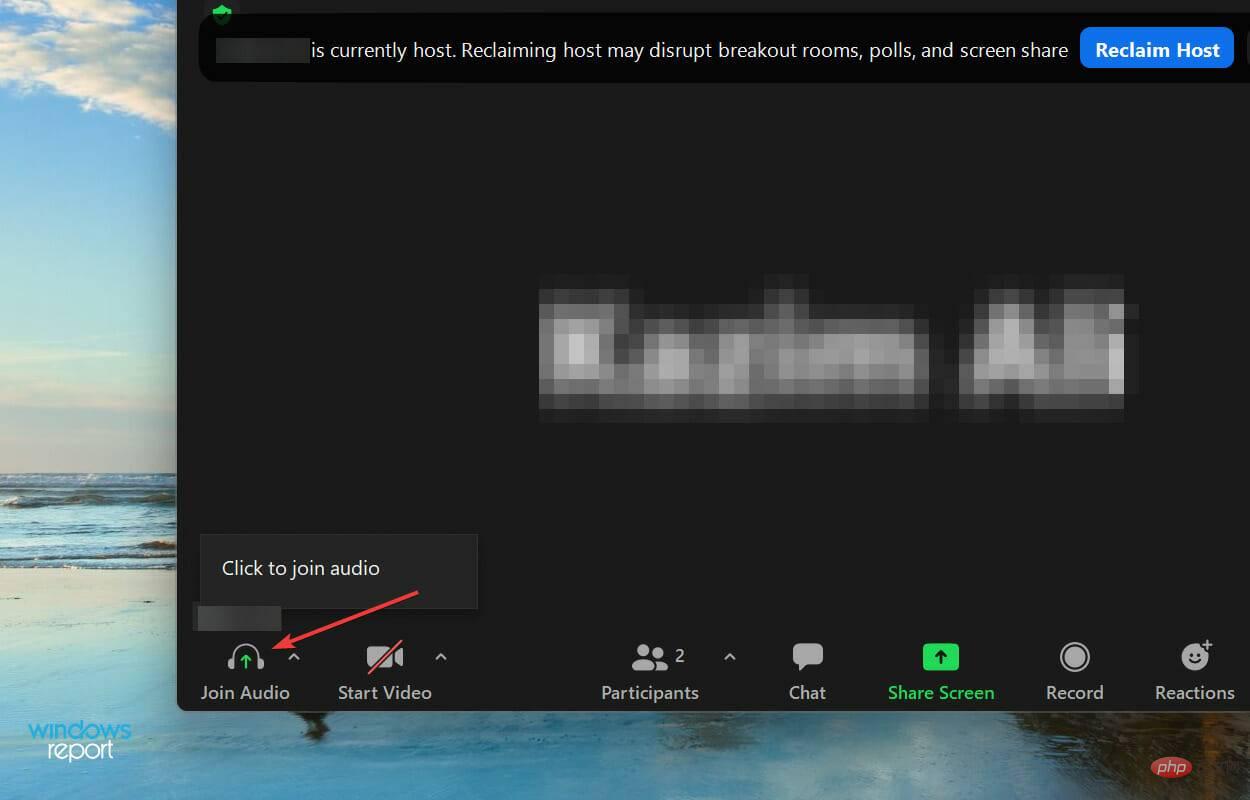
3 Sahkan sama ada Zoom boleh menggunakan mikrofon
- Tekan Windows+I untuk mulakanTetapanApl dan kemudian pilihPrivasi & Keselamatan daripada tab yang disenaraikan dalam anak tetingkap navigasi kiri.
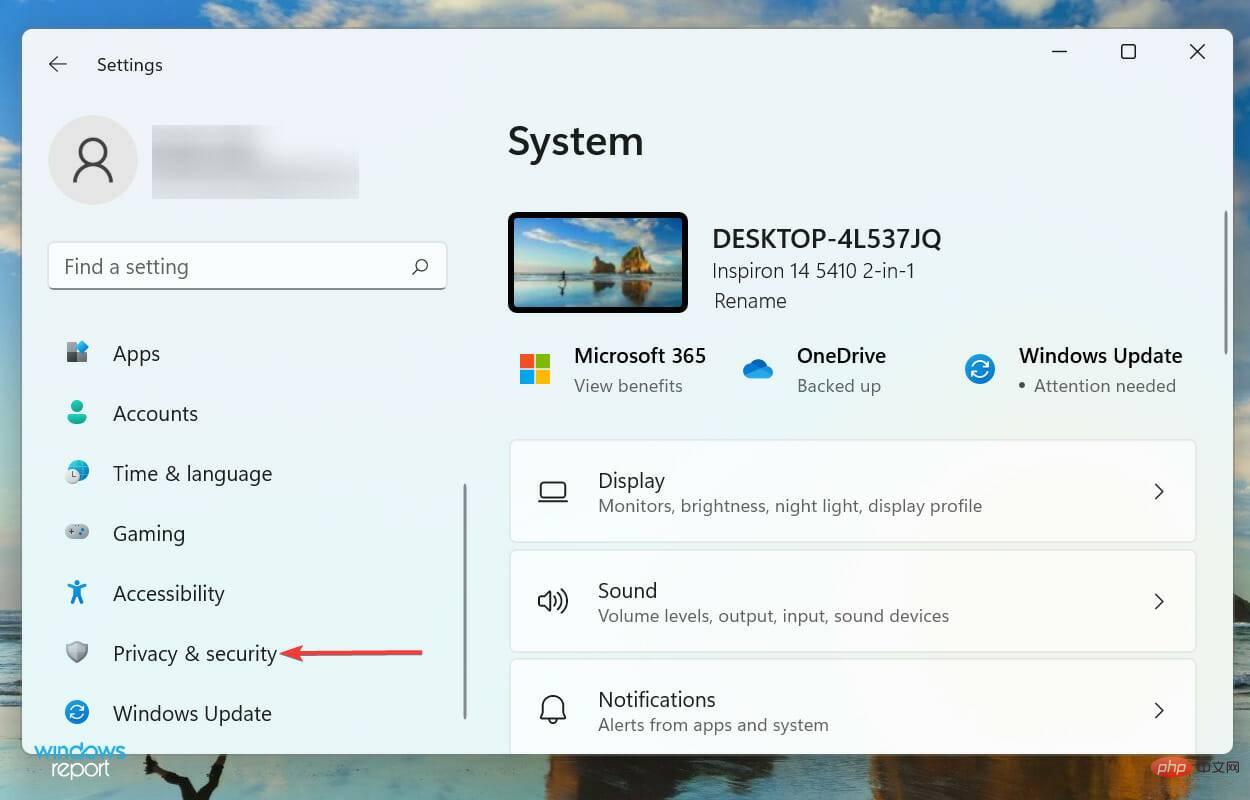
- Klik Mikrofon di bawah Kebenaran Apl.
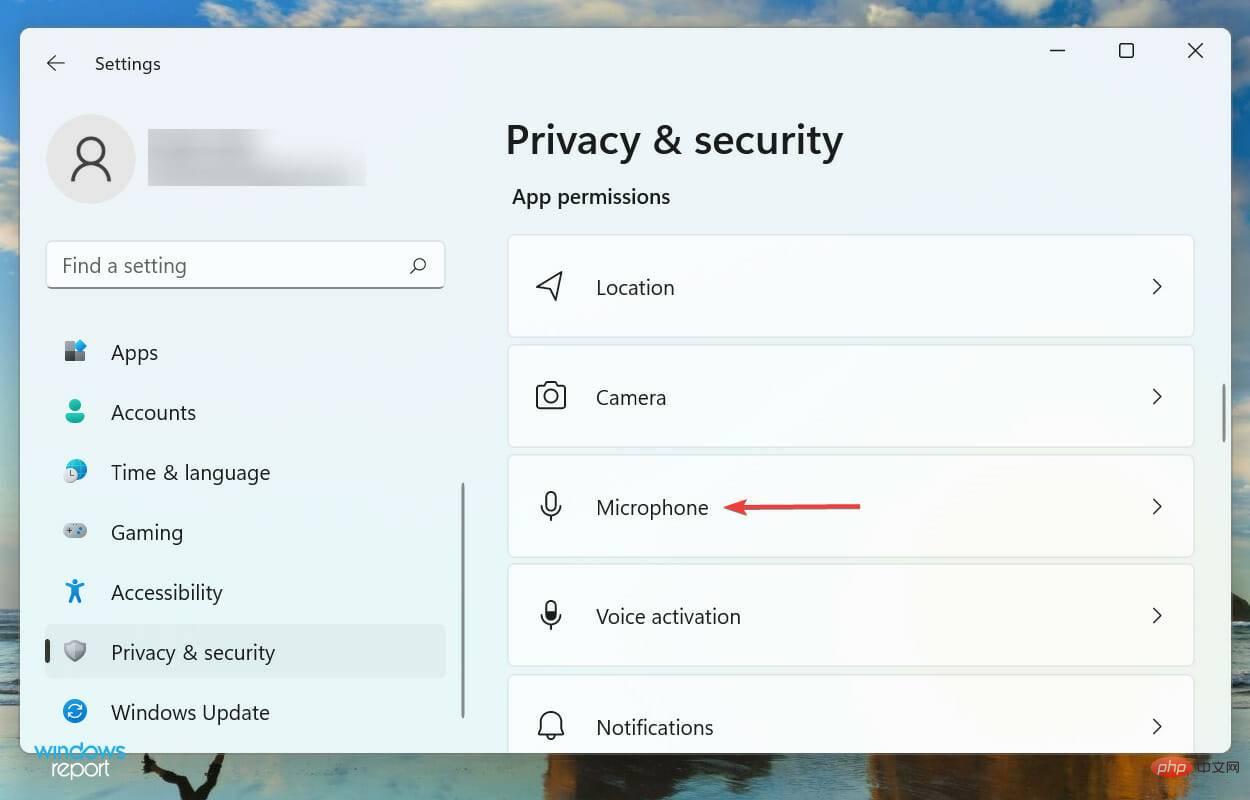
- Tatal ke bawah untuk mencari apl Zum dan pastikan bahagian yang disenaraikan di bawahnya mempunyai akses kepada mikrofon, sebagai tambahan kepada apl itu sendiri.
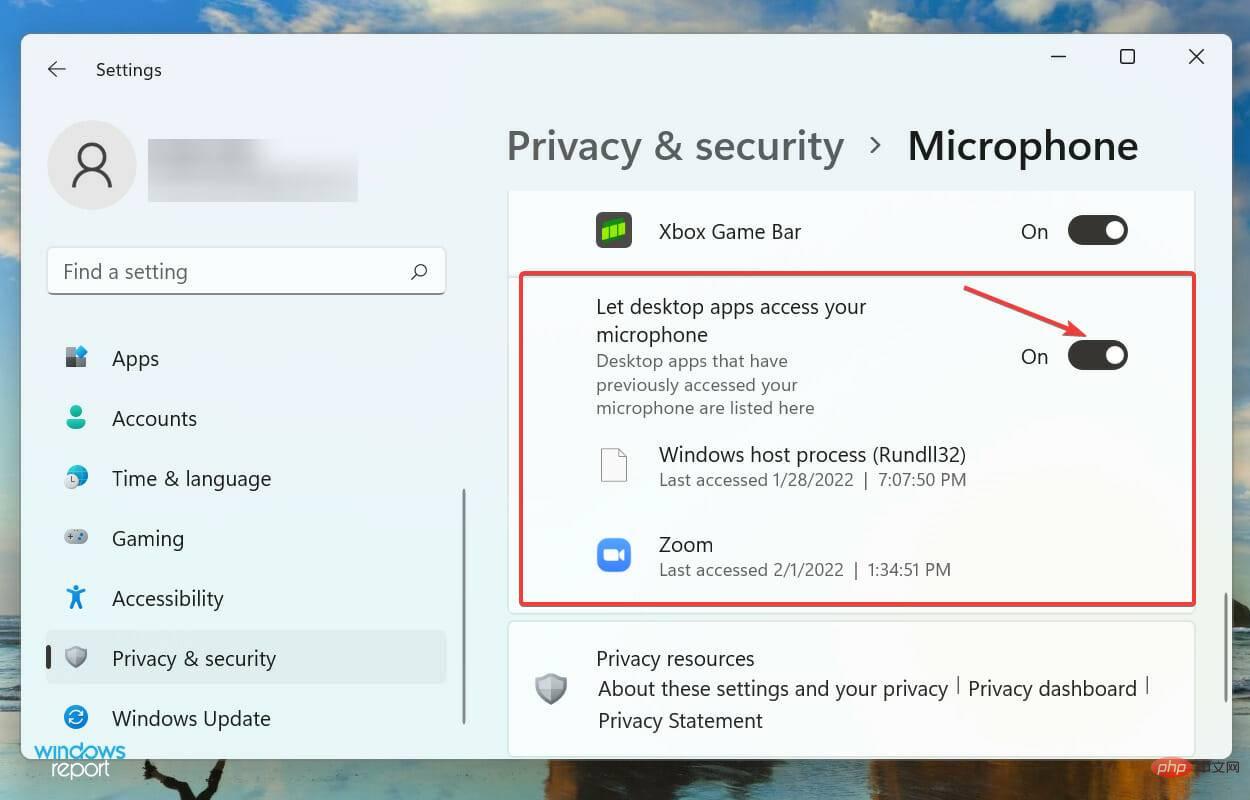
Anda pasti akan menghadapi masalah dengan mana-mana apl tanpa kebenaran yang diperlukan, dan perkara yang sama berlaku untuk Zoom. Selepas memberikan kebenaran yang berkaitan, semak sama ada ralat telah dibetulkan.
4. Periksa sama ada mikrofon yang betul dipilih
- Klik ikon kecil ct berhampiran penjuru kanan sebelah atas butang "Redam".
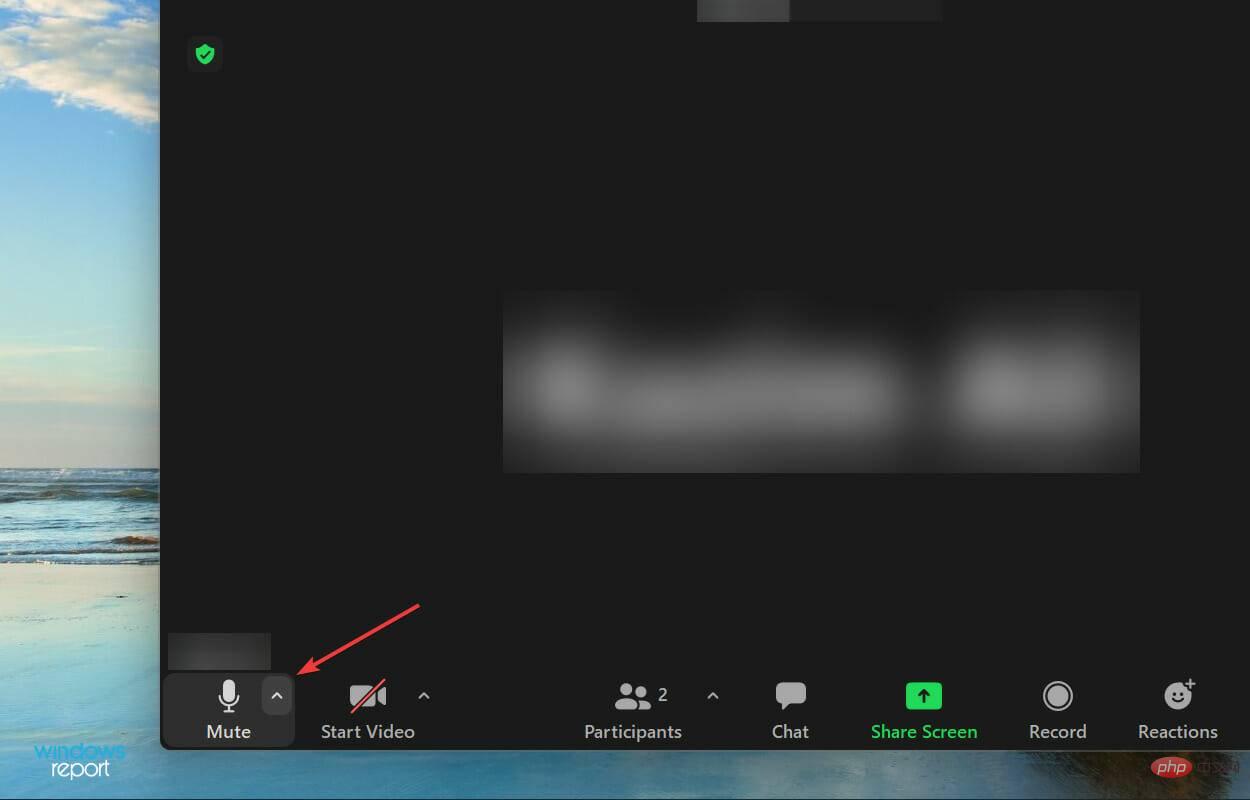
- Sekarang pilih mikrofon yang anda inginkan daripada yang disenaraikan di sini.
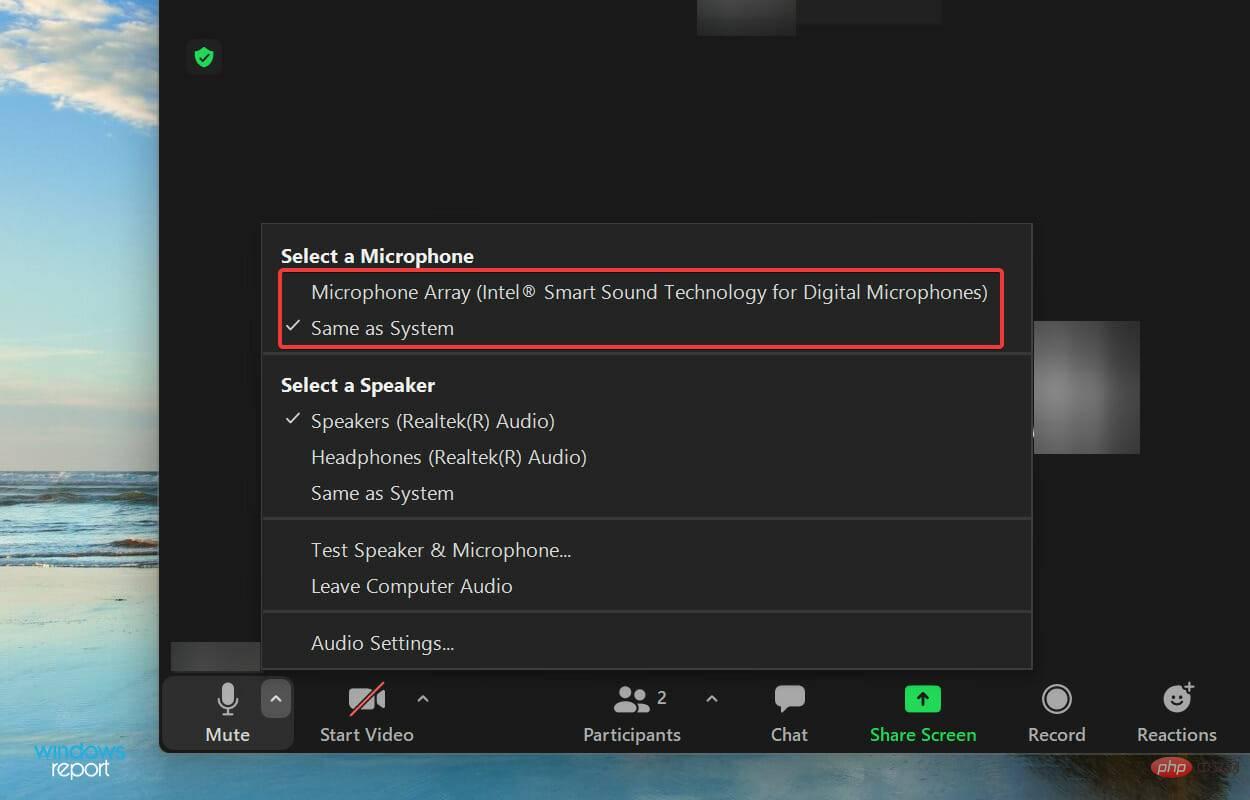
5 Tingkatkan tetapan kelantangan dan zum untuk Windows 11
- Tekan Windows+IMula"Tetapan" apl dan pilih "Bunyi" daripada senarai pilihan di sebelah kanan tab "Sistem".
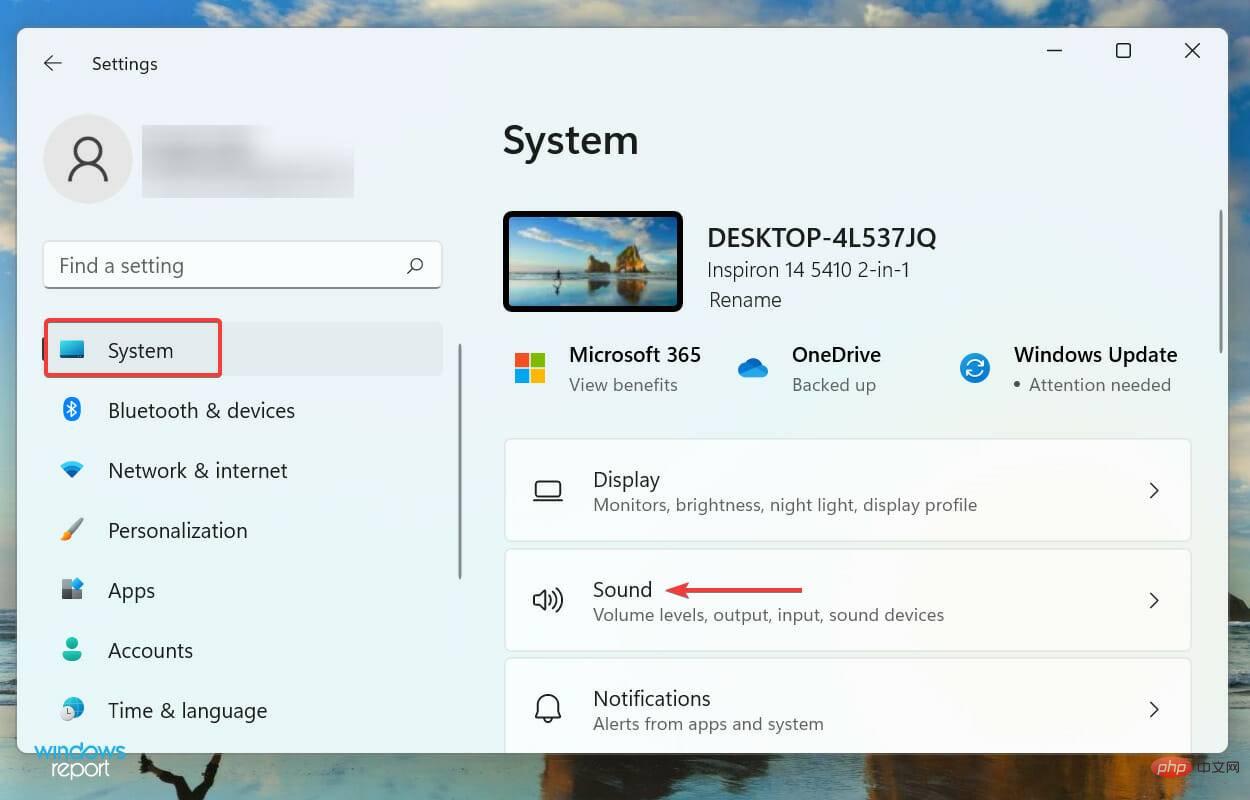
- Sekarang, seret peluncur kelantangan ke kanan di bawah bahagian Input sehingga anda mendapat tahap yang diingini.
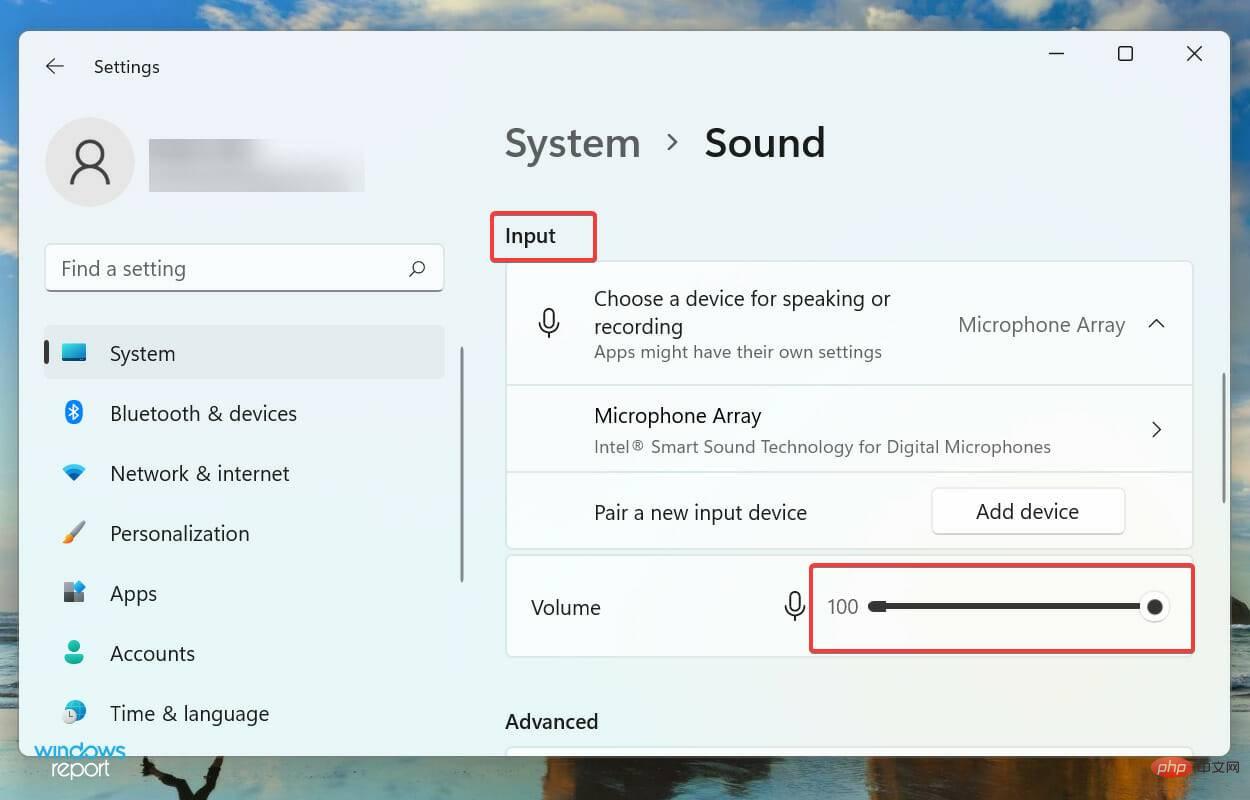
- Seterusnya, klik ikon ct berhampiran penjuru kanan sebelah atas butang "Redam" untuk melihat pelbagai pilihan audio dalam panggilan Zum anda.
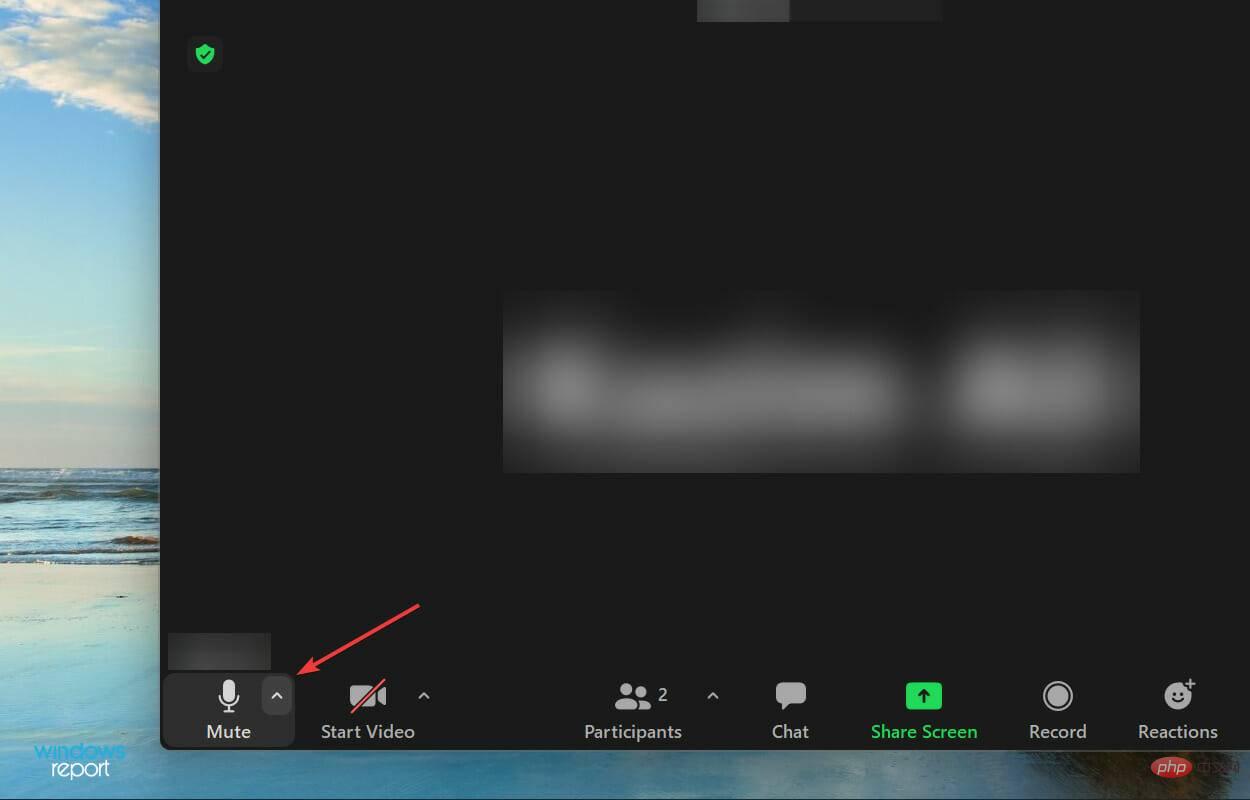
- Pilih Tetapan Audio daripada senarai pilihan menu.
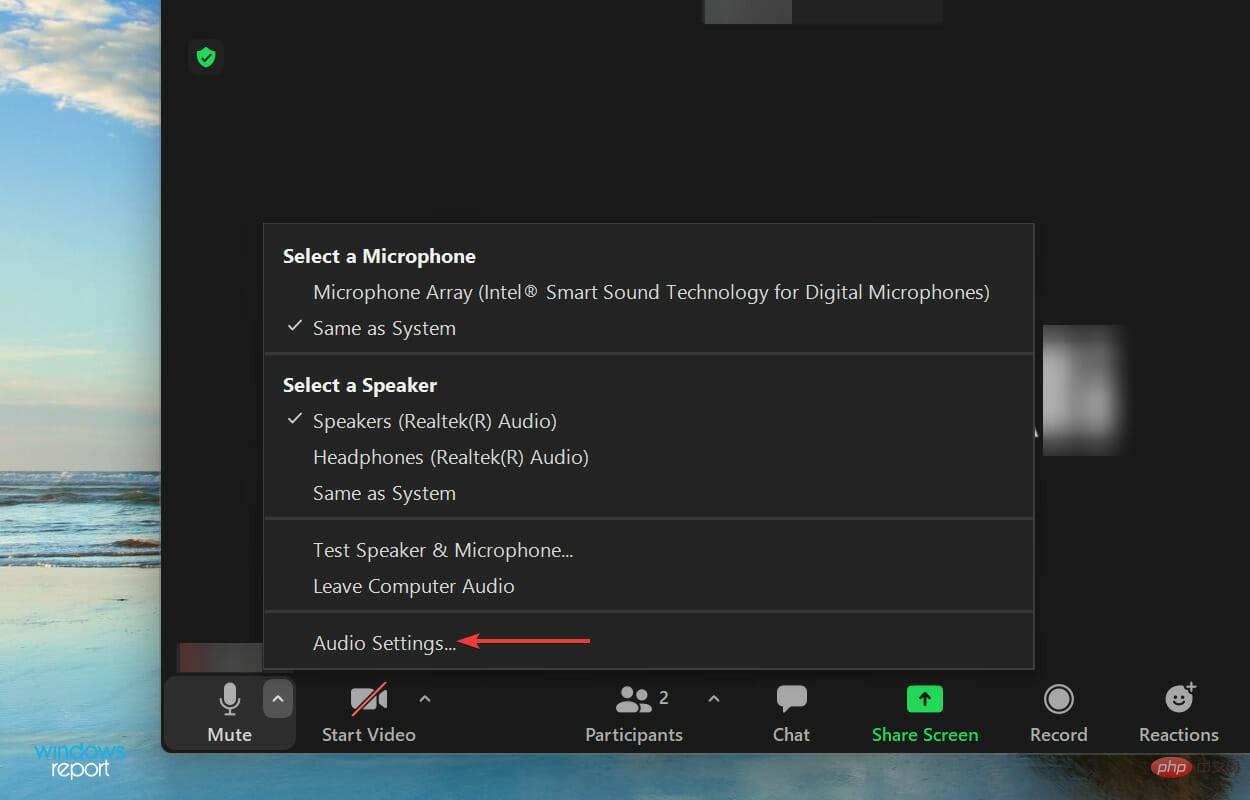
- Sekarang seret peluncur untuk Volume Tahap Input ke kanan sehingga anda mendapat output yang diingini dan nyahtanda Laraskan kelantangan mikrofon secara automatik Kotak Pilihan.
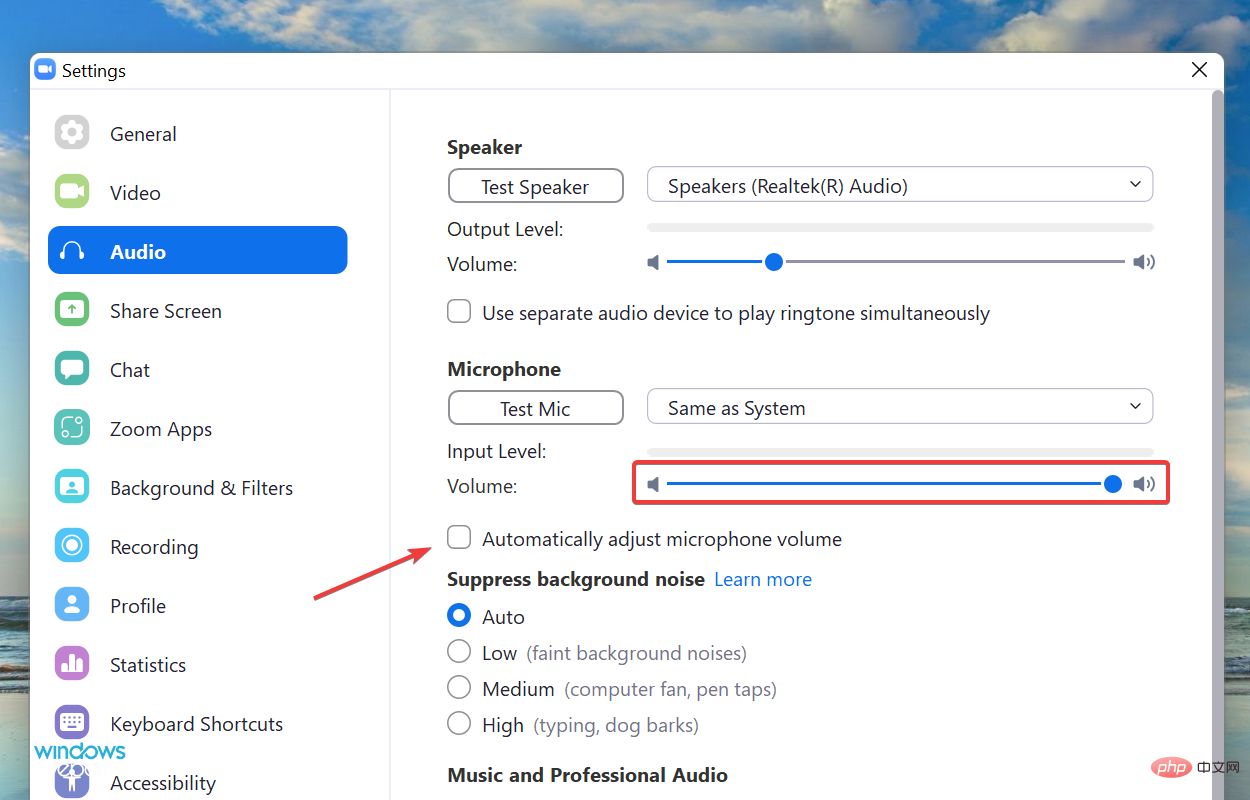
Jika anda sebelum ini menetapkan kelantangan terlalu rendah atau mungkin tersalah konfigurasi, menambah input mikrofon sepatutnya berjaya. Jika anda melihat sebarang peningkatan dalam menggerakkan gelangsar, seretnya ke kanan untuk input maksimum.
Walaupun dalam kes ini Zoom tidak benar-benar mengesan mikrofon dalam Windows 11, ia kelihatan begitu kerana orang lain tidak dapat mendengar anda. Walau bagaimanapun, jika itu berlaku, langkah-langkah ini sepatutnya membantu.
6. Kemas Kini Zum
- Klik ikon Profil di penjuru kanan sebelah atas skrin utama Zum.
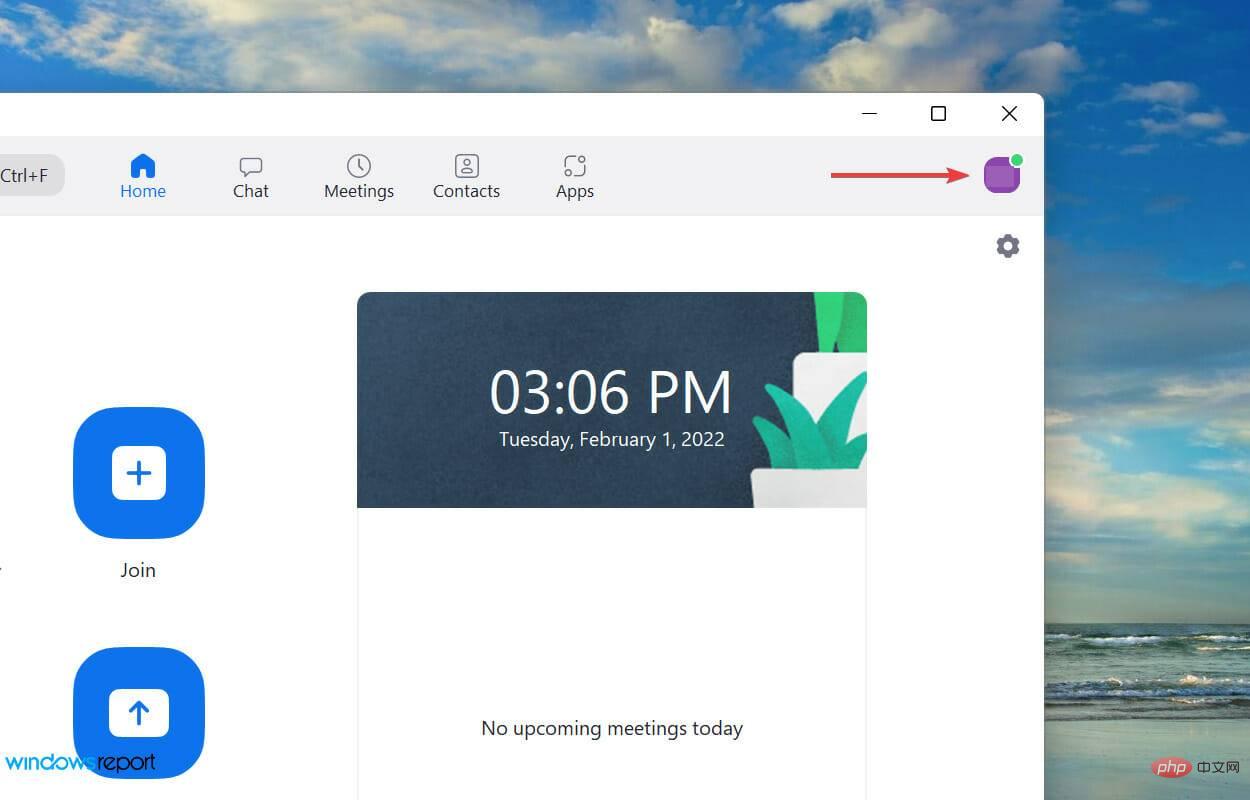
- Seterusnya, pilih Semak kemas kini daripada senarai pilihan yang muncul.
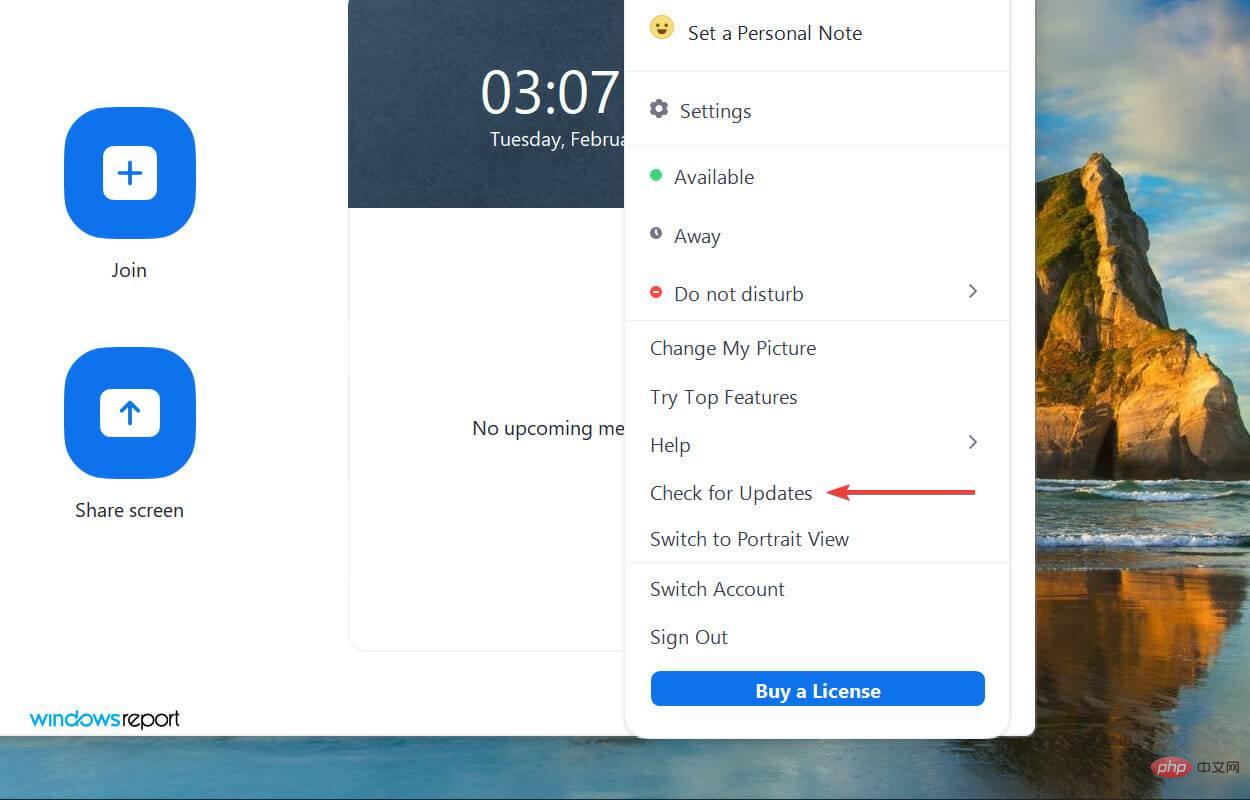
7 Kemas kini pemacu mikrofon
- Tekan Windows+S untuk memulakan <.> cari menu, masukkan Pengurus Peranti dalam medan teks di bahagian atas dan klik pada hasil carian berkaitan yang muncul.
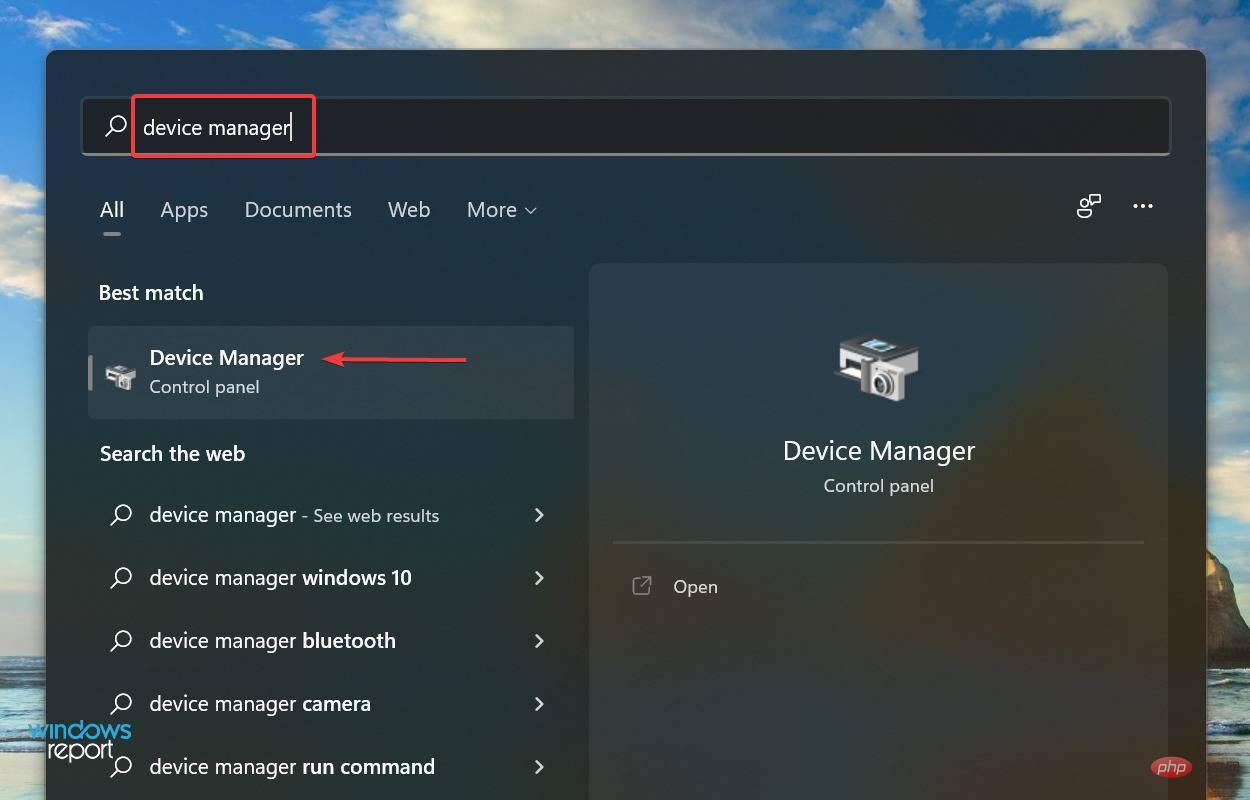 Cari dan klik dua kali entri
Cari dan klik dua kali entri - Input dan Output Audio.
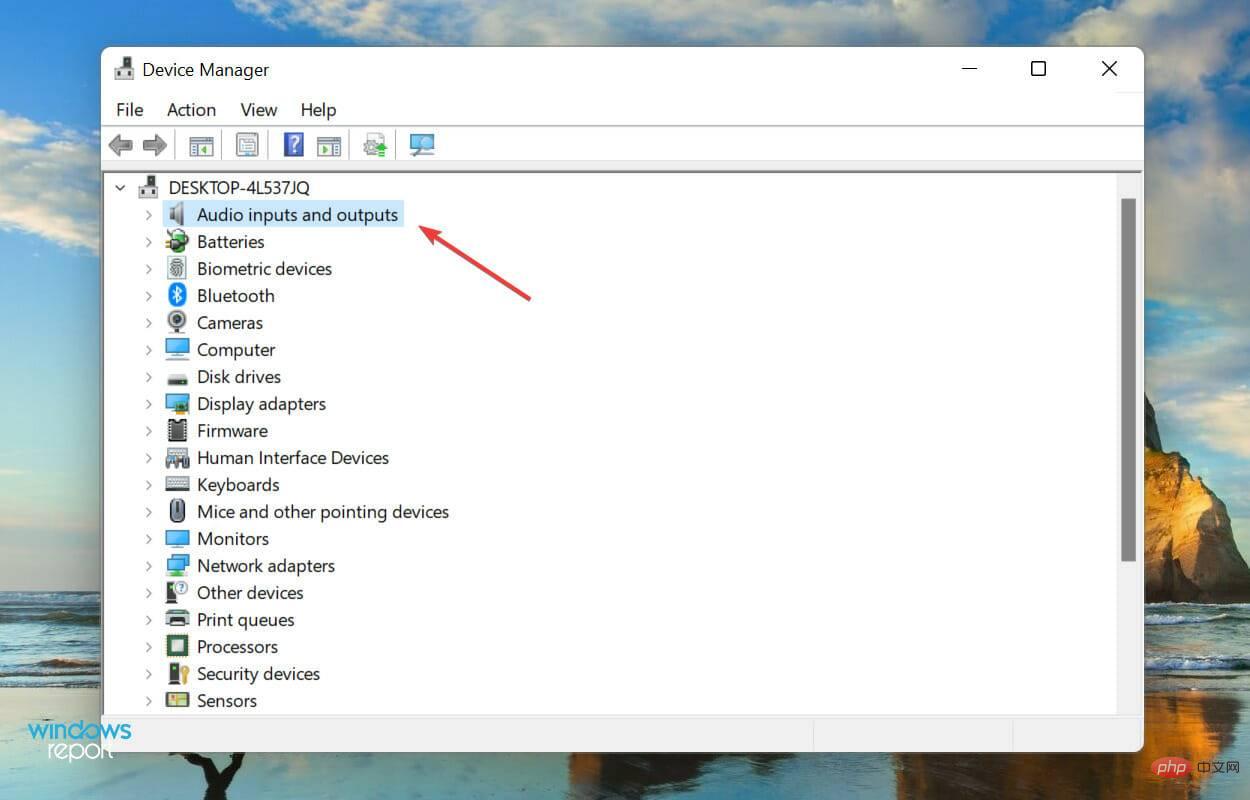 Sekarang, klik kanan pada mikrofon yang bermasalah dan pilih
Sekarang, klik kanan pada mikrofon yang bermasalah dan pilih - Kemas kini Pemacu daripada menu konteks.
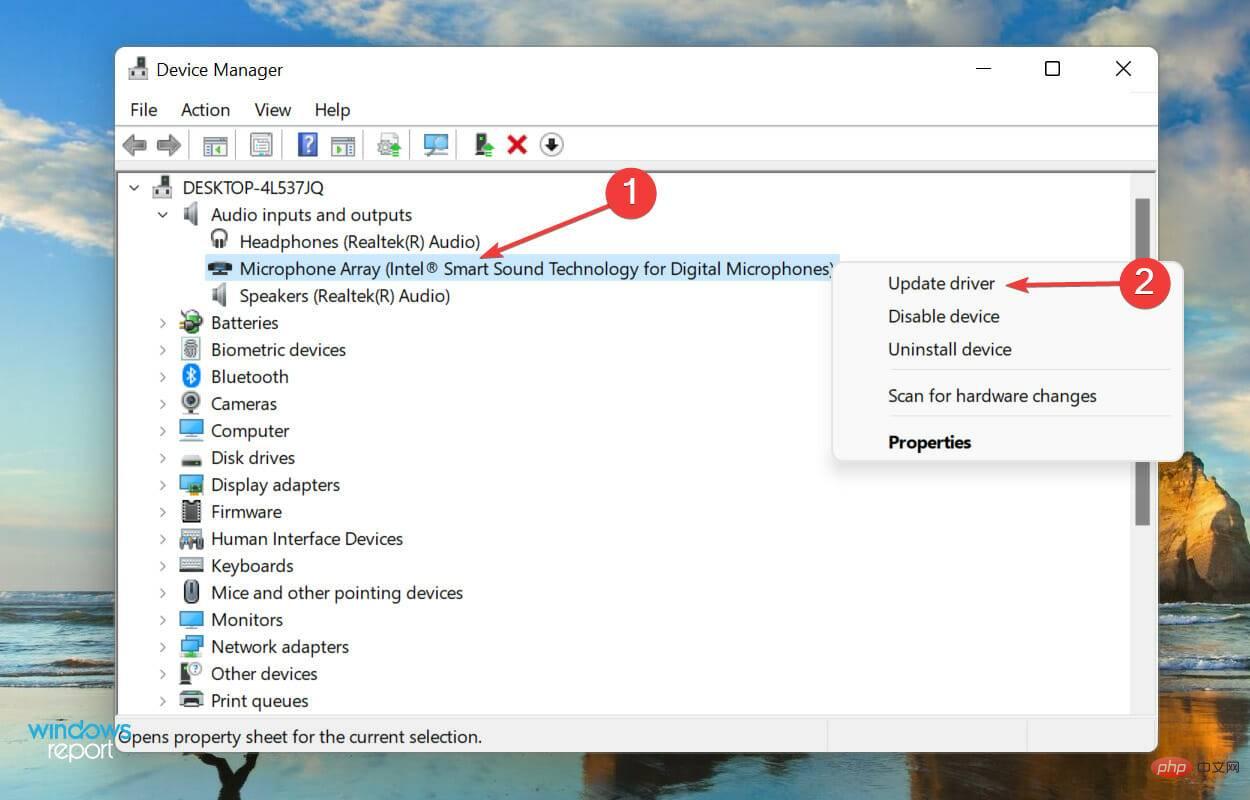
- Pilih Cari pemacu secara automatik daripada dua pilihan yang disenaraikan dalam tetingkap Kemas Kini Pemacu .
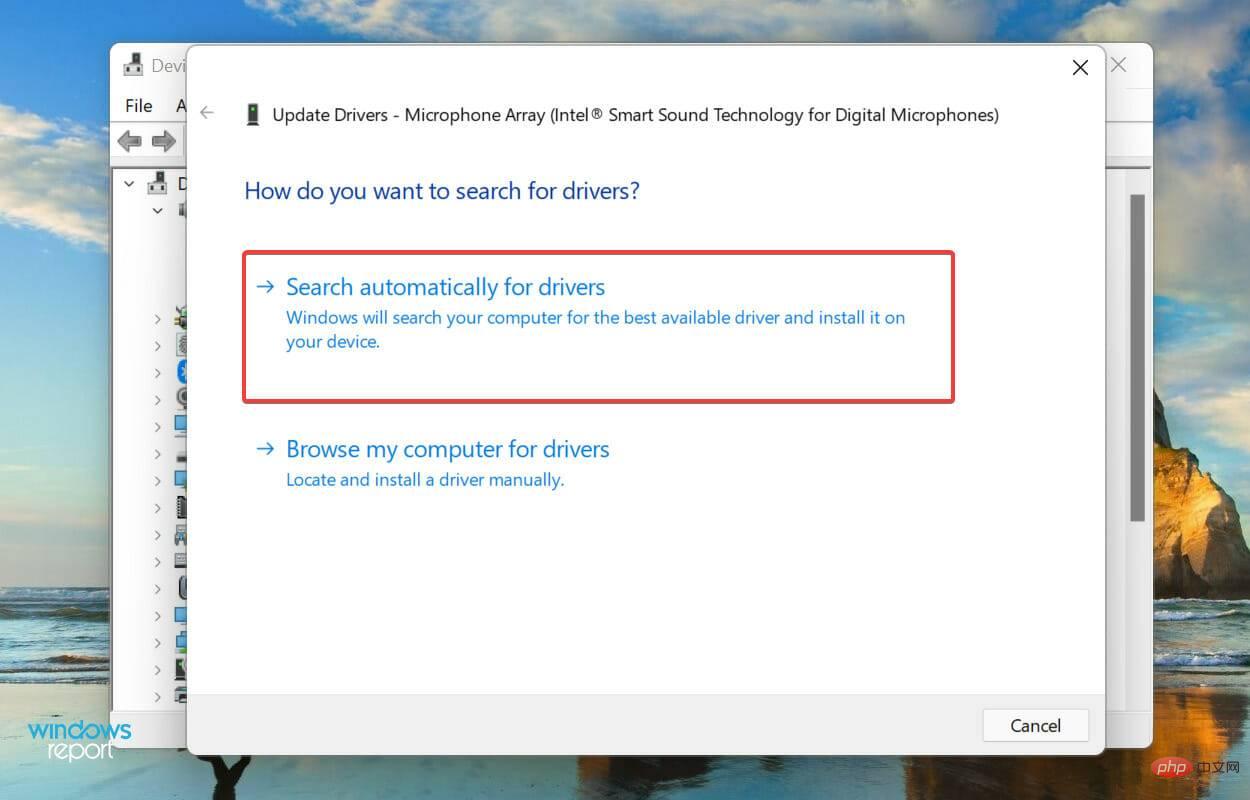 Sistem pengendalian anda kini akan mengimbas pemacu terbaik yang tersedia pada sistem anda dan memasangnya untuk mikrofon.
Sistem pengendalian anda kini akan mengimbas pemacu terbaik yang tersedia pada sistem anda dan memasangnya untuk mikrofon.
8. Pasang semula Zum
- Tekan Windows+ILancarkan Tetapan dan kemudian dari anak tetingkap navigasi kiri Pilih Tab aplikasi.
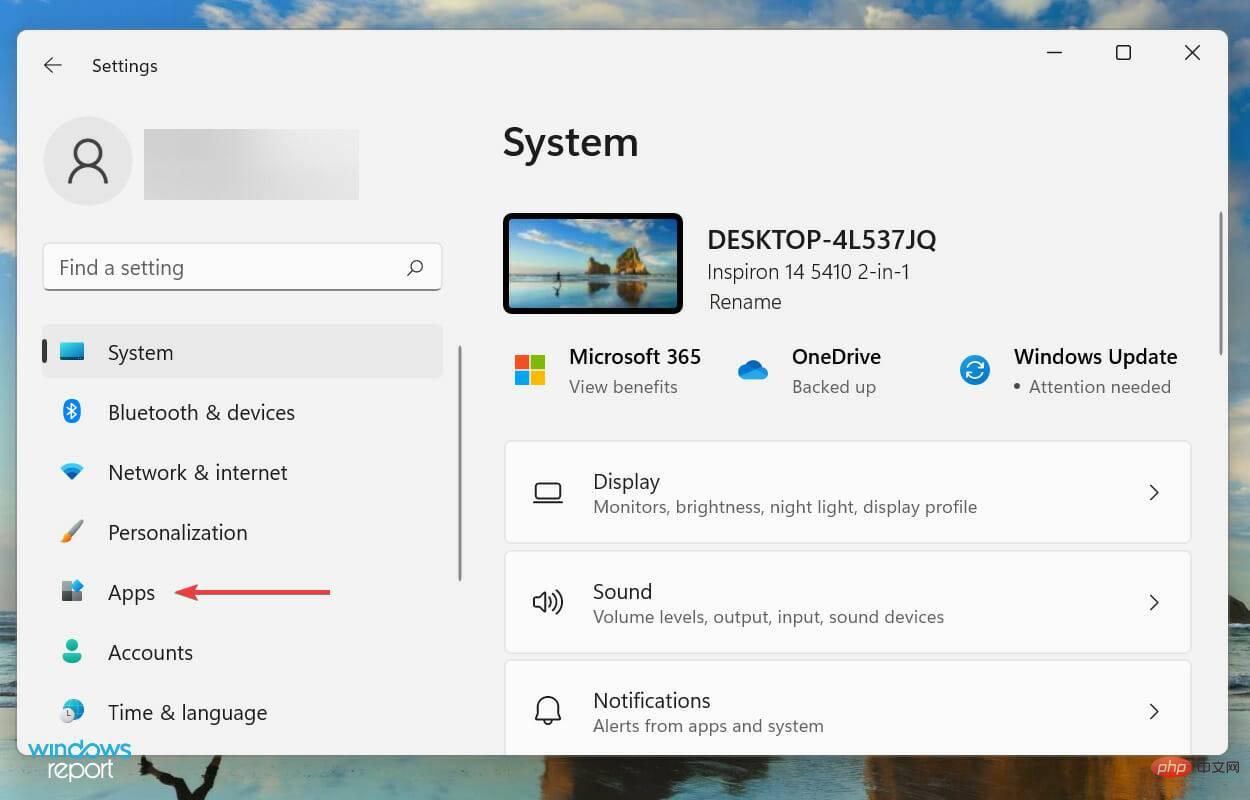
- Klik Apl dan Ciri di sebelah kanan.
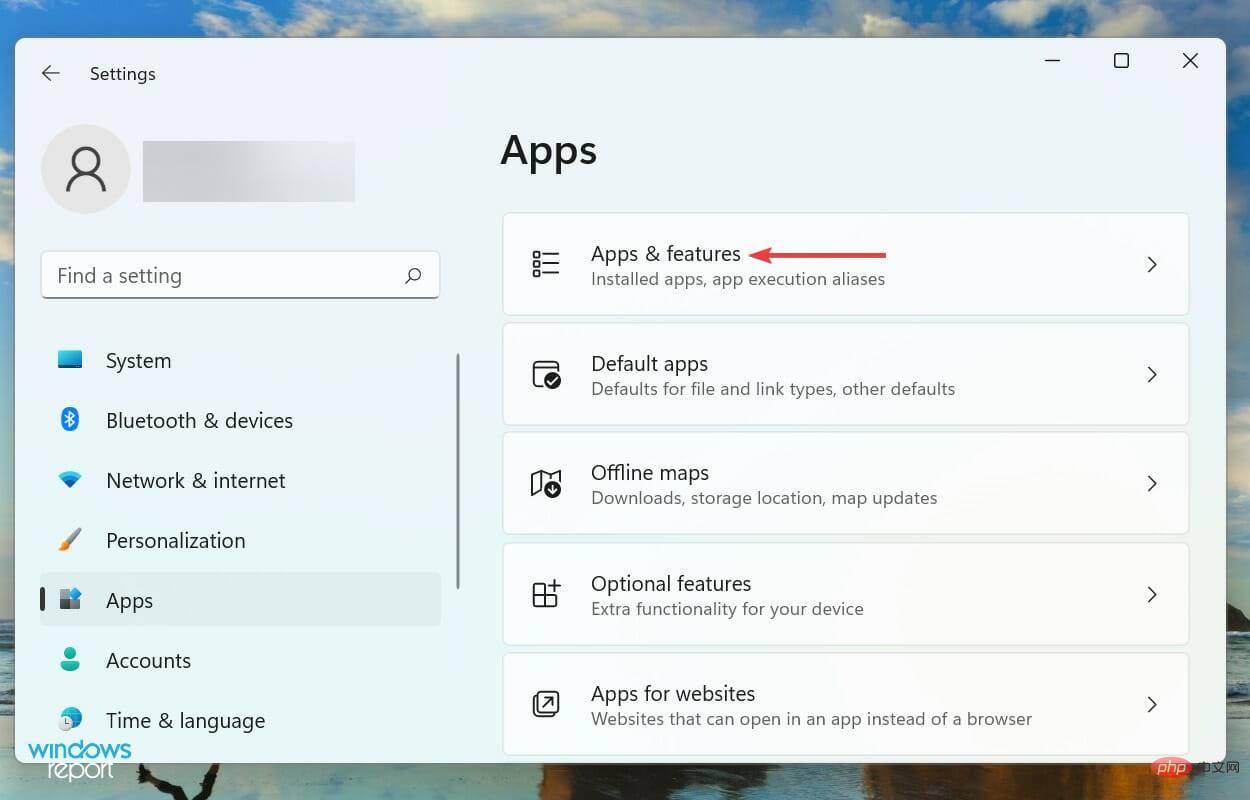
- Seterusnya, cari apl Zum, klik elipsis di sebelahnya dan pilih Nyahpasang daripada menu.
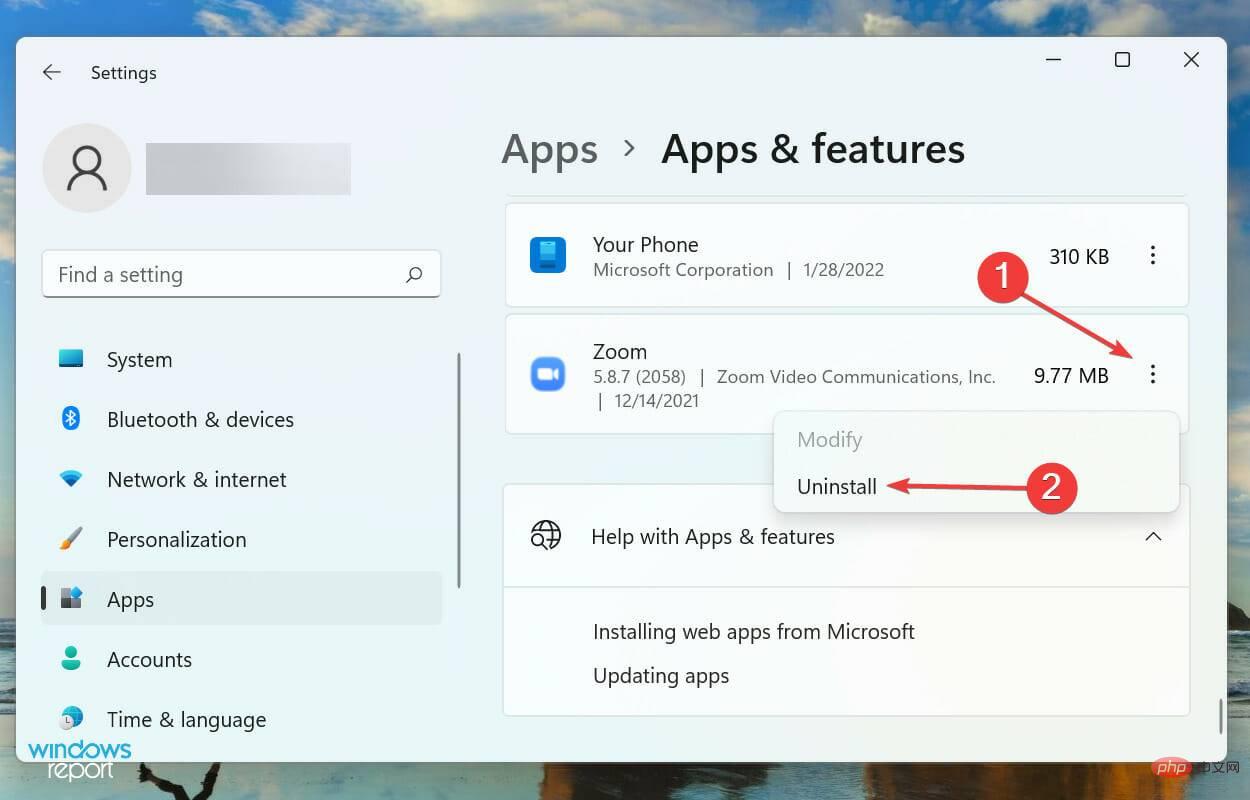
- Sekali lagi, klik Nyahpasang dalam gesaan pengesahan yang muncul.
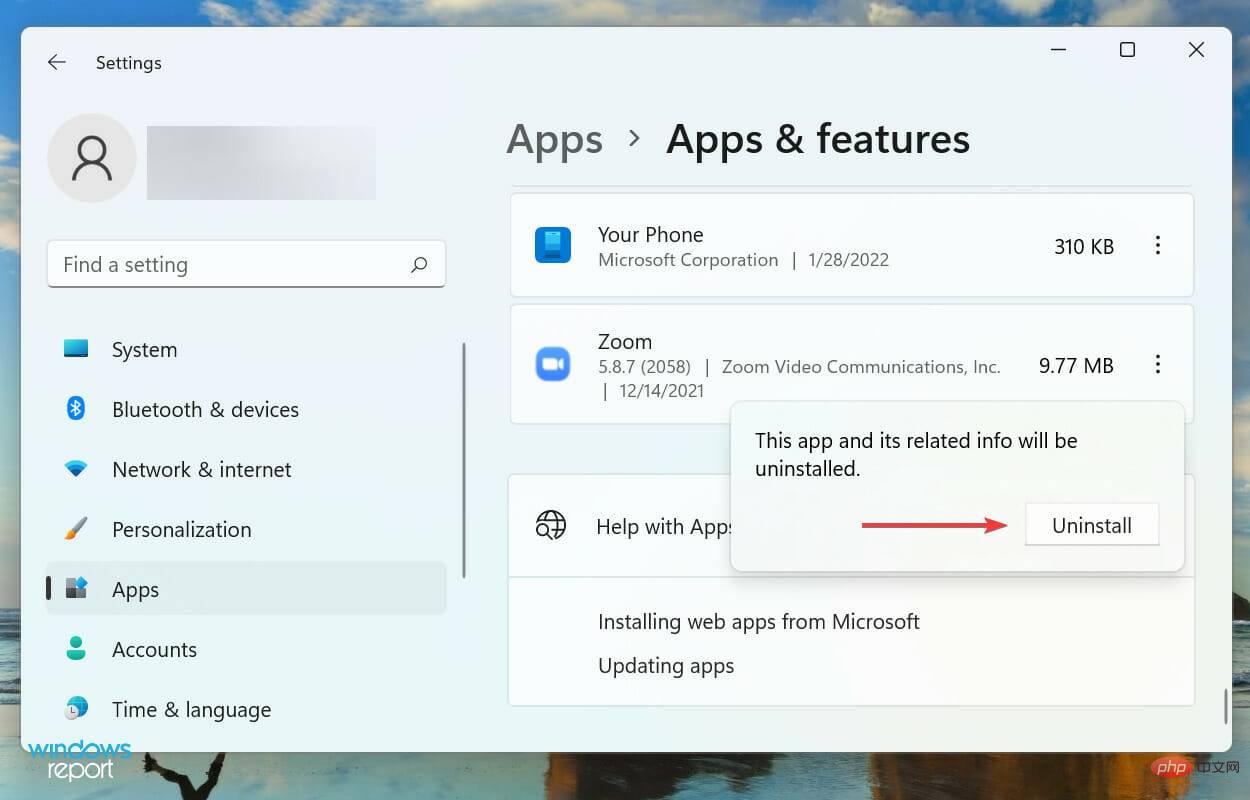
- Selepas pemadaman, ikut langkah yang disenaraikan dalam tutorial ini untuk memasang semula Zoom.
Jika tiada kaedah di atas menyelesaikan isu Zoom tidak mengesan mikrofon dalam Windows 11, kemungkinan besar ia adalah isu dengan aplikasi itu sendiri. Dalam kes ini, menyahpasang apl dan kemudian memasang semula apl itu akan menghidupkan dan menjalankannya.
Apakah yang perlu saya lakukan jika Zoom tidak dapat mengesan kamera/kamera web dalam Windows 11?
Sekarang anda tahu cara membetulkan isu mikrofon dalam Zoom, satu lagi isu biasa yang dihadapi pengguna ialah isu kamera. Ramai orang telah melaporkan bahawa Zoom tidak mengesan kamera dalam Windows 11.
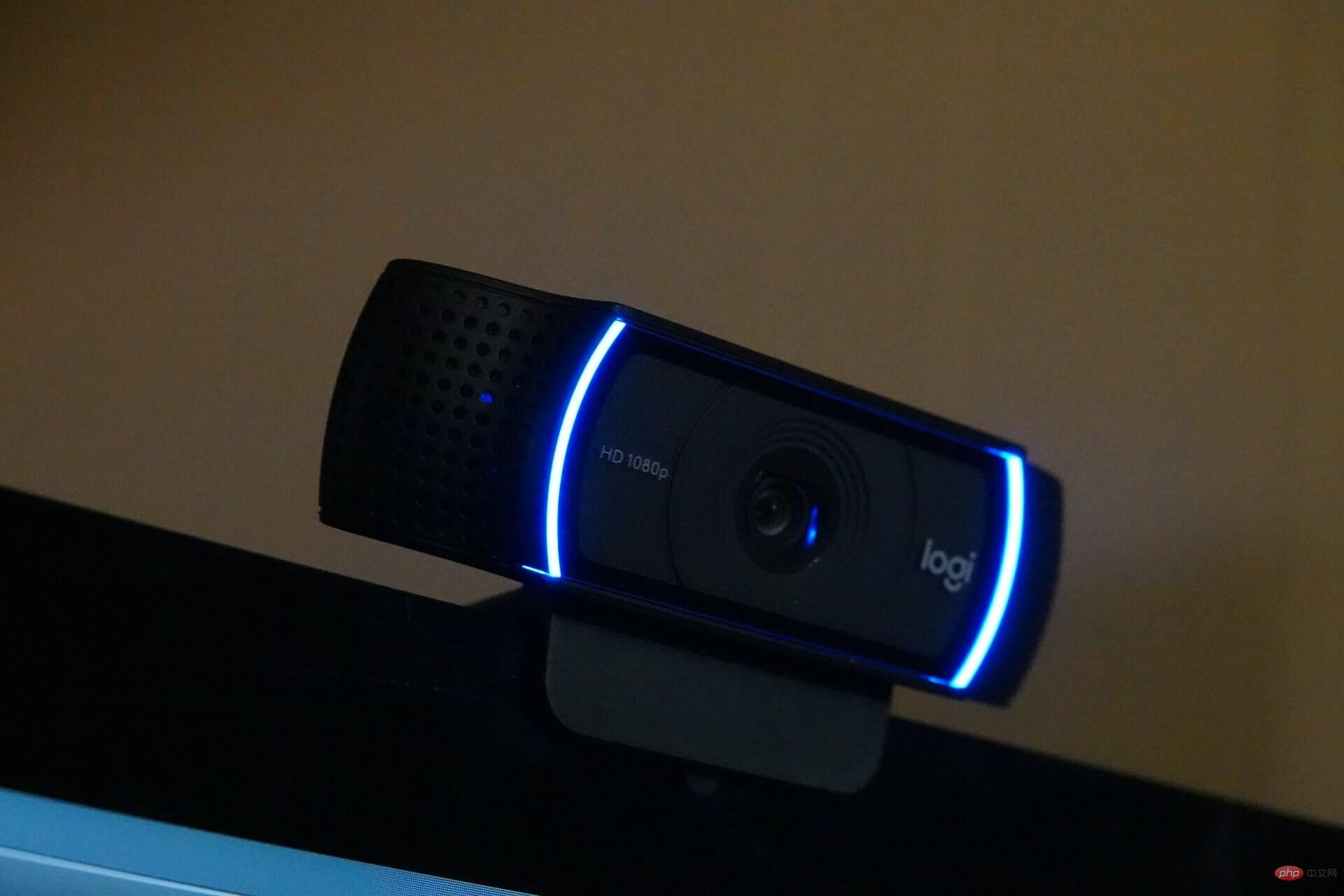
Ini adalah cara paling berkesan untuk membetulkan Zoom tidak mengesan mikrofon dalam Windows 11. Zum ialah apl yang begitu penting semasa bekerja dari rumah ini, jadi penyelesaian isu dengan cepat menjadi lebih penting.
Atas ialah kandungan terperinci Perkara yang perlu dilakukan jika Zoom tidak dapat mengesan mikrofon dalam Windows 11, cara membetulkannya. Untuk maklumat lanjut, sila ikut artikel berkaitan lain di laman web China PHP!
Artikel berkaitan
Lihat lagi- Microsoft mengeluarkan apl perakam suara baharu untuk Windows 11 Insiders
- 4 pembetulan akan digunakan jika komputer dimatikan semasa imbasan virus
- Di mana untuk memohon penutupan kedai Kuaishou?
- Alat dengar AR/VR Apple yang akan datang akan menampilkan tiga paparan
- Pengenalan kepada memuat turun sistem win7 rumah lobak

