Rumah >masalah biasa >Bagaimana untuk membetulkan widget tidak berfungsi pada Windows 11
Bagaimana untuk membetulkan widget tidak berfungsi pada Windows 11
- PHPzke hadapan
- 2023-05-12 08:16:054751semak imbas
Widget ialah ciri yang disertakan dengan Windows 11 yang memaparkan maklumat dinamik kepada pengguna pada desktop. Pengguna Windows 11 boleh melihat maklumat penting dengan cepat daripada apl atau tapak web yang mereka minati (seperti cuaca, berita, sukan, dll.) terus pada desktop mereka.
Walau bagaimanapun, sesetengah pengguna telah melaporkan isu di mana widget telah berhenti berfungsi dengan betul pada PC Windows 11 mereka. Masalah yang saya hadapi ialah panel widget sama ada tidak akan dibuka, tiada apa yang kelihatan pada skrin, atau ia ranap sebaik sahaja pengguna membukanya. Isu dengan widget ini tidak berfungsi dengan betul mungkin timbul disebabkan isu konfigurasi tertentu, dan dalam kebanyakan kes hanya menyegarkan atau memulakan semula PC tidak membantu. Jika anda juga bermasalah dengan masalah ini, baca artikel ini. Anda boleh mengikuti kaedah penyelesaian masalah yang dibincangkan di bawah untuk menyelesaikan isu ini pada Windows 11 PC.
Betulkan 1 – Buka Panel Widget
1 Hanya tahan kekunci Windows dan R untuk membuka Jalankan.
2. Masukkan ms-settings:personalization dan tekan kekunci Enter untuk membuka halaman Personalization .
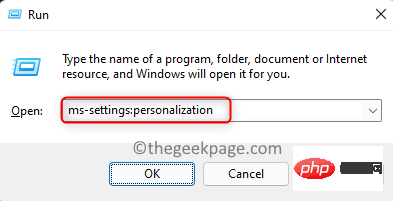
3 Tatal ke bawah dan klik pada kotak berlabel Taskbar untuk membuka tetapan pemperibadian yang dikaitkan dengannya.
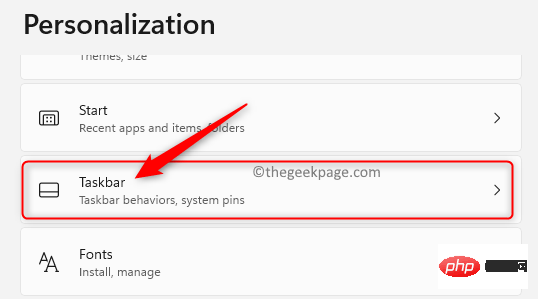
4 Di sini anda akan melihat bahagian Item Bar Tugas, yang mengandungi butang untuk mengawal perkara yang boleh dipaparkan pada bar tugas .
Di bawah bahagian ini, pastikan suis togol yang dikaitkan dengan pilihan Widget dihidupkan.
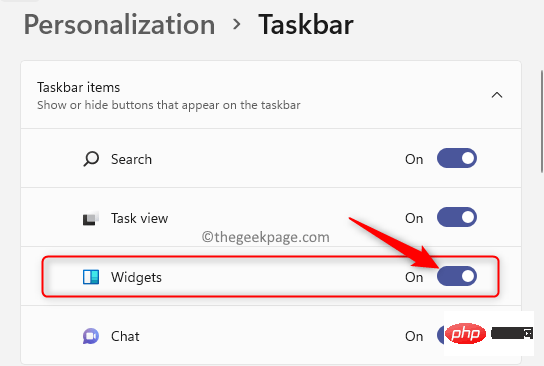
5 Setelah pilihan ini dihidupkan, ikon widget akan kelihatan pada bar tugas anda. Sekarang, klik pada ikon ini atau tekan kekunci Windows + W untuk menyemak sama ada panel Widget berfungsi dengan betul.
Betulkan 2 – Gunakan Pengurus Tugas untuk menutup dan mulakan semula widget
1 Tekan kekunci Windows + X pada papan kekunci anda untuk membuka konteks Mula/Windows. menu butang.
2. Di sini, pilih Task Manager dalam senarai pilihan.
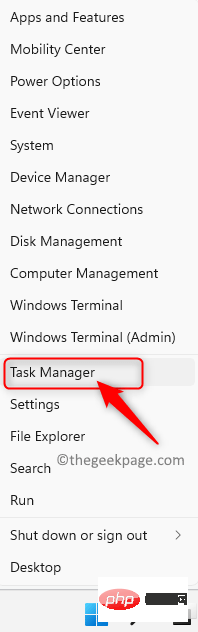
3 Pastikan Task Manager dipaparkan secara terperinci. Jika tidak, klik anak panah di sebelah Butiran lanjut di bahagian bawah untuk melihat paparan terperinci.
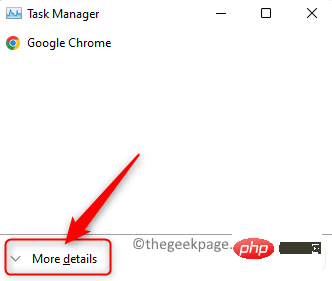
4. Selepas Task Manager dibuka, pilih tab Proses.
5. Dalam tab ini, cari bahagian Proses Latar Belakang.
Dalam proses latar belakang yang sedang dijalankan, cari proses bernama Widget Windows.
6.Klik kanan proses Windows Widget dan pilih Tamatkan tugas untuk menutup proses.
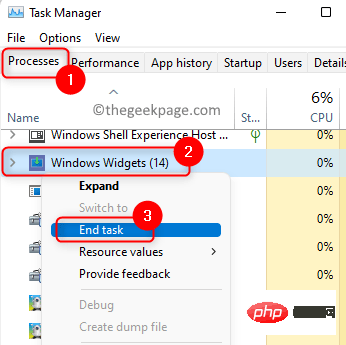
7. Selepas panel widget ditutup, cuba buka sekali lagi untuk menyemak sama ada widget berjalan seperti biasa tanpa sebarang masalah.
Betulkan 3 – Gunakan akaun Microsoft dan bukannya akaun setempat
Panel Widget memerlukan anda log masuk ke Windows dengan akaun Microsoft untuk menggunakan widget. Sebabnya ialah kalendar, cuaca, berita dan widget lain memerlukan akaun Microsoft untuk memaparkan maklumat. Jika anda menggunakan akaun setempat pada sistem anda, widget tidak akan berfungsi. Untuk memastikannya berfungsi, cuba log masuk dengan akaun Microsoft anda.
1 Gunakan kekunci Windows + I untuk membuka Tetapan Windows.
2. Dalam tetingkap Tetapan yang dibuka, pilih tab Akaun dalam panel kiri.
3 Sekarang, di sebelah kanan, tatal ke bawah dan pilih kotak dengan teks Maklumat Anda untuk mendapatkan maklumat tentang akaun yang anda gunakan.
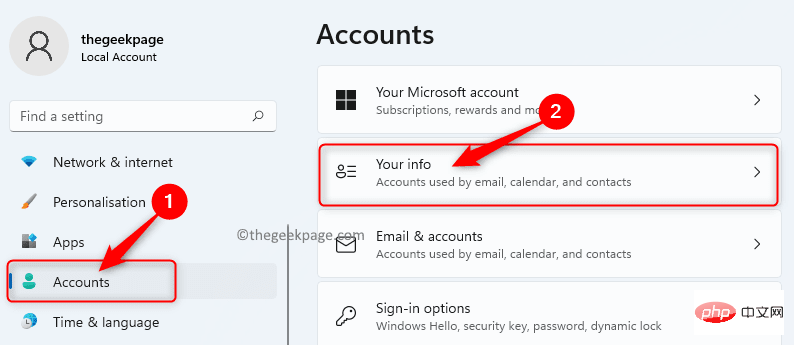
4. Di sini, dalam bahagian Tetapan Akaun, anda akan melihat bahawa anda sedang log masuk menggunakan Akaun Tempatan.
Di bawah ini, klik pautan Log masuk dengan akaun Microsoft.

Kemudian masukkan kelayakan log masuk untuk akaun Microsoft anda.
5. Semak sama ada panel widget berfungsi dengan betul.
Betulkan 4 – Tukar Penyemak Imbas Lalai kepada Edge
Apabila penyemak imbas lalai anda ditetapkan kepada Chrome, Firefox atau mana-mana penyemak imbas lain, widget anda mungkin menghadapi isu ini kerana ia berfungsi rapat dengan Microsoft Edge pada Windows 11.
1 Klik butang Windows (ikon Mula) dan taip Apl Lalai dalam kotak carian.
Pilih Apl Lalai daripada hasil yang dipaparkan untuk membuka tetingkap Tetapan Apl Lalai.
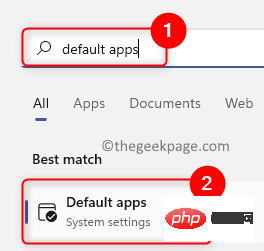
2. Dalam senarai apl lalai ini, tatal ke bawah dan cari pelayar lalai semasa yang anda gunakan. Sebagai contoh, dalam kes ini, penyemak imbas web lalai kami ialah Google Chrome.
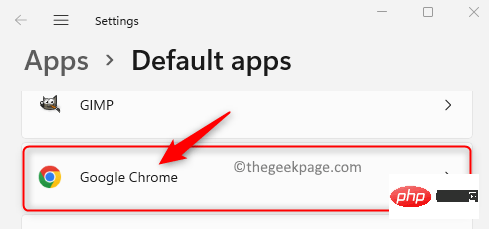
3. Selepas membuka halaman penyemak imbas lalai, cari jenis fail .htm dalam senarai jenis fail atau jenis pautan.
Di bawah bahagian .htm, pilih pelayar web semasa anda.
4. Anda akan melihat menu timbul yang bertanyakan cara anda mahu membuka fail .htm mulai sekarang.
Dalam senarai ini, pilih pilihan Microsoft Edge dan klik OK.
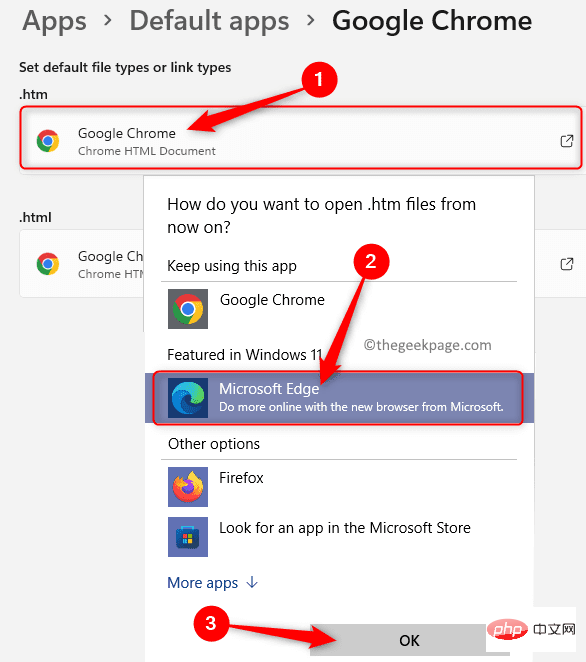
5. Lakukan langkah 3 dan 4 di atas untuk semua format fail lain dalam senarai penyemak imbas lalai.
Selepas melengkapkan langkah di atas, semak sama ada anda boleh membuka dan melihat widget.
Betulkan 5 – Pasang Microsoft Edge WebView2 pada PC anda
Windows 11 memerlukan Microsoft Edge WebView2 untuk memaparkan kandungan web dalam apl asli seperti widget pada sistem. Jika Edge WebView2 tidak hadir pada PC anda, beberapa elemen grafik tidak akan dipaparkan pada widget. Ramai pengguna telah melaporkan bahawa memasang Edge WebView2 membantu mereka menyelesaikan isu ini dengan Widget mereka dan mereka telah mula berfungsi seperti biasa.
1 Klik pautan ini untuk memuat turun Edge WebView2 Runtime Installer.
2. Muat turun pemasang ke PC dan jalankannya. Ikuti arahan pada skrin untuk menyelesaikan pemasangan.
3. Selepas pemasangan selesai, mulakan semula komputer. Semak sama ada isu widget telah dibetulkan.
Betulkan 6 – Lumpuhkan pemacu grafik sistem anda
1 Tekan Windows + R untuk membuka Jalankan.
2. Masukkan devmgmt.msc untuk membuka Pengurus Peranti.
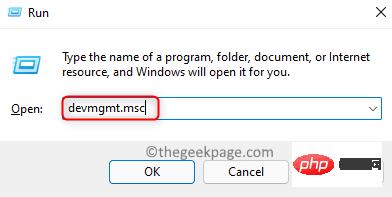
3. Cari bahagian Penyesuai paparan dalam senarai.
Klik anak panah kecil di sebelah Penyesuai Paparan untuk mengembangkannya dan melihat pemacu grafik berbeza yang dipasang pada PC anda.
4.Klik kanan pada kad grafik dalam senarai dan pilih Lumpuhkan Peranti.
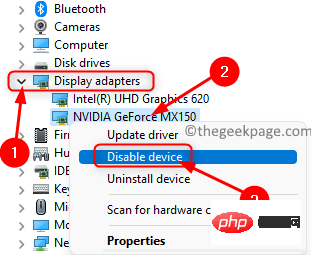
Dalam tetingkap dengan mesej amaran, klik "Ya" untuk mengesahkan melumpuhkan peranti.
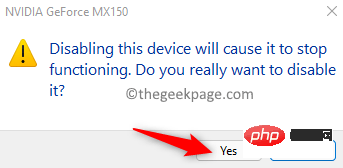
5. Semak jika anda boleh menggunakan widget.
Jika ia berfungsi dengan baik, ikut langkah yang sama di atas untuk mendayakan semula pemandu. Dalam Langkah 4, pilih Dayakan pilihan peranti untuk kad grafik .
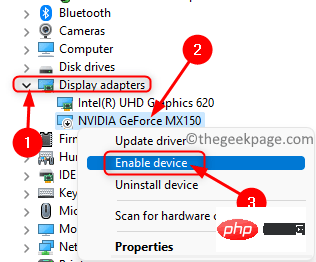
Atas ialah kandungan terperinci Bagaimana untuk membetulkan widget tidak berfungsi pada Windows 11. Untuk maklumat lanjut, sila ikut artikel berkaitan lain di laman web China PHP!

