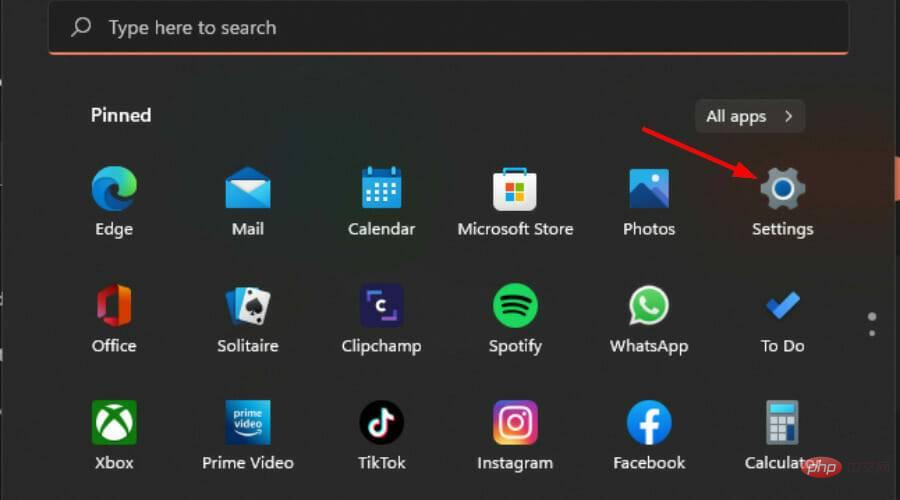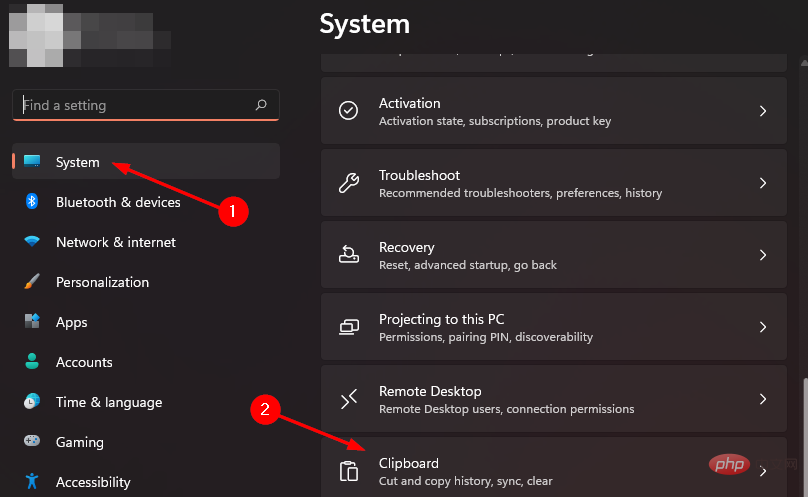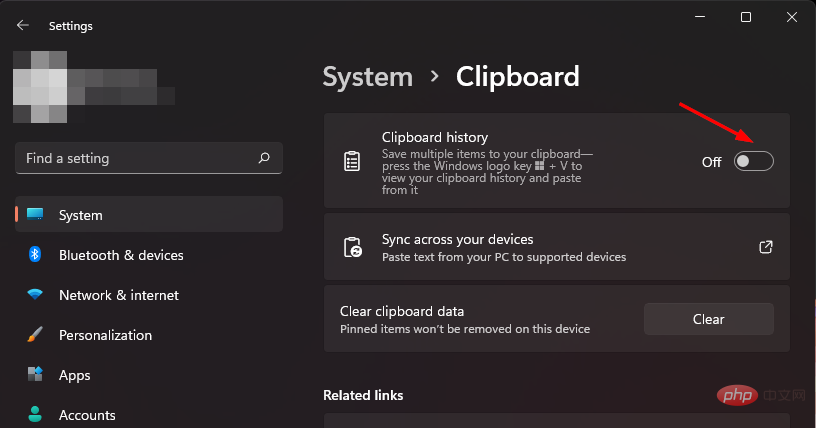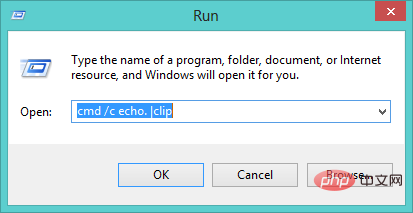Rumah >masalah biasa >2 Cara dan Pintasan untuk Membuka Papan Klip dalam Windows 11
2 Cara dan Pintasan untuk Membuka Papan Klip dalam Windows 11
- 王林ke hadapan
- 2023-04-29 23:31:063962semak imbas
Jika anda pernah mahu menyalin berbilang item dari satu aplikasi ke aplikasi yang lain, anda akan menyedari betapa sibuknya menukar antara tetingkap untuk menyalin dan menampal.
Papan keratan ialah ciri berguna sistem pengendalian Windows. Ia membolehkan anda menyalin dan menampal data dari satu tempat ke tempat lain.
Ia telah menjadi ciri standard sistem pengendalian Windows selama bertahun-tahun. Setiap kali anda menyalin teks dari satu lokasi dan menampalnya ke lokasi lain, teks yang disalin akan disimpan di lokasi tersebut. Apabila anda ingin menggunakan mana-mana item yang disalin, anda boleh membukanya dari papan keratan.
Papan Klip Windows 11 jauh lebih baik dari segi fungsi berbanding versi lain. Ia juga disertakan dengan bahagian emoji dan GIF untuk menjadikannya lebih menyeronokkan dan menarik.
Anda juga boleh mengumpul dan menyusun projek yang disalin baru-baru ini dan melihat sejarah anda kemudian. Lihat artikel komprehensif kami untuk mengetahui cara menggunakan papan keratan Windows 11.
Apakah Papan Klip pada Windows 11?
Papan keratan ialah kawasan storan sementara untuk teks atau imej. Sebagai contoh, apabila anda menyalin sekeping teks daripada dokumen, ia disimpan dalam papan keratan.
Apabila anda menampalnya di tempat lain, ia tidak disalin semula, tetapi diambil dari papan keratan dan ditampal di tempat yang anda inginkan. Dengan cara ini anda tidak perlu memasukkan semula perkara berulang kali.
Sebaliknya, apabila anda memerlukan teks itu semula, hanya salin dan tampal seberapa banyak kali yang perlu. Ini ialah alat berguna yang membolehkan anda menyalin dan menampal item antara dan dalam aplikasi.
Bagaimana untuk membuka papan keratan dalam Windows 11?
1. Gunakan pintasan papan kekunci
Ini ialah cara paling mudah untuk mengakses ciri papan keratan pada Windows 11. Anda hanya gunakan Ctrl+ V untuk ini.
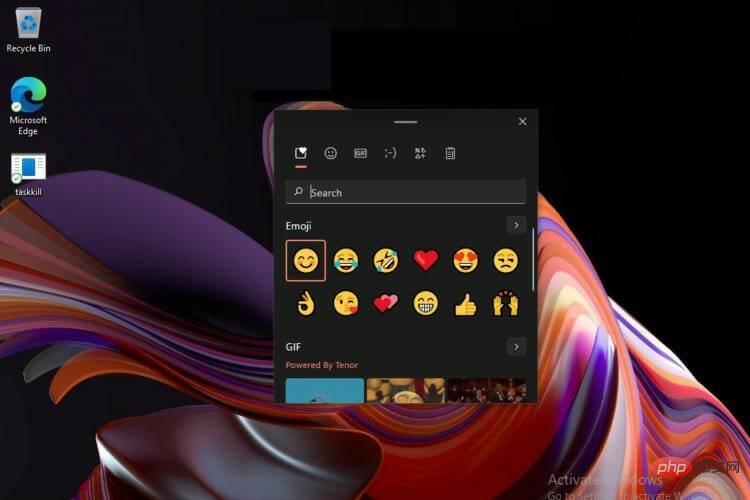
2 Gunakan apl Tetapan
- dan tekan kekunci Windows+I serentak. untuk membuka Tetapan.

- Klik Sistem dalam anak tetingkap kiri dan pilih Papan klip dalam anak tetingkap kanan.

- Buka butang sejarah papan keratan.

Windows 11 hanya membenarkan maksimum 25 entri, jadi jika anda melebihi jumlah tersebut, entri tertua akan dipadamkan. Walau bagaimanapun, jika anda ingin menyimpan item yang disalin pada papan keratan anda untuk tempoh yang lebih lama, anda boleh memilih untuk menyematkannya.
Ciri penyematan membantu anda menyimpan item yang dipilih walaupun selepas mengosongkan sejarah papan keratan Windows. Cuma klik ikon pushpin di sebelah item yang anda ingin simpan.
Bagaimana untuk mengosongkan sejarah papan keratan?
Kadangkala, anda mungkin tidak mahu orang lain mempunyai akses kepada sejarah anda, terutamanya jika anda menggunakan komputer kongsi. Untuk mengosongkan sejarah papan keratan anda, ikut langkah berikut:
- Tekan kekunci Windows+R untuk membuka perintah jalankan .
- Taip arahan berikut dalam kotak dialog dan tekan Enter:
<code><strong>cmd /c echo.|clip</strong>cmd /c echo.|clip
- Sejarah papan keratan anda kini dikosongkan.
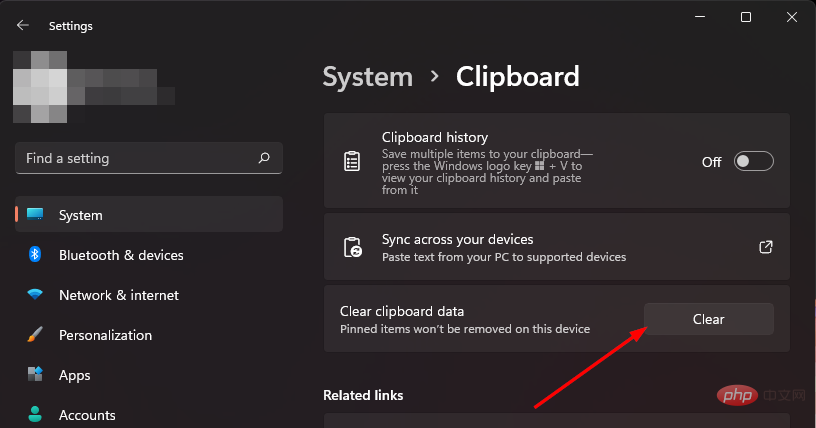
Atas ialah kandungan terperinci 2 Cara dan Pintasan untuk Membuka Papan Klip dalam Windows 11. Untuk maklumat lanjut, sila ikut artikel berkaitan lain di laman web China PHP!