Rumah >masalah biasa >Bagaimana untuk mengambil pemilikan folder dalam Windows 11
Bagaimana untuk mengambil pemilikan folder dalam Windows 11
- 王林ke hadapan
- 2023-04-29 23:34:183247semak imbas
Jika anda mempunyai kebolehan pentadbiran, anda akan dapat mengakses kebanyakan data pada pemacu C anda, menukar tetapan sistem dan melakukan pelbagai operasi mustahil lain.
Walau bagaimanapun, terdapat beberapa tindakan yang walaupun pentadbir tidak dapat melaksanakan sepenuhnya, jadi hari ini kami akan menunjukkan kepada anda cara mengambil pemilikan folder dalam Windows 11.
Mempunyai akaun pentadbir tidak mencukupi jika anda ingin mengakses folder WindowsApps, mengawal pemacu keras kepunyaan komputer lain atau memadamkan fail kongsi yang rosak oleh kebenaran yang tidak wajar.
Prinsip yang sama digunakan jika anda ingin mengambil alih pemilikan folder pada Windows 10, jadi mempunyai pendekatan yang betul boleh membuat perbezaan yang besar.
Ini kerana tweak ini dikaitkan dengan akaun Pemasang Dipercayai Microsoft, oleh itu, anda perlu memindahkan pemilikan fail ini daripada Pemasang Dipercayai ke akaun Pentadbir anda.
Selepas kami melihat jenis akaun Microsoft yang wujud, kami akan menunjukkan kepada anda cara mengambil pemilikan folder dalam Windows 11. Ikuti kami!
Apakah jenis akaun Microsoft yang ada?
Kebanyakan daripada kita biasa dengan istilah Profil Pentadbir dan Profil Pengguna Biasa untuk komputer peribadi kita. Pentadbir dibandingkan dengan Tuhan, manakala pengguna dibandingkan dengan orang ramai.
Sebaliknya, bagaimana pula dengan akaun pentadbir domain, akaun pengguna domain atau kumpulan setempat? Terdapat banyak jenis profil lain yang menyediakan jumlah akses yang berbeza-beza kepada konfigurasi dan tetapan PC, pelayan dan rangkaian.
Untuk mengekalkan keselamatan rangkaian dan memastikan semua orang mempunyai akses ke kawasan yang mereka perlukan untuk memenuhi tanggungjawab mereka, adalah penting untuk memahami keupayaan khusus setiap peranti.
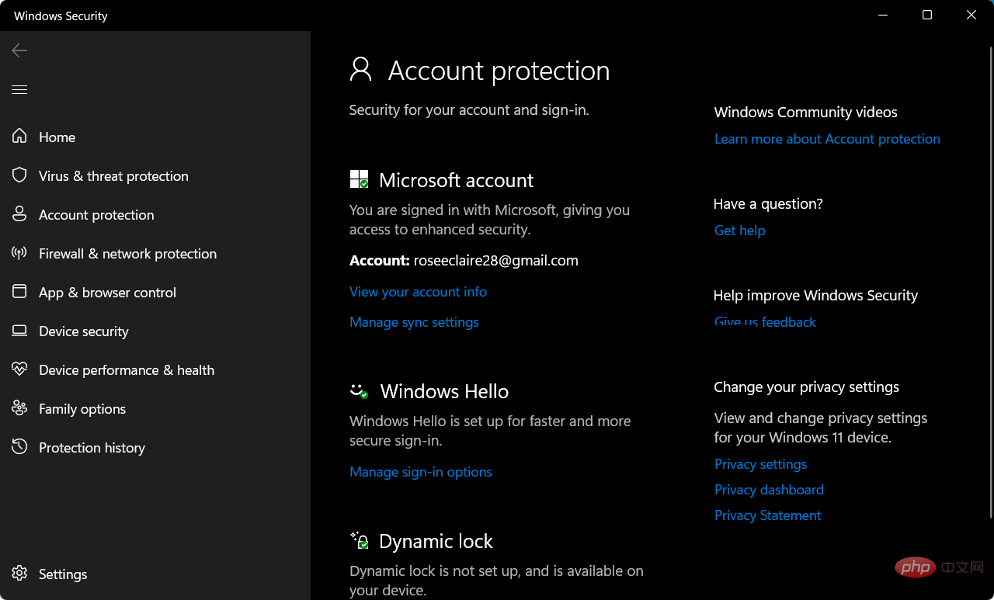
Tiada akaun pengguna standard harus diberikan akses pentadbir kepada rangkaian anda. Pengguna yang menggunakannya sebagai sebahagian daripada akaun pengguna biasa mereka secara tidak sengaja boleh menyebabkan banyak kerosakan, contohnya, jika mereka dijangkiti virus yang memadamkan data pada komputer mereka.
Kebenaran pengguna diuruskan oleh domain Windows Active Directory pada rangkaian Windows, yang biasanya dibuat apabila mereka mula-mula menyambung ke rangkaian dan mengandungi semua akaun mereka.
Jika pengguna memerlukan kebenaran khusus, mereka harus diberikan maklumat log masuk daripada akaun dengan tahap akses yang sesuai kepada sistem.
Berikan akses peringkat tinggi ke bahagian berlainan rangkaian Windows anda dengan membuat kumpulan keselamatan pada rangkaian anda. Kumpulan ini harus disemak dengan kerap untuk memastikan tiada pengguna biasa dimasukkan sebagai ahli, dan hanya pentadbir yang berbuat demikian.
Selain akaun pengguna biasa, terdapat satu lagi jenis akaun pengguna yang mempunyai akses khas ke kawasan tertentu rangkaian - akaun perkhidmatan.
Istilah ini merujuk kepada akaun pengguna yang digunakan oleh perisian (biasanya pada pelayan) untuk melakukan tindakan automatik, seperti menyandarkan data atau mengurus pengurusan antivirus anda.
Bagaimana untuk mengambil pemilikan folder dalam Windows 11?
1. Gunakan CMD
- Tekan Windows+ kekunci S untuk memulakan fungsi Cari dan masukkan cmd . Sekarang klik kanan pada hasil teratas dan pilih Jalankan sebagai pentadbir.
- Anda boleh menukar direktori kerja semasa CMD kepada direktori yang mengandungi fail atau folder yang diperlukan dengan mengeluarkan perintah cd, contohnya:
<code><strong>cd C:Program Files</strong>cd C:Program Files -
<strong>takeown /f foldername /r /d y icacls foldername /grant administrators:F /t</strong>Jalankan dan tukar nama folder dalam dua arahan berikut untuk menggambarkan nama folder anda: takeown /f nama folder /r /d y icacls nama folder /grant administrators: F /t <strong>takeown /f filename icacls filename /grant administrators:F</strong>Jika anda ingin mengambil alih pemilikan fail, gunakan arahan berikut dan gantikan bahagian nama fail sekali lagi dengan nama fail anda:
- 2 Akses sifat folder Pertama, gunakan papan kekunci + Kekunci pintasan dilancarkan. File Explorer dan menavigasi ke lokasi fail atau folder yang dikehendaki, kemudian klik kanan pada fail/folder untuk memilih Properties. Windows
- E
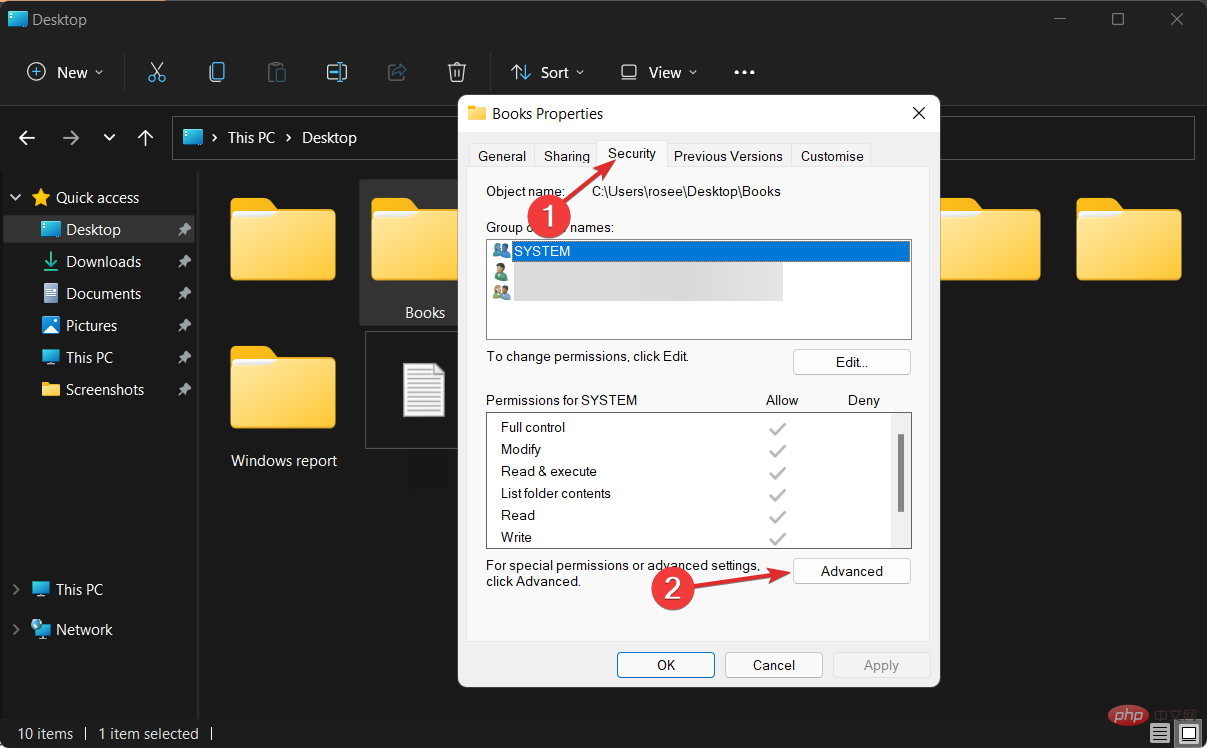 Navigasi ke tab Keselamatan
Navigasi ke tab Keselamatan - dan klik butang Lanjutan yang terletak di bahagian bawah skrin.
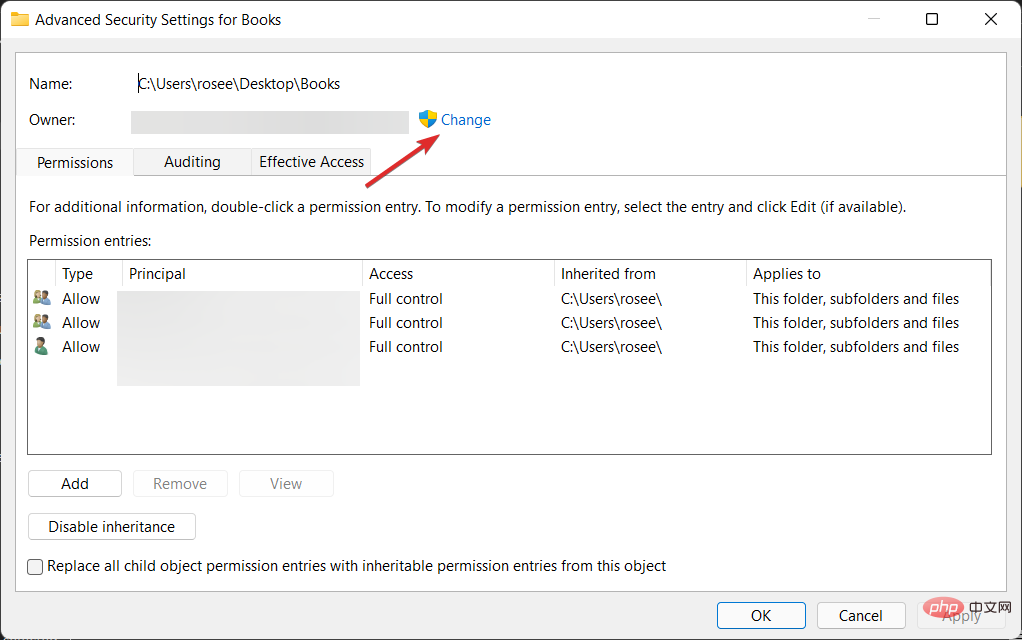 Kemudian klik butang Tukar
Kemudian klik butang Tukar - di sebelah Pemilik, yang akan membawa anda ke tetingkap baharu. hendaklah memasukkan Pentadbir dalam borang "Masukkan nama objek untuk dipilih" dan kemudian butang "Semak Nama" hendaklah diklik. Klik "OK
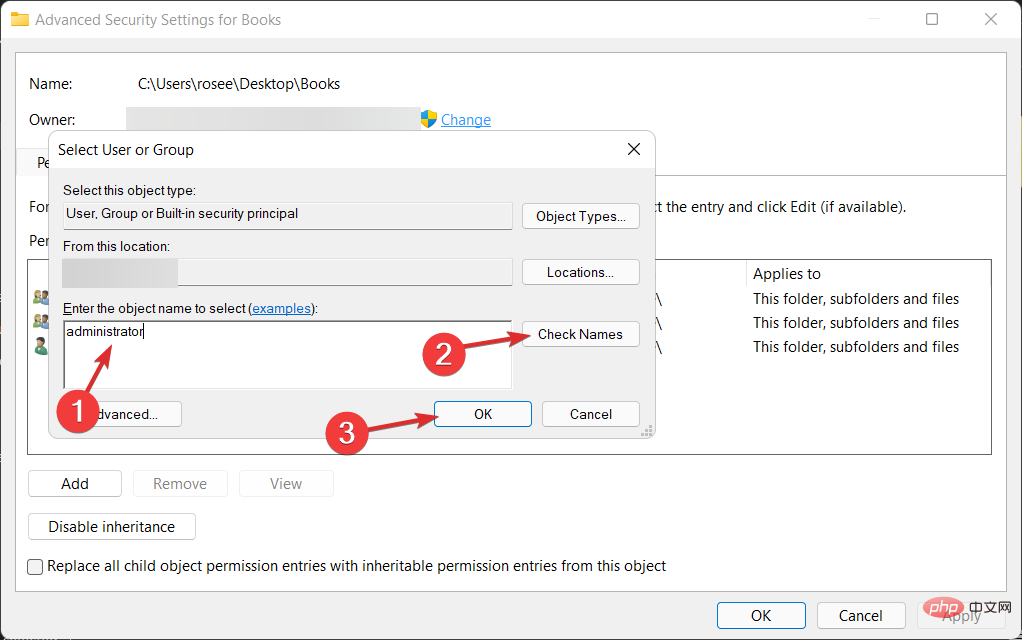 " untuk meneruskan. Selepas itu, anda harus melihat sifat Pemilik berubah daripada nama awal kepada akaun pentadbiran anda .
" untuk meneruskan. Selepas itu, anda harus melihat sifat Pemilik berubah daripada nama awal kepada akaun pentadbiran anda . -
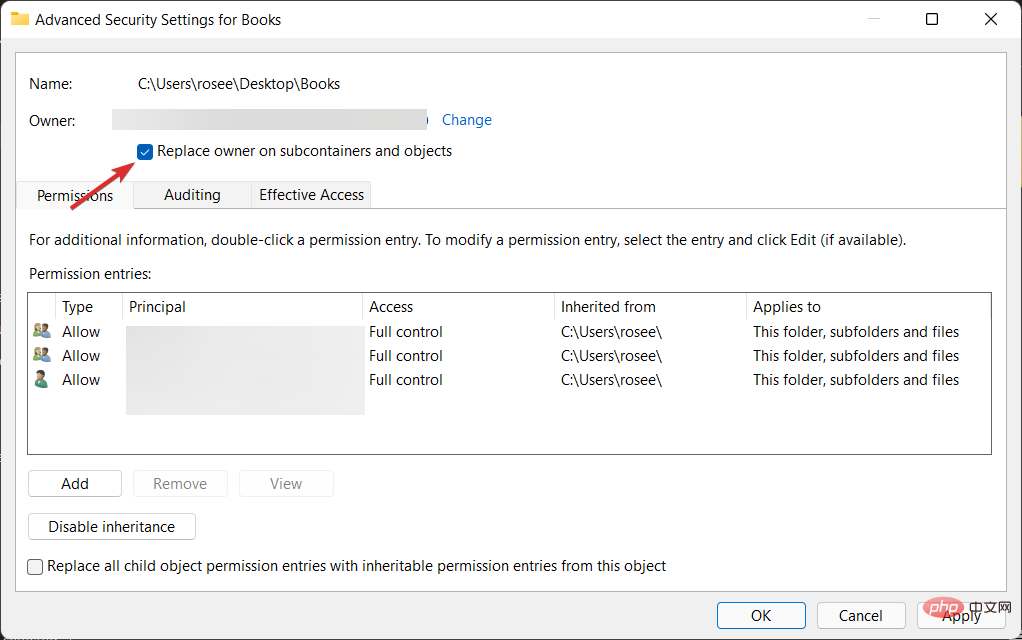 Sekarang pilih pilihan Gantikan pemilik pada subbekas dan objek dengan menandakan kotak semak, yang boleh didapati terus di bawah lajur Pemilik
Sekarang pilih pilihan Gantikan pemilik pada subbekas dan objek dengan menandakan kotak semak, yang boleh didapati terus di bawah lajur Pemilik - . Akhir sekali, untuk menyimpan perubahan anda, klik Guna
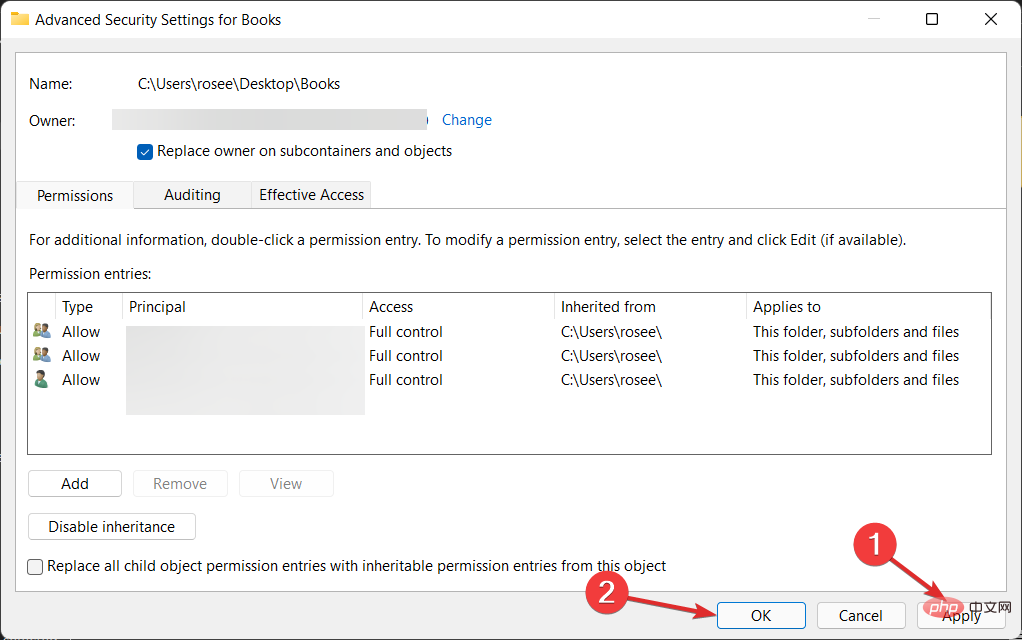 pada bar alat dan klik OK. Windows kini akan memulakan proses pemindahan pemilikan kepada pemilik baharu. Setelah proses selesai, anda akan menerima pemberitahuan dan untuk menutupnya, gunakan butang " OK
pada bar alat dan klik OK. Windows kini akan memulakan proses pemindahan pemilikan kepada pemilik baharu. Setelah proses selesai, anda akan menerima pemberitahuan dan untuk menutupnya, gunakan butang " OK
Atas ialah kandungan terperinci Bagaimana untuk mengambil pemilikan folder dalam Windows 11. Untuk maklumat lanjut, sila ikut artikel berkaitan lain di laman web China PHP!

