Rumah >masalah biasa >Ralat 0x80049dd3 berlaku dalam Windows 10/11
Ralat 0x80049dd3 berlaku dalam Windows 10/11
- 王林ke hadapan
- 2023-04-29 23:28:062694semak imbas
Kod ralat 0x80049d terikat pada fungsi input suara. Sesetengah pengguna telah menghadapi masalah ini apabila cuba menaip suara dalam Windows 11. Terutamanya apabila pemacu peranti audio rosak atau ia mempunyai pemacu lama yang rosak, mesej ralat ini akan menunjukkan "Terdapat masalah dengan 0x80049dd3". Jadi, jangan buang masa lagi dan ikuti langkah di bawah untuk menyelesaikan isu dengan cepat dan mula menggunakan mikrofon anda semula.
Betulkan 1 – Jalankan Penyelesai Masalah Audio Rakaman
Anda harus menjalankan Penyelesai Masalah Audio Rakaman supaya ia boleh mengenal pasti isu dan menyelesaikannya dengan sewajarnya.
1. Buka tetapan dengan mengklik kanan pada ikon Windows dan mengklik "Tetapan".

2. Selepas sampai ke halaman "Tetapan", klik tetapan "Sistem ".
3 Dalam anak tetingkap kanan, klik "Menyelesaikan masalah" untuk membukanya.
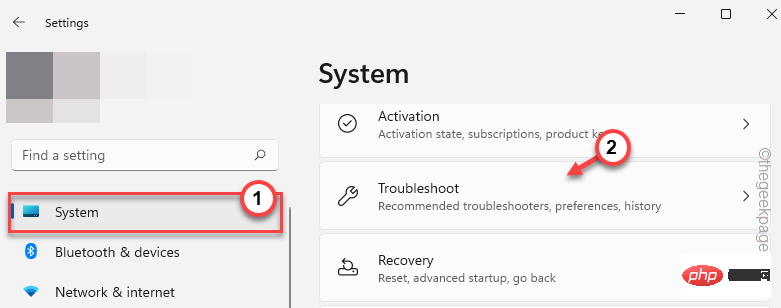
4. Sekarang, jika anda melihat pada sisi skrin yang sama, anda boleh menemui pilihan "Penyelesaian Masalah Tambahan". Klik padanya untuk membukanya.
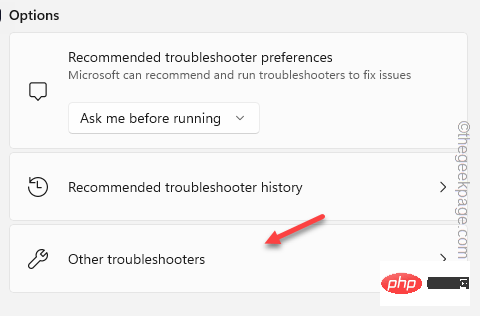
5. Semak imbas senarai ini dan cari penyelesai masalah "Rakam Audio". Klik "Jalankan" untuk jalankan penyelesai masalah.
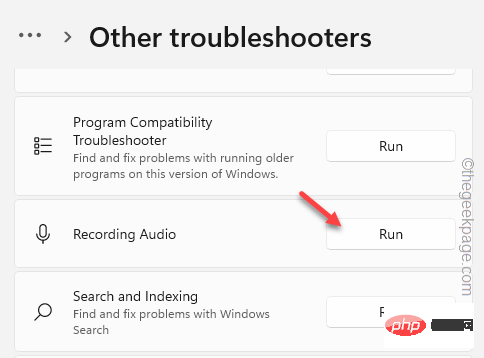
Tunggu penyelesai masalah ini menjalankan diagnostik pada mikrofon dan menetapkan penyelesaian kepada masalah tersebut. Penyelesai masalah akan menggunakan penyelesaian secara automatik.
Sekarang, keluar dari halaman Tetapan dan cuba taip baris pertuturan. Jika penyelesaian ini tidak berfungsi, teruskan ke penyelesaian seterusnya.
Betulkan 2 – Dayakan Pengecaman Pertuturan
Ciri menaip suara mungkin mengalami isu ini jika Pengecaman Pertuturan Windows dinyahdayakan pada komputer anda.
1. Buka tetapan. Anda boleh melakukan ini dengan menekan kekunci Win + I serentak.
2. Kemudian, klik pada "Kebolehaksesan" dalam anak tetingkap kiri.
3 Seterusnya, ketik pada "Suara" untuk mengaksesnya.
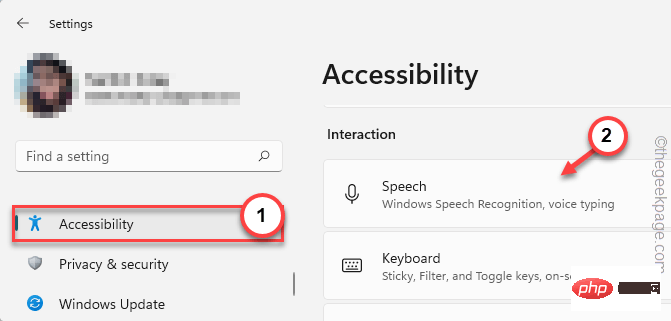
4 Sekarang, di bahagian kanan, tetapkan pilihan "Windows Speech Recognition" kepada mod "On".
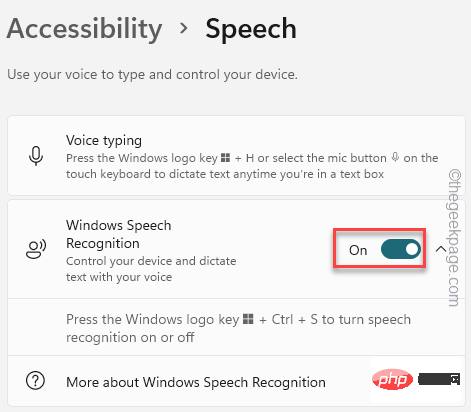
Sekarang, cuba gunakan ciri menaip suara selepas mendayakan ciri pengecaman suara.
Kali ini ia sepatutnya berfungsi tanpa sebarang masalah lagi.
Betulkan 3 – Benarkan akses mikrofon
Aplikasi memerlukan kebenaran akses mikrofon untuk mengaksesnya dan berfungsi dengan betul.
1. Klik kanan ikon Windows pada bar tugas dan klik "Tetapan" untuk membukanya.

2. Pada halaman Tetapan, klik Privasi & Keselamatan dalam anak tetingkap kiri.
3 Sekarang, klik pada tetapan "Mikrofon".
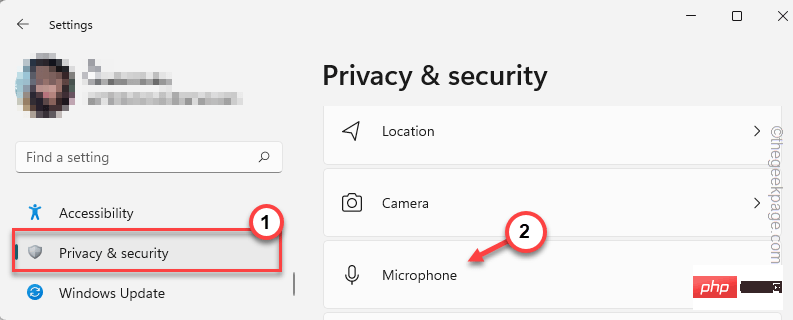
4. Sekarang, pada anak tetingkap kanan, anda boleh melihat "Akses Mikrofon".
5 Bukanya .
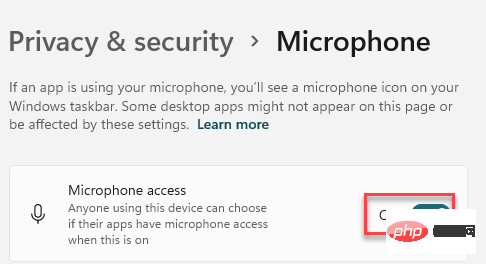
6. Seterusnya, pastikan pilihan "Benarkan apl mengakses mikrofon anda " ditogol kepada Hidup.
7 Anda mungkin melihat berbilang apl dalam senarai di bawah pilihan yang ditentukan. Cari apl anda di sana dan pastikan apl khusus ialah "Buka".
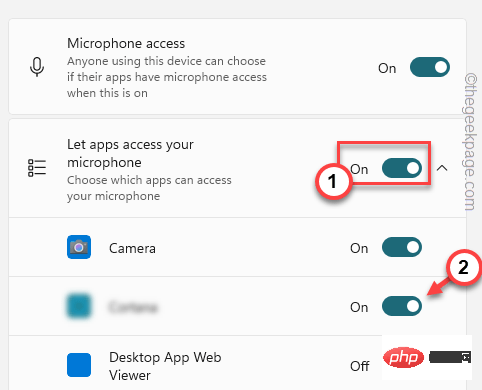
Tutup tetapan.
Kemudian, cuba gunakan ciri input suara pada komputer anda.
Betulkan 4 – Tetapkan Mikrofon
Tetapkan Mikrofon daripada Tetapan untuk menyelesaikan isu mikrofon dengan cepat.
1. Lancarkan tetingkap tetapan.
2. Kemudian, klik pada tetapan "Masa dan Bahasa".
3. Selepas itu, pergi ke anak tetingkap kanan dan klik pada "Suara" untuk mengaksesnya.
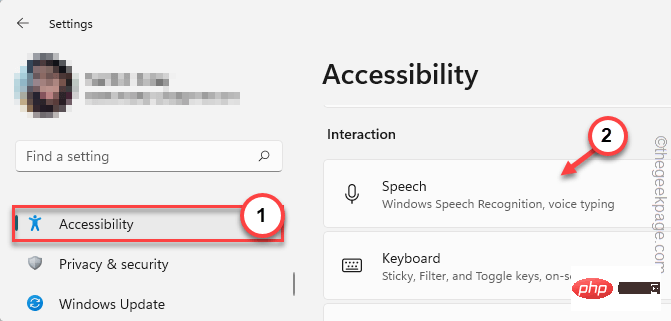
4. Sekarang, cari pilihan “Mikrofon”.
5. Kemudian, klik "Bermula" untuk memulakan proses pengecaman pertuturan.
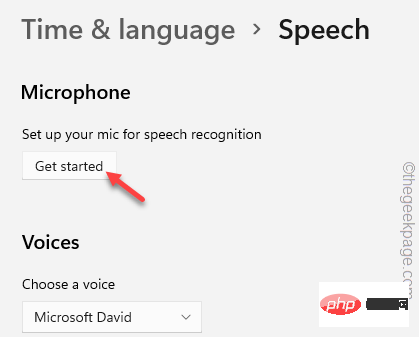
Sekarang, cuma ikut arahan pada skrin untuk melengkapkan proses.
Betulkan 5 – Gunakan akaun lain
Isu ini nampaknya berkaitan dengan akaun utama pada komputer anda. Tambahkan akaun individu dan jenis suara dari sana.
1. Buka halaman "Tetapan". Untuk melakukan ini, tekan kekunci Win + I secara serentak.
2. Klik "Akaun".
3. Selepas itu, tatal ke bawah anak tetingkap kanan dan klik pada tetapan "Keluarga & pengguna lain".
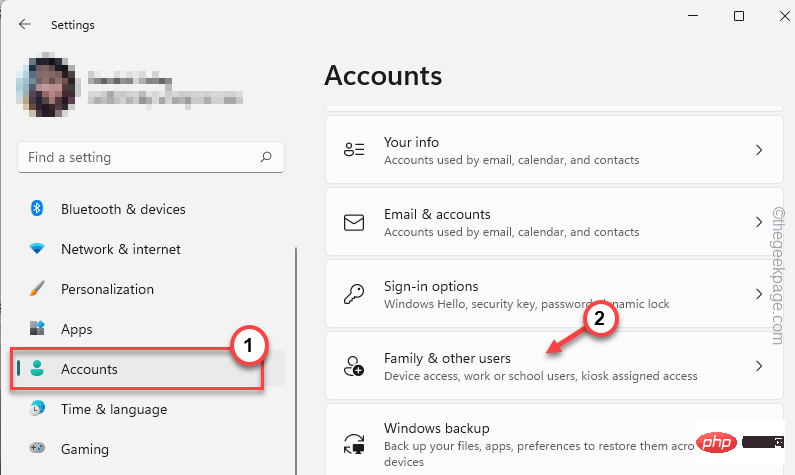
4. Anda boleh menambah akaun sebagai ahli keluarga atau pengguna lain.
5. Selepas itu, klik pada "Tambah Akaun" untuk menambah akaun baharu pada komputer anda.
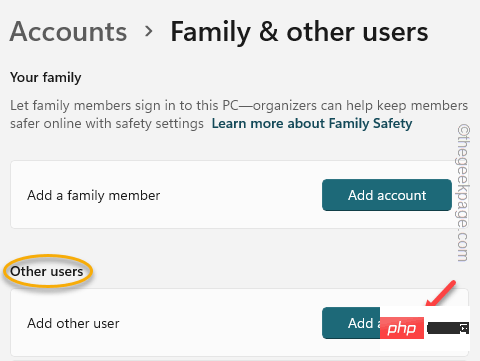
6. Pada halaman seterusnya, anda akan diminta untuk pilihan "Bagaimana orang ini log masuk". Jadi, klik pada pilihan "Saya tidak mempunyai maklumat log masuk untuk orang ini".
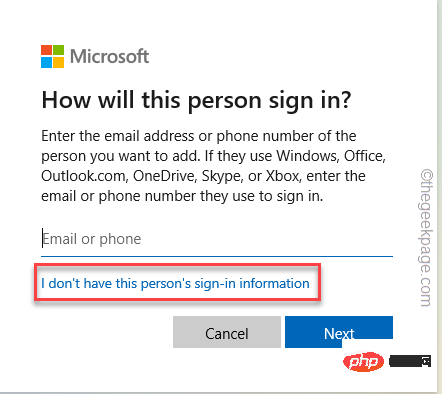
7. Sekarang, pilih pilihan “Tambah pengguna tanpa akaun Microsoft” ini.
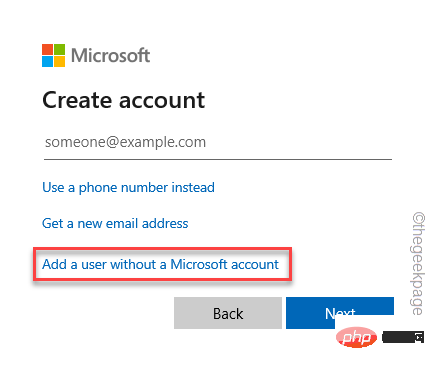
8. Sekarang, masukkan pelbagai maklumat seperti nama pengguna dan kata laluan akaun.
9. Kemudian, klik "Seterusnya" untuk meneruskan langkah terakhir.
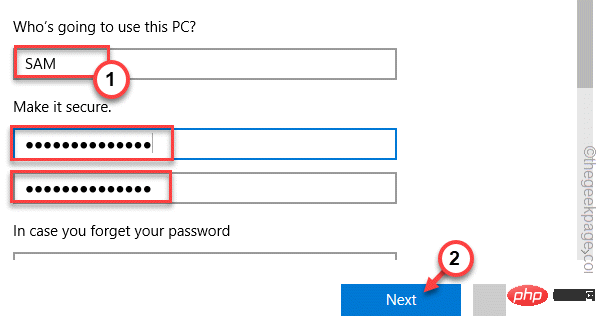
10 Sebaik sahaja anda telah mencipta akaun anda, klik pada akaun yang anda buat untuk mengembangkannya.
11. Kemudian, klik "Tukar Jenis Akaun".
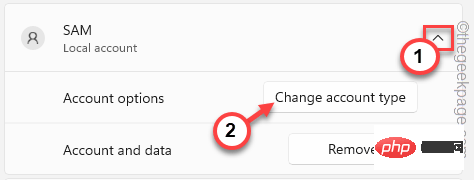
12 Kemudian, klik menu lungsur dan laraskan jenis akaun kepada "Pentadbir".
13 Seterusnya, klik "OK" untuk menyimpan perubahan jenis akaun.
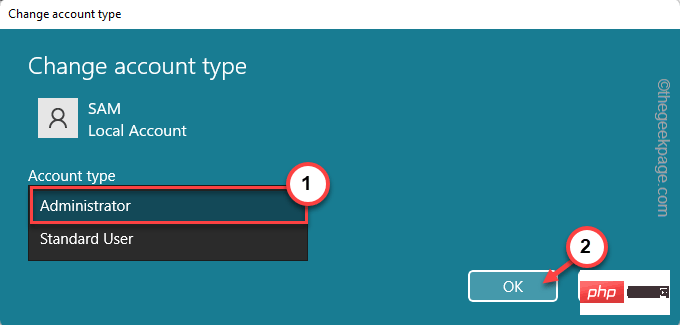
Selepas menukar jenis akaun, tutup halaman Tetapan.
Sekarang, tekan kekunci Ctrl + Alt + Delete serentak.
14 Kemudian, klik "Keluar" untuk keluar sistem.
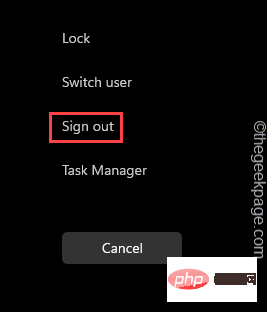
15 Anda akan memasuki halaman skrin kunci.
16 Masukkan kata laluan anda dan log masuk dengan akaun ini.
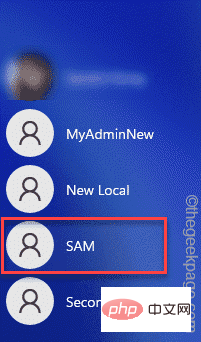
Betulkan 6 – Pasang Pemacu Mikrofon
Kemas kini pemacu mikrofon kepada versi terkini.
1. Tekan kekunci Windows sekali dan kemudian gunakan papan kekunci anda untuk menaip "Peranti".
2. Kemudian, klik pada "Pengurus Peranti" untuk mengaksesnya.

3. Apabila Pengurus Peranti dibuka pada sistem anda, klik pada bahagian Input dan Output Audio untuk melihat semua pilihan Input Audio.
4. Kemudian, klik kanan pada peranti mikrofon dan klik "Kemas Kini Pemacu" untuk kemas kini pemacu.
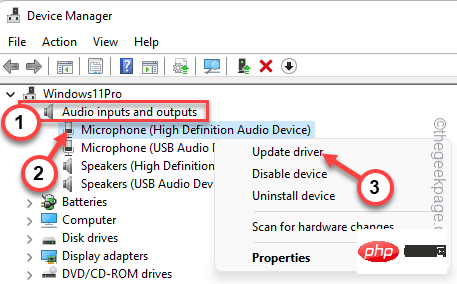
5. Di sini, anda boleh melihat dua pilihan untuk mengemas kini pemacu audio.
Anda boleh memilih pilihan "Cari pemandu secara automatik". Dengan cara ini, Windows akan mencari pemacu terkini dan memasangnya.
6 Jika tidak, anda juga boleh memilih "Semak imbas komputer saya untuk pemandu".
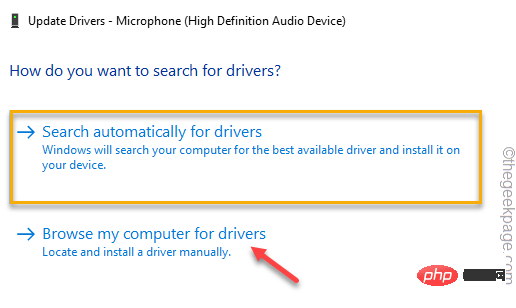
7 Pergi ke halaman seterusnya dan klik "Biar saya memilih daripada senarai pemacu yang tersedia pada komputer saya."
8. Kemudian, klik "Seterusnya" untuk memilih pemacu yang tersedia untuk peranti mikrofon.
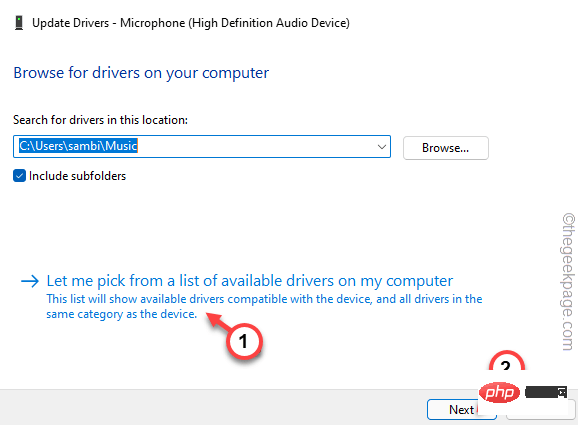
Dengan cara ini, tunggu Windows memasang pemacu terkini yang tersedia.
Setelah Windows selesai melakukan ini, tutup skrin Pengurus Peranti dan mulakan semula peranti anda.
Kemudian, cuba lagi menggunakan pilihan teks ke pertuturan atau ciri menaip suara. Semak sama ada ini menyelesaikan masalah anda.
Betulkan 7 – Nyahpasang dan pasang semula pemacu mikrofon
Nyahpasang pemacu mikrofon daripada komputer anda dan kemudian pasang semula pemacu pada komputer anda.
1. Gunakan kotak carian untuk mencari "Peranti".
2. Kemudian, klik pada "Pengurus Peranti" dan lawati halaman "Pengurus Peranti".

3. Pada skrin Pengurus Peranti, kembangkan "Input dan Output Audio".
4. Kemudian, klik kanan pada peranti mikrofon yang bermasalah dan klik "Nyahpasang Peranti".
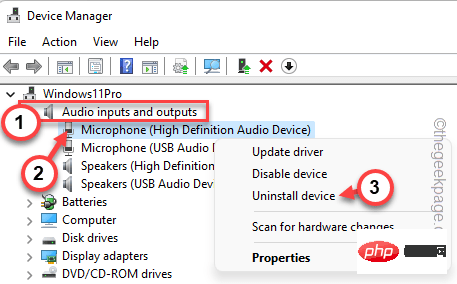
5 Selain itu, anda mesti memadam perisian pemacu. Oleh itu, sila semak “Alih keluar perisian pemacu untuk peranti ini ”.
6. Kemudian, klik "Nyahpasang" untuk menyahpasang pemacu.
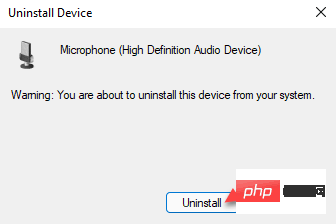
Selepas itu, tutup Pengurus Peranti. Kemudian, mulakan semula komputer anda.
Memulakan semula sistem akan memasang semula pemacu peranti yang dinyahpasang. Jadi apabila sistem but, gunakan suara anda untuk menaip sesuatu dan menyemaknya.
Masalah anda harus diselesaikan.
Atas ialah kandungan terperinci Ralat 0x80049dd3 berlaku dalam Windows 10/11. Untuk maklumat lanjut, sila ikut artikel berkaitan lain di laman web China PHP!

