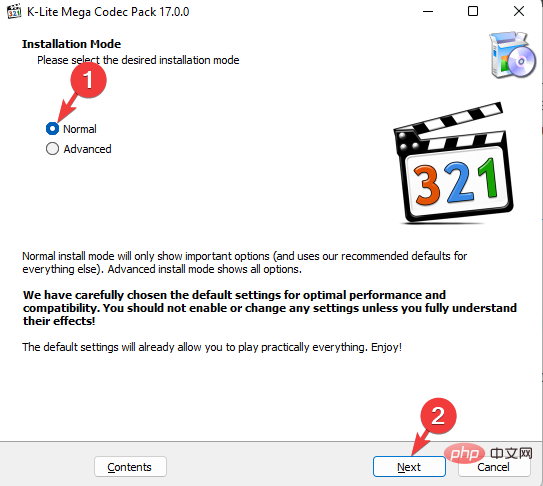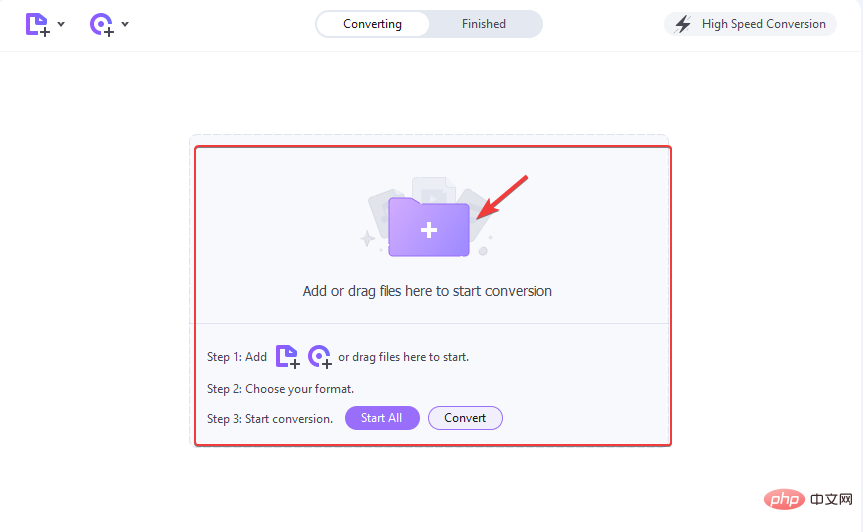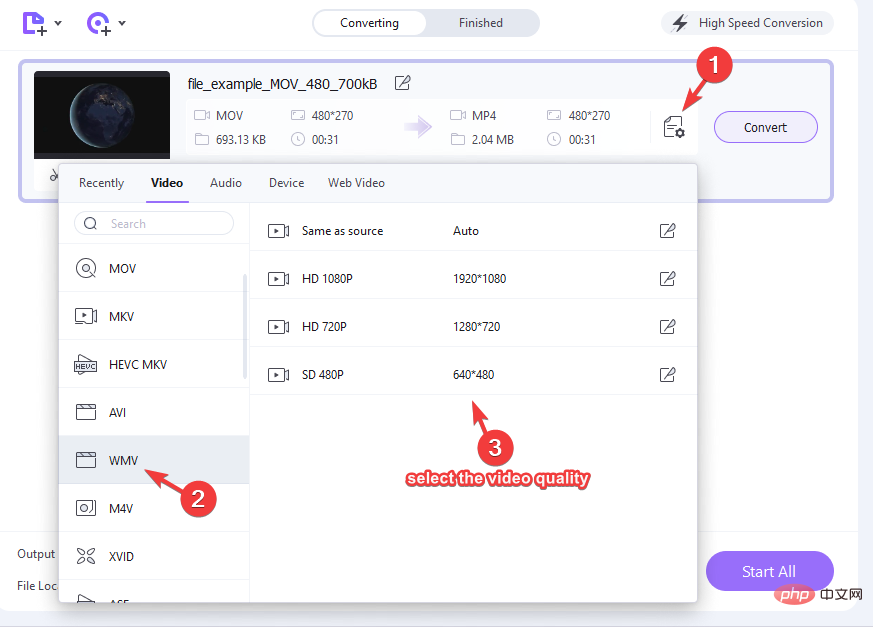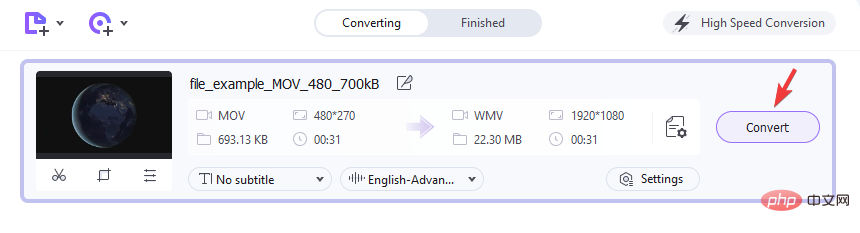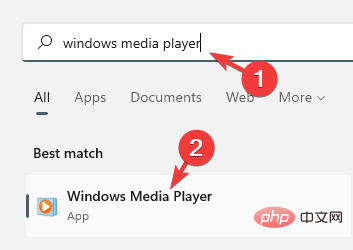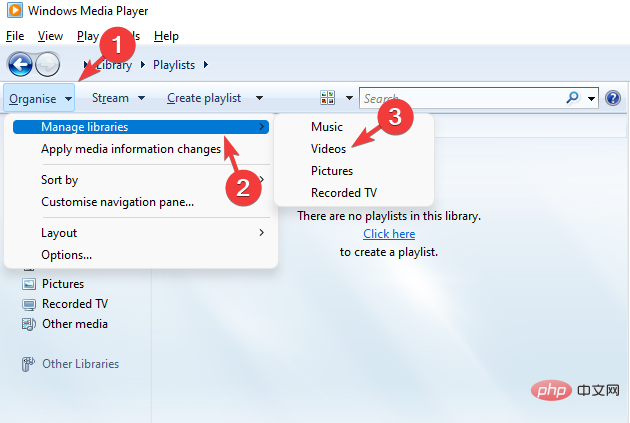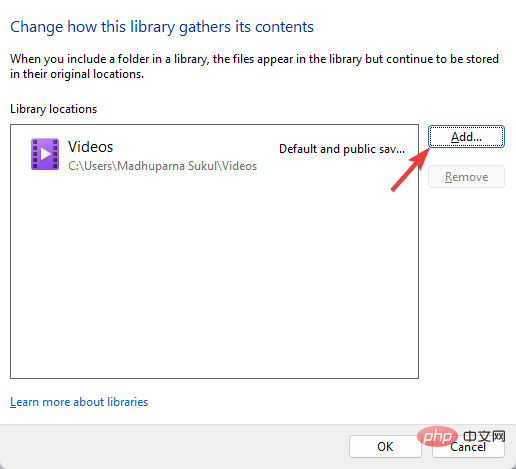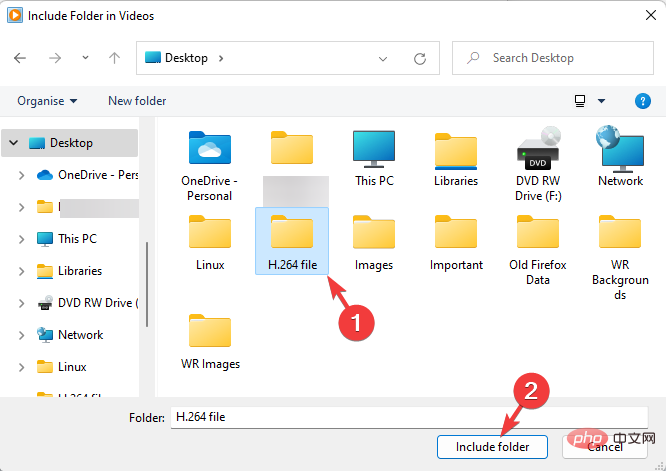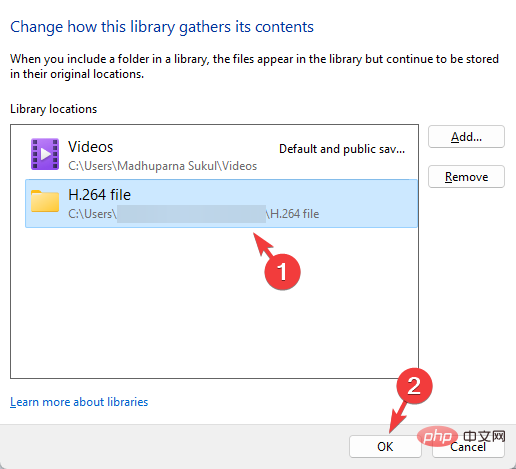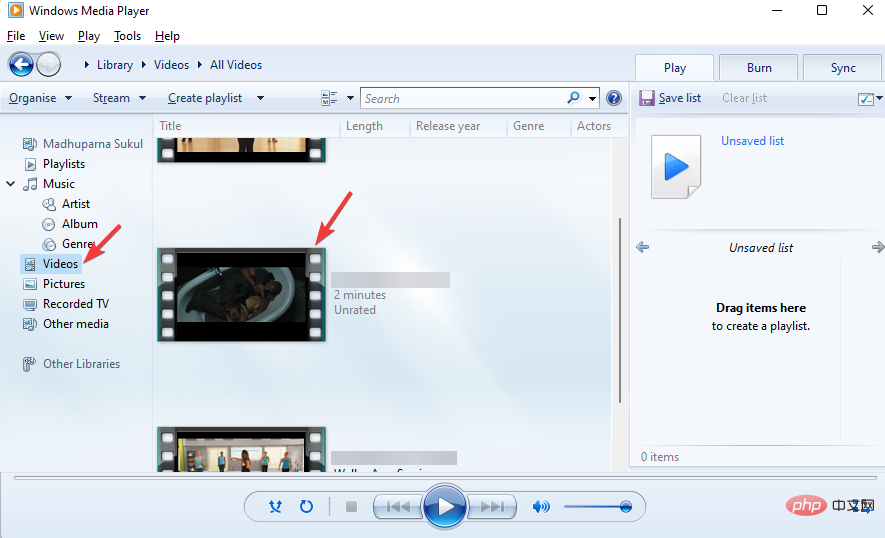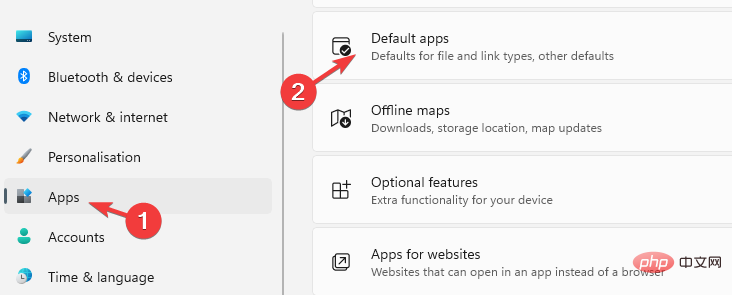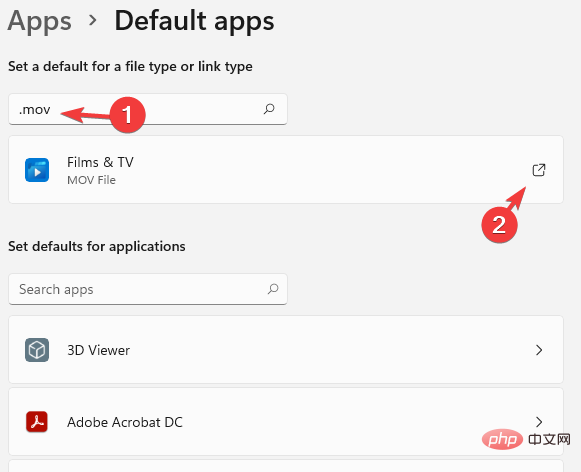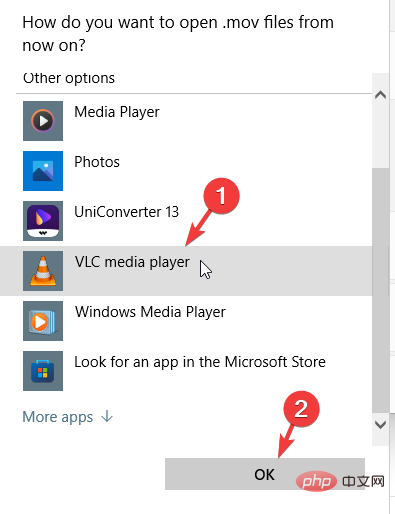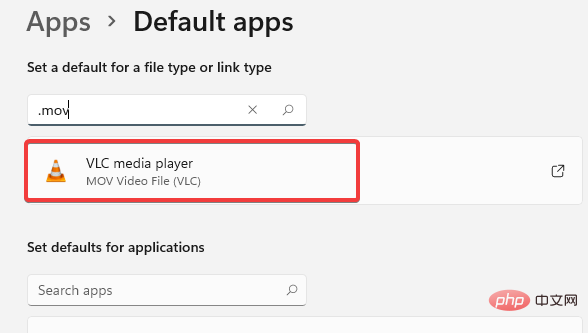Rumah >masalah biasa >4 Cara Pantas untuk Memainkan Fail MOV pada Windows 11 Media Player
4 Cara Pantas untuk Memainkan Fail MOV pada Windows 11 Media Player
- 王林ke hadapan
- 2023-04-16 21:46:0110665semak imbas
Jika anda cuba memainkan fail MOV pada Windows 11, anda berada di tempat yang betul. Windows 11 kini hadir dengan tiga pemain media berbeza untuk dipilih.
Ia termasuk Filem & TV, Windows Media Player (versi terkini) dan baharu - Media Player.
Walau bagaimanapun, Windows Media Player mungkin tidak mengenali fail MOV dalam format HEVC (H.265) dan hanya boleh memainkan format fail MOV H.264/MPEG-4.
Jadi, bolehkah Windows memainkan semua jenis fail MOV? Ya, tetapi anda perlu memasang codec tertentu atau menukarnya kepada format WMV untuk dimainkan.
Sebelum kami membimbing anda tentang cara memainkan fail .mov pada Windows 11, izinkan kami memberitahu anda lebih lanjut tentang fail .mov.
Apakah format fail MOV?
MOV ialah format fail video MPEG-4 yang dibangunkan oleh Apple, serupa dengan format MP4, MKV atau WMV. Fail ini termasuk video, audio, sari kata dan kod masa.
Format ini direka khusus untuk rangka kerja multimedia QuickTime asli dan pemain Quicktime. Walau bagaimanapun, sistem Windows dan Linux juga boleh memainkan fail MOV.
Semasa video MOV dimainkan secara automatik pada peranti Apple, anda perlu memasang codec yang sesuai untuk menjalankannya pada Windows.
Jadi, untuk menjawab soalan, adakah fail MOV akan dimainkan pada Windows, ya, ikut kaedah di bawah.
Bagaimana untuk memainkan fail MOV pada Windows 11?
1. Muat turun codec K-Lite untuk memainkan fail MOV
- Buka penyemak imbas dan lawati halaman muat turun rasmi K-lite.
- Seterusnya, pergi ke bahagian Muat Turun dan pilih "Server1", "Server2" atau "Server3" untuk Muat turun pek codec.
- Sekarang, klik pada fail yang dimuat turun untuk membuka wizard persediaan.

- Ikuti arahan pada skrin untuk melengkapkan pemasangan codec.
Setelah selesai, anda kini boleh memainkan fail MOV pada Windows Media Player.
Anda juga boleh merujuk kepada tutorial kami tentang cara memasang codec pada Windows 11 untuk memainkan semua jenis format video pada semua pemain terbina dalam.
2. Gunakan penukar video pihak ketiga untuk menukar format output
- Anda boleh memilih penukar fail video dan menggunakannya.
- Sekarang teruskan untuk menyediakan perisian dan jalankan penukar.
- Seterusnya, tambahkan fail MOV yang ingin anda tukar ke antara muka.

- Untuk tutorial ini, kami memilih Wondershare UniConverter kerana ia sangat mudah digunakan, tetapi proses penukaran juga hampir sama dengan produk lain.
- Klik untuk memilih format. Pilih WMV di kiri dan kanan, kemudian pilih kualiti video.

- Kembali ke antara muka dan klik Tukar.

Setelah selesai, pergi ke lokasi fail dan kini anda boleh memainkan fail .mov dalam Windows Media Player.
3. Mainkan MOV (H.264/MPEG-4) pada Windows Media Player
- Klik butang Mula dan taip Windows Media Player, kemudian Klik untuk membuka pemain.

- Navigasi ke tab Atur di penjuru kiri sebelah atas, klik untuk mengembangkan, pilih Urus pustaka dan klik Video.

- Ia akan membuka tetingkap lokasi pustaka video. Klik untuk menambah .

- Pilih folder yang mengandungi fail MOV, bukan fail itu sendiri dan klik Termasuk Folder.

- Kembali ke lokasi pustaka video, tekan OK untuk menyimpan perubahan.

- Sekarang, klik pada video di sebelah kiri, kemudian cari dan buka fail .mov yang anda mahu mainkan di sebelah kanan.

Anda kini telah berjaya menukar fail MOV anda kepada format Windows Media Player dan anda akan dapat memainkannya tanpa sebarang masalah.
4. Mainkan fail MOV pada pemain media lain
- Masukkan halaman muat turun rasmi pemain media VLC, klik Muat turun VLC dan pilih pakej perisian untuk dimuat turun untuk pemain Video untuk Windows 11.
- Selepas memuat turun, pasang pada PC Windows 11 anda.
- Sekarang, tekan kekunci Win+I serentak untuk membuka apl Tetapan.
- Seterusnya, klik pada Apl di sebelah kiri, kemudian klik pada Apl Lalai di sebelah kanan.

- Di sebelah kanan skrin seterusnya, masukkan sambungan dalam bar carian, dalam kes ini ia akan berada dalam format .mov.
- Anda kini akan melihat Filem & TV secara lalai.

- Kliknya untuk membuka gesaan Cara anda boleh membuka fail .mov mulai sekarang. Pilih pemain media VLC dan tekan OK.

- Di bawah bahagian Tetapkan Lalai untuk Jenis Fail atau Jenis Pautan, pemain video lalai kini muncul sebagai Pemain Media VLC.

Anda kini boleh pergi ke fail video dan apabila anda menjalankannya, ia akan dibuka dalam pemain media VLC dan berjalan dengan lancar.
Ia adalah percuma sepenuhnya dan salah satu pemain media paling popular yang boleh menjalankan hampir semua format, termasuk fail MOV, dalam kebanyakan kes tanpa perlu memasang codec tambahan.
Sebagai alternatif, anda boleh pergi ke Sokongan Apple dan memuat turun pemain MOV lalai – Quick Time Player untuk Windows. Pasang pemain dan kini buka fail video MOV dengan QuickTime.
Anda juga boleh merujuk kepada tutorial kami tentang 5+ Pemain Video Universal Terbaik untuk Windows 10 dan 11 untuk memainkan hampir semua format video dan mengelak daripada menemui codec yang hilang dalam kesilapan tempat pertama.
Ini bukan sahaja menyelesaikan masalah anda, mengapa fail MOV tidak dimainkan pada komputer saya? Tetapi juga akan membantu anda memainkan fail MOV pada Windows Media Player dan pemain media lain.
Atas ialah kandungan terperinci 4 Cara Pantas untuk Memainkan Fail MOV pada Windows 11 Media Player. Untuk maklumat lanjut, sila ikut artikel berkaitan lain di laman web China PHP!
Artikel berkaitan
Lihat lagi- Bagaimana untuk melumpuhkan penonjolan carian dalam Windows 11?
- 千峰培训一定能就业吗
- Apl kamera Obscura 3 mendapat antara muka yang dibaik pulih dan mod penangkapan baharu
- Penjelajah Fail Baharu untuk Windows 11 dengan sokongan untuk tab akan datang tidak lama lagi, mungkin selepas 22H2
- Studio Buds, produk Beats yang 'terlaris', kini tersedia dalam tiga warna baharu