Rumah >masalah biasa >Cara Mudah Menukar Powerpoint kepada Pdf eBook
Cara Mudah Menukar Powerpoint kepada Pdf eBook
- WBOYWBOYWBOYWBOYWBOYWBOYWBOYWBOYWBOYWBOYWBOYWBOYWBke hadapan
- 2023-04-16 21:58:041456semak imbas
Kebanyakan daripada kita menggunakan PowerPoint untuk membuat pembentangan. Tetapi berapa ramai di antara kita yang tahu bahawa kita boleh mencipta eBook dengan cara yang mudah dan mudah menggunakan Powerpoint? Ya, anda membacanya dengan betul. Anda boleh menggunakan PowerPoint untuk mencipta e-book yang sangat menarik. Kini ialah dunia trend digital. Ramai orang ingin mencipta e-book mereka sendiri. Tetapi ramai orang tidak tahu bagaimana untuk mencipta atau berpendapat ia lebih mahal untuk mencipta e-book. Mari kita lihat dengan cepat cara membuat e-buku menggunakan PowerPoint.
Langkah untuk mencipta eBook menggunakan PowerPoint
Langkah 1: Pergi ke menu "Reka Bentuk" dan pilih "Saiz Slaid". Pilih Saiz slaid tersuai daripada senarai juntai bawah.
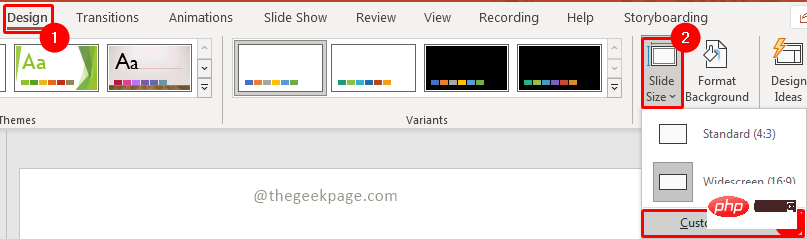
Langkah 2: Dalam tetingkap Saiz Slaid, pilih Huruf (8.5) daripada senarai juntai bawah pilihan Saiz Slaid ×11 inci)". Tetapkan orientasi kepada Potret dan klik OK.
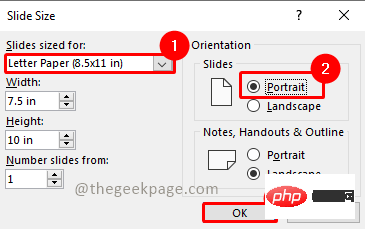
Maksimumkan.
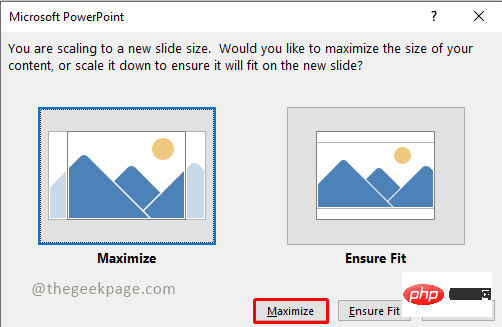
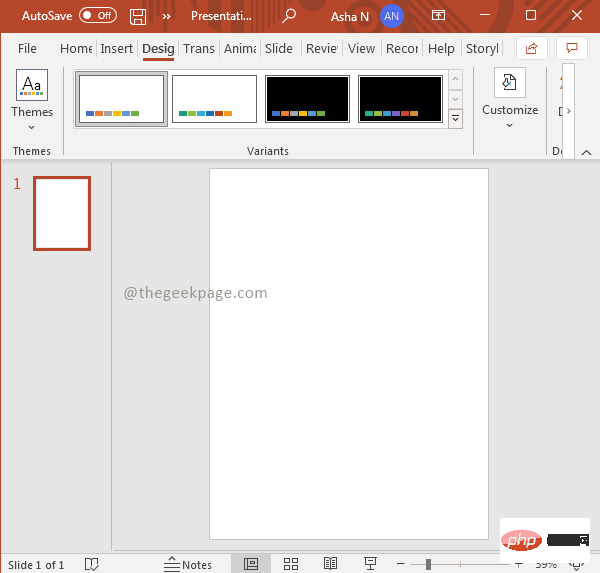
NOTA : Kini anda boleh mereka bentuk buku mengikut kehendak anda. Kami cuba mencipta e-book ringkas berdasarkan keperluan kami.
Langkah 5: Pergi keSisipkan, pilih Bentuk dan alih keluar Segi empat tepat daripadanya.

Isi Bentuk di bawah bahagian Format Bentuk.
'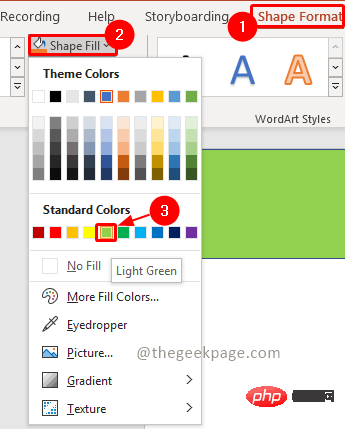
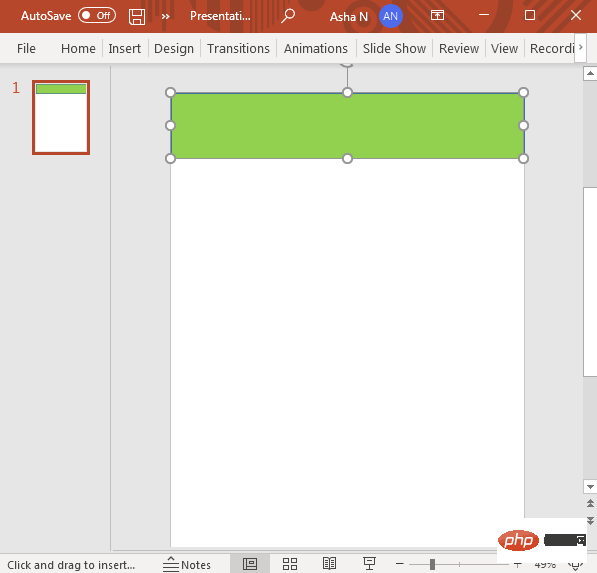

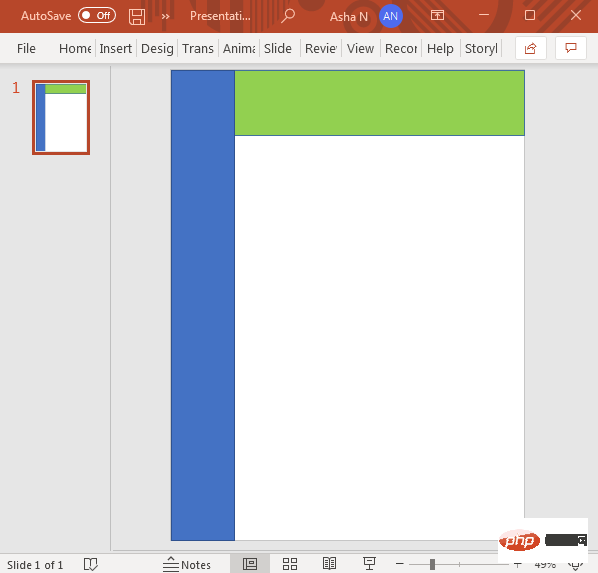
klik kanan . Dalam menu konteks, pilih pilihan Bawa ke hadapan .
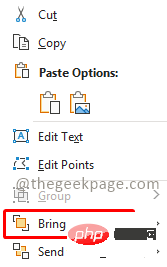
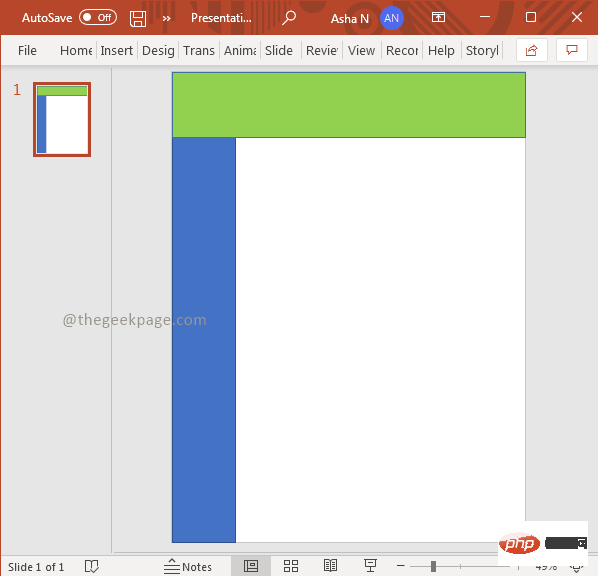
Sisipkan dan pilih Kotak Teks.

Jenis Fon, Saiz Fon dan Warna Fon.

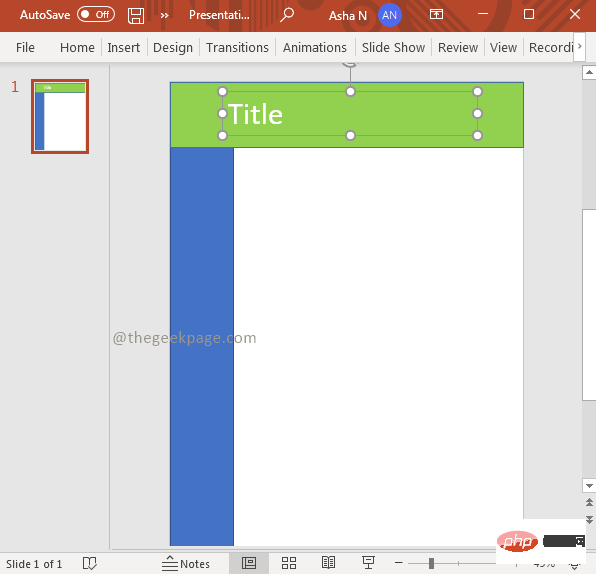
Sisipkan dan pilih Kotak Teks . Sekarang masukkan kotak teks di mana sahaja anda mahu pada halaman dan masukkan teks ke dalamnya.


Sisipkan dan pilih Imej daripada menu lungsur, kemudian pilih Perantinya . Anda boleh memilih imej stok atau imej dalam talian mengikut keperluan anda.
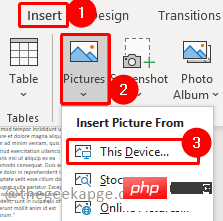
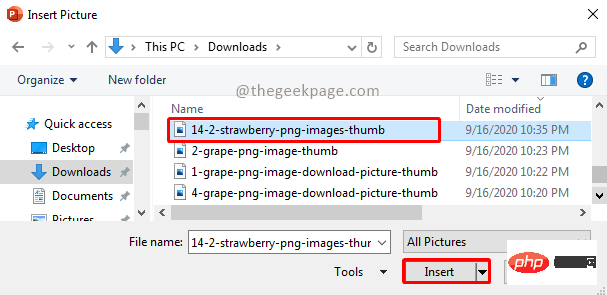
Langkah 17. Jika perlu, anda boleh memangkas imej dengan pergi ke bahagian "Format Bentuk" dan memilih pilihan "Pangkas".

Langkah 18: Anda juga boleh menggunakan tetikus anda untuk memilih dan menyeret imej atau kotak teks untuk mengalihkannya ke tempat anda mahu meletakkannya.
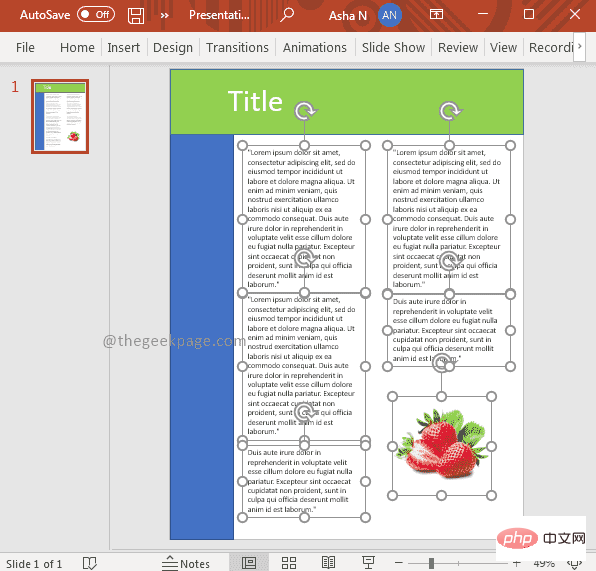
Langkah 19: Jika anda ingin menyalin gaya yang sama dalam slaid baharu, pilih slaid dalam bar slaid, klik kanan, dan pilih pilihan Salin Slaid.
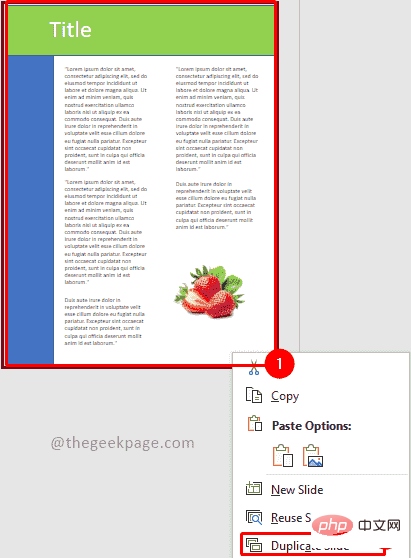
Langkah 20: Kini anda boleh mengubah suai slaid baharu mengikut keperluan. Anda boleh mengulangi proses ini sehingga anda melengkapkan buku anda.
Langkah 20: Apabila anda telah melengkapkan e-buku anda, klik Fail dan pilih Simpan. Pilih PC ini, kemudian pilih di mana anda ingin menyimpan persembahan PowerPoint dengan memberikannya nama yang dikehendaki. Sebelum mengklik Simpan, pastikan jenis fail ialah Powerpoint Presentation. Kemudian klik Simpan.

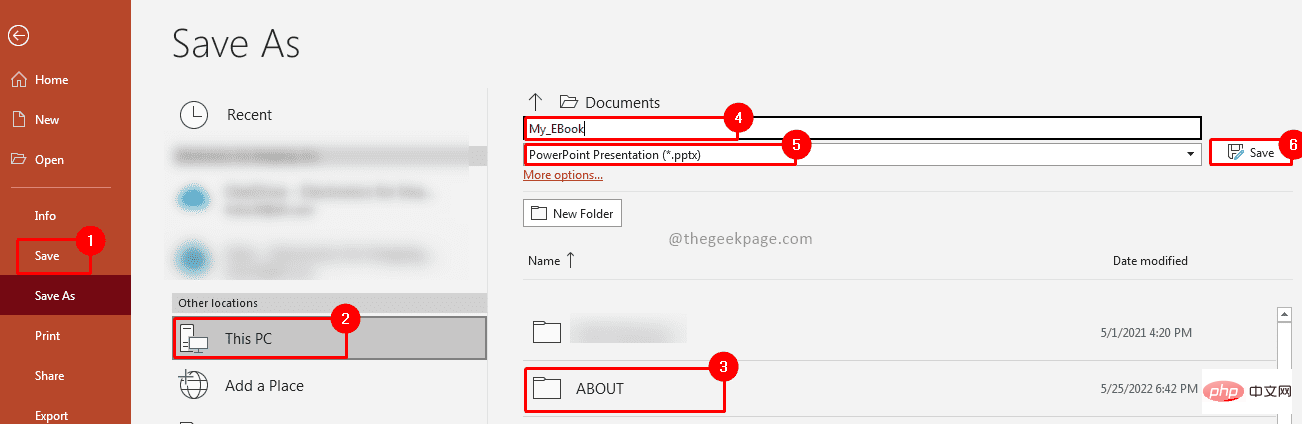
NOTA : Kami menyimpan pembentangan untuk mengelakkan kehilangan kerja. Jika kita mempunyai pembentangan, kita boleh mengolahnya semula jika kita memerlukan sesuatu pada masa hadapan.
Langkah 21: Sekarang simpannya sebagai PDF. Untuk melakukan ini, klik pada menu Fail dan pilih pilihan Simpan Sebagai. Sekarang pilih tempat untuk disimpan dengan memilih PC Ini dan memilih folder. Beri e-buku anda nama. Sekarang tukar jenis fail kepada PDF dan klik Simpan.

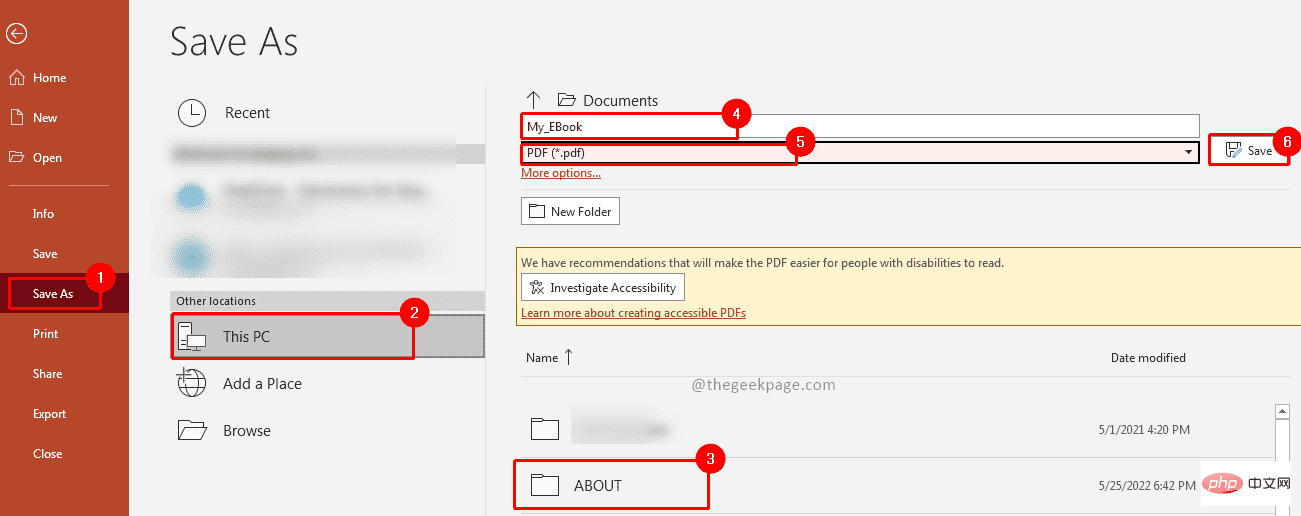
Langkah 22: Kini anda telah menyediakan e-buku PDF anda.
Atas ialah kandungan terperinci Cara Mudah Menukar Powerpoint kepada Pdf eBook. Untuk maklumat lanjut, sila ikut artikel berkaitan lain di laman web China PHP!

