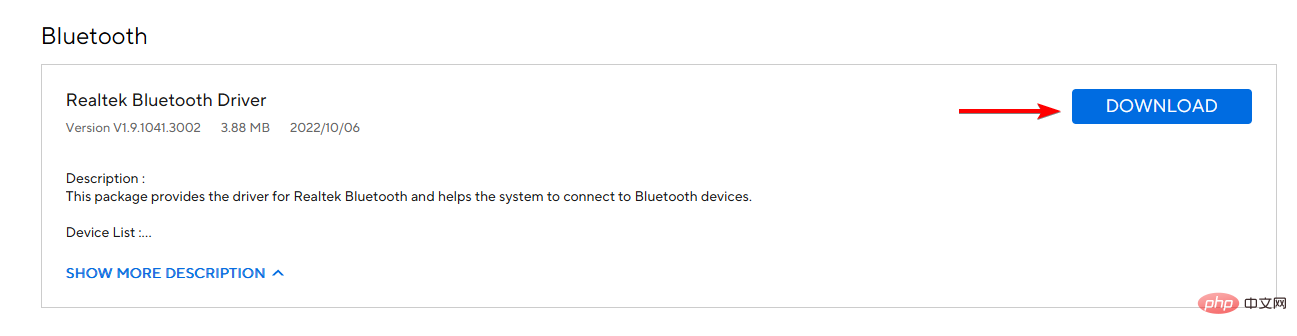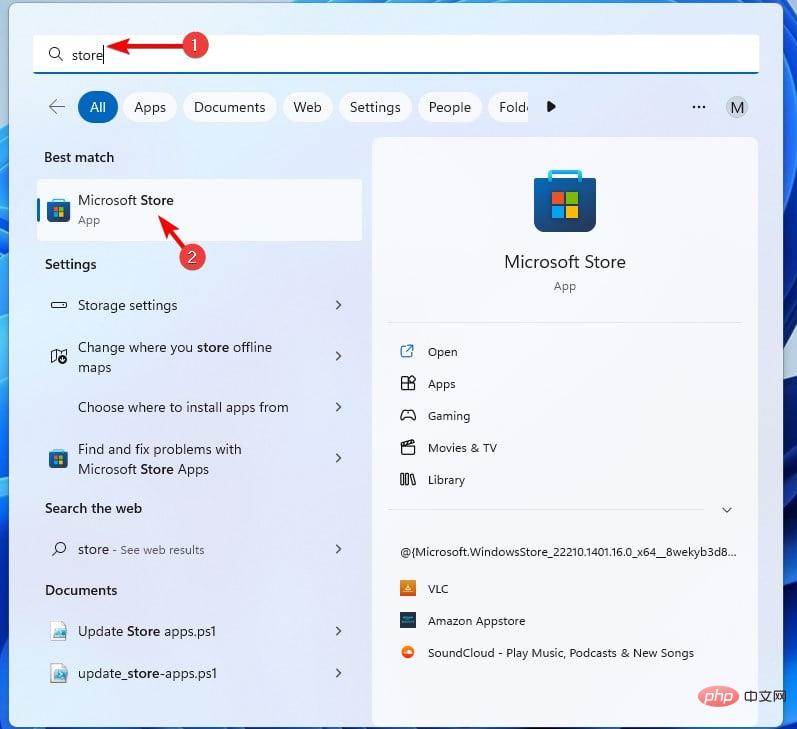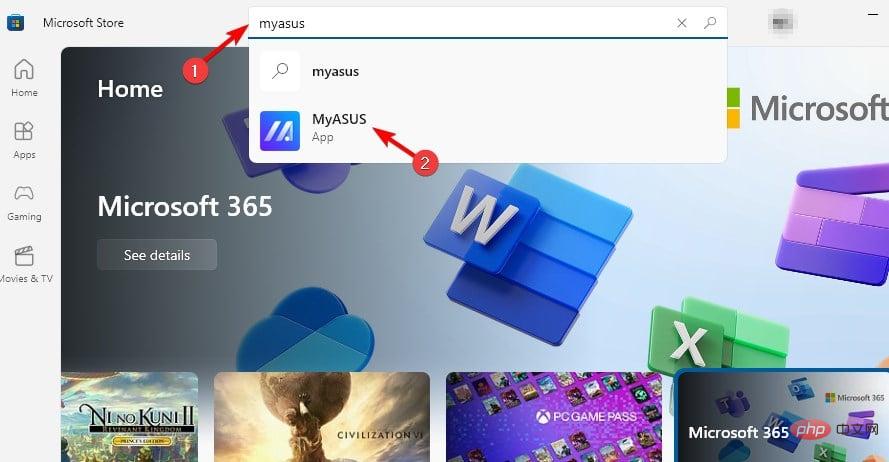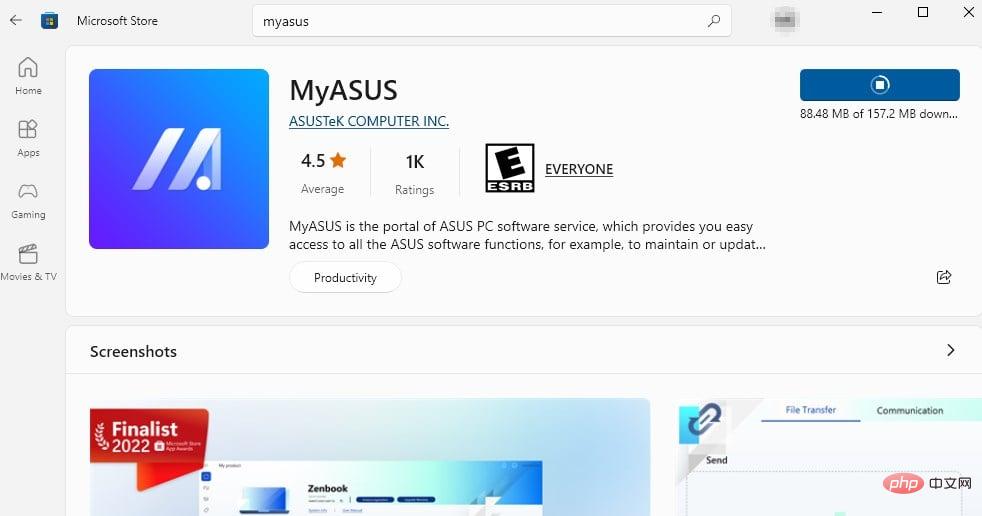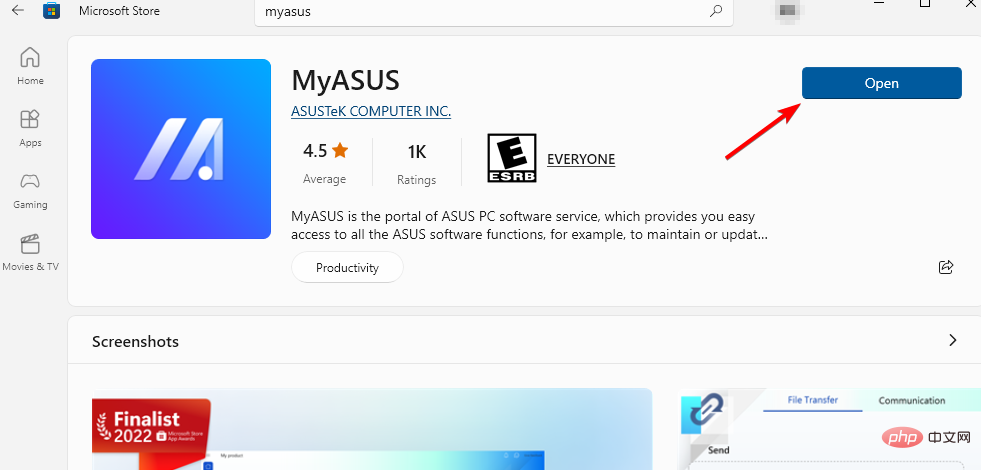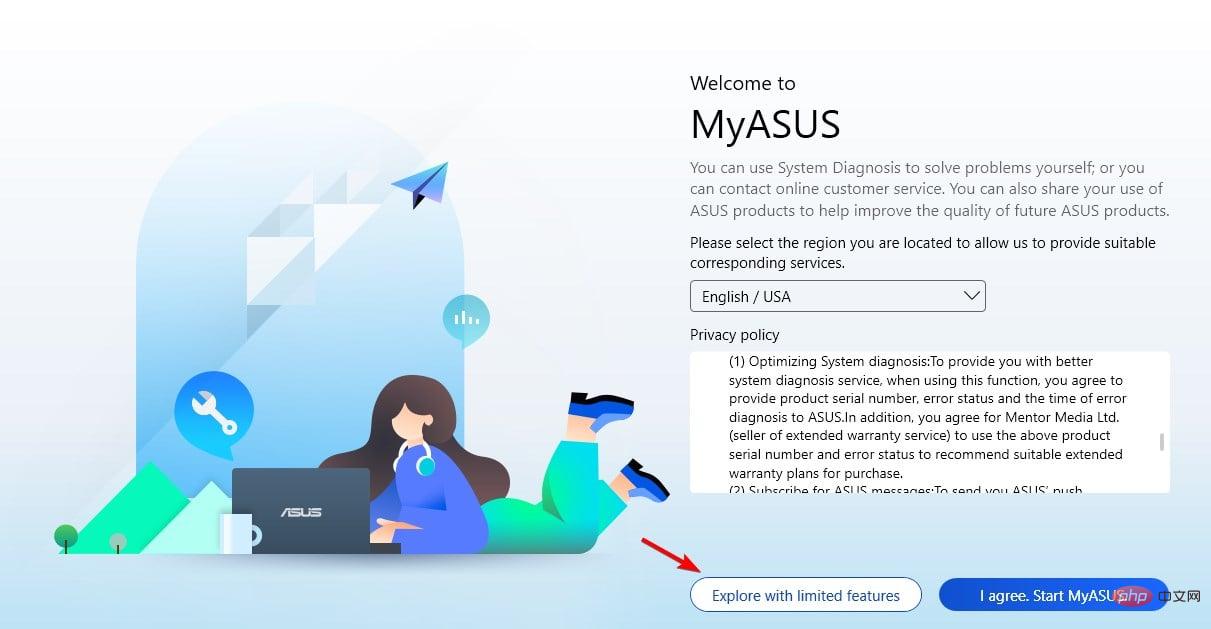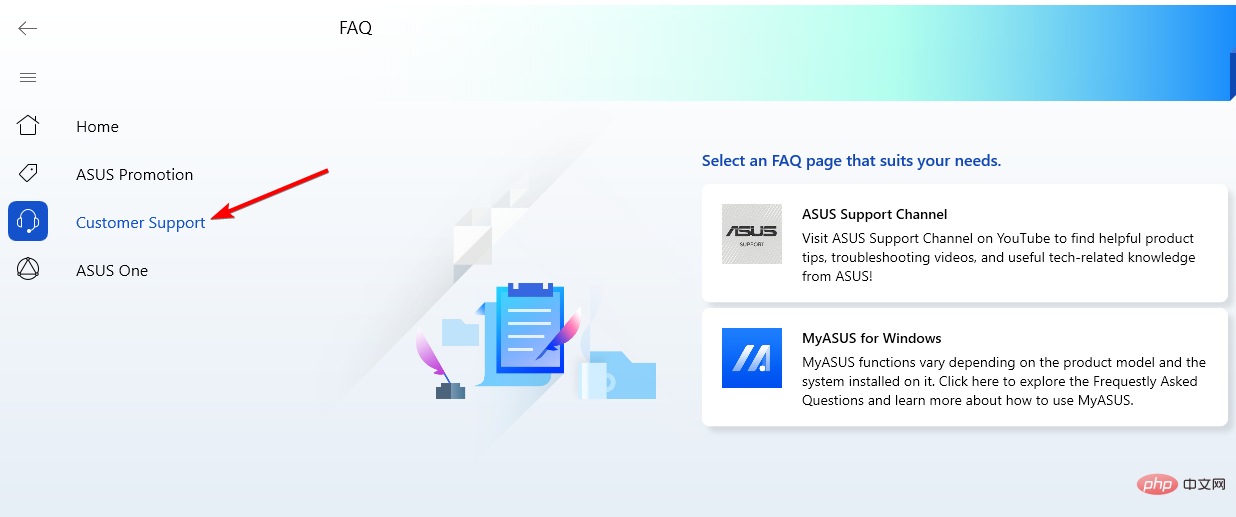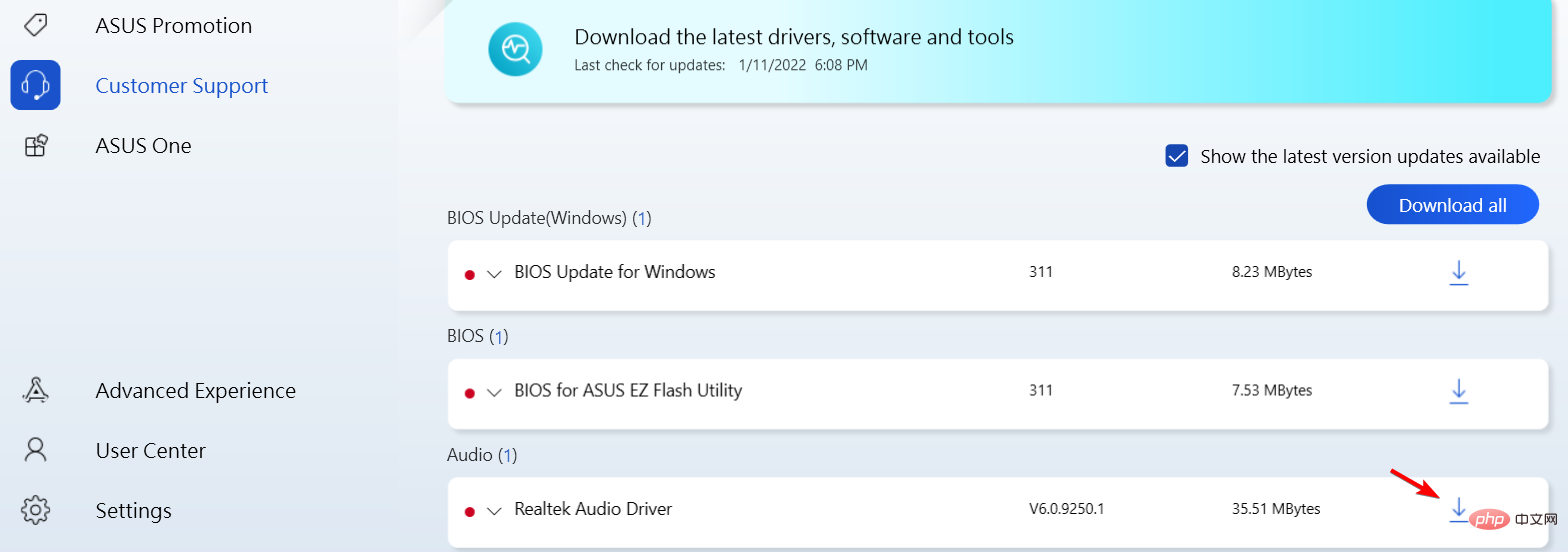Rumah >masalah biasa >Pemacu ASUS untuk Windows 11: Cara Muat Turun dan Pasang
Pemacu ASUS untuk Windows 11: Cara Muat Turun dan Pasang
- WBOYWBOYWBOYWBOYWBOYWBOYWBOYWBOYWBOYWBOYWBOYWBOYWBke hadapan
- 2023-04-16 21:37:044106semak imbas
Memastikan pemandu anda dikemas kini adalah penting jika anda mahu PC anda berjalan tanpa sebarang masalah. Ramai pengguna tertanya-tanya cara memasang pemacu Asus pada Windows 11 dan panduan ini akan menunjukkan kepada mereka cara melakukannya dengan betul.
Memasang pemacu tidak semestinya menjadi proses yang rumit, dan terdapat beberapa kaedah yang boleh anda gunakan untuk mengemas kini pemacu pada Windows 11.
Panduan ini akan menunjukkan kepada anda kaedah terpantas dan terpantas, jadi pastikan anda mengikuti arahan kami dengan teliti.
Adakah Windows 11 serasi dengan ASUS?
Ya, Windows 11 serasi dengan kebanyakan peranti dan perkakasan ASUS. Jika anda menggunakan komputer riba Asus, pastikan anda menyemak sama ada perkakasan anda memenuhi keperluan sepenuhnya.
Bagi perkakasan lain, hampir semua perkakasan baharu akan berfungsi dengan baik, walau bagaimanapun, perkakasan lama mungkin mempunyai beberapa masalah keserasian.
Bagaimana untuk memasang pemacu ASUS pada Windows 11?
1 Gunakan Pengurus Peranti
- Tekan + dan pilih Pengurus Peranti daripada senarai. Tingkap 🎜>.
 Anda akan melihat dua pilihan. Pilih Cari pemandu secara automatik
Anda akan melihat dua pilihan. Pilih Cari pemandu secara automatik - .
 Tunggu sementara Windows cuba mencari dan memuat turun pemacu terbaik untuk peranti anda.
Tunggu sementara Windows cuba mencari dan memuat turun pemacu terbaik untuk peranti anda. -
Walaupun ini adalah kaedah yang paling mudah, ia tidak selalunya yang paling boleh dipercayai. Kadangkala menggunakan kaedah ini, anda tidak akan mendapat pemacu terkini, atau anda tidak akan menemui sebarang pemandu sama sekali.
Nasib baik, terdapat penyelesaian yang lebih maju tersedia untuk anda. 2. Muat turun pemacu secara manual
2. Muat turun pemacu secara manual
"Pemandu dan Utiliti
" dari sebelah kanan.- Bergantung pada peranti yang anda pilih, anda mungkin perlu memilih model BIOS yang betul untuknya. Selepas itu, pilih sistem pengendalian yang anda gunakan.
-
Senarai pemacu yang tersedia kini akan dipaparkan. Cari pemandu yang anda mahukan dan klik butang Muat turun di sebelahnya.
Muat turun di sebelahnya. -
 Menunggu muat turun pemandu.
Menunggu muat turun pemandu. - Selepas memuat turun, dwiklik fail pemasangan dan ikut arahan untuk memasang pemacu. Ingat bahawa anda perlu mengulangi langkah ini untuk semua pemacu yang ingin anda pasang.
 Kaedah ini agak rumit kerana anda perlu mengetahui model sebenar peranti yang ingin anda tingkatkan. Walau bagaimanapun, dengan menggunakannya, anda akan sentiasa mendapat pemacu ASUS ROG terkini atau mana-mana pemacu lain untuk PC anda.
Kaedah ini agak rumit kerana anda perlu mengetahui model sebenar peranti yang ingin anda tingkatkan. Walau bagaimanapun, dengan menggunakannya, anda akan sentiasa mendapat pemacu ASUS ROG terkini atau mana-mana pemacu lain untuk PC anda. - 3 Gunakan alat khusus untuk mengemas kini pemacu
- Anda boleh menggunakan perisian khusus untuk mengimbas sistem sepenuhnya dan mengesan pemacu yang hilang dalam peranti Windows 11 anda, dengan itu memasang pemacu rasmi pengeluar dengan satu. klik program.
- Kebanyakan masa, sistem tidak mengemas kini pemacu universal untuk perkakasan dan persisian PC dengan betul. Terdapat perbezaan besar antara pemacu generik dan pemacu pengilang. Mencari versi pemacu yang betul untuk setiap komponen perkakasan boleh menjadi membosankan. Itulah sebabnya pembantu automatik boleh membantu anda mencari dan mengemas kini sistem anda dengan pemacu yang betul setiap masa, dan kami amat mengesyorkan anda menggunakan
. Kaedah operasi khusus adalah seperti berikut:
Muat turun dan pasang pembaikan pemacu
.Lancarkan perisian.
Tunggu sehingga semua pemandu yang rosak dikesan.- DriverFix kini akan memaparkan semua pemacu yang bermasalah dan anda boleh memilih pemacu yang ingin anda betulkan. Tunggu apl memuat turun dan memasang pemacu terkini.
- Mulakan semula komputer
- anda untuk perubahan berkuat kuasa.
- 4. Menggunakan Aplikasi MyASUS
- Nota Kaedah ini berguna jika anda mempunyai komputer riba atau komputer riba ASUS. Jika anda mempunyai perkakasan ASUS yang berasingan, kaedah ini mungkin tidak berfungsi untuk anda.
- Tekan + dan masuk ke kedai. Pilih Microsoft Store daripada senarai. WindowsS

- Cari MyASUS dan pilih MyASUS daripada senarai keputusan.

- Klik butang Dapatkan di penjuru kanan sebelah atas dan tunggu perisian dimuat turun.

- Selepas memuat turun perisian, klik "Buka ".

- Pilih pilihan yang diingini. Kami memilih Ciri Penerokaan Terhad, namun, jika yang ini tidak sesuai untuk anda, anda mungkin mahu menggunakan yang lain dan membuat akaun ASUS.

- Seterusnya, pergi ke Sokongan Pelanggan pada anak tetingkap kiri.

- Dalam anak tetingkap kanan anda akan melihat kemas kini BIOS dan pemacu yang tersedia. Cari pemacu yang ingin anda kemas kini dan klik anak panah muat turun dan perisian akan melakukan yang lain.

Walaupun Utiliti Muat Turun Pemacu ASUS berguna, ia mungkin tidak berfungsi dengan betul jika anda tidak mempunyai komputer riba atau komputer riba ASUS.
Seperti yang anda lihat, memuat turun dan memasang pemacu ASUS adalah lebih mudah daripada yang anda fikirkan. Walaupun menggunakan Pengurus Peranti ialah penyelesaian yang paling mudah, ia tidak selalu memberikan hasil yang terbaik.
Oleh itu, kami mengesyorkan agar anda mengambil sedikit masa untuk memuat turun dan memasang pemacu yang diperlukan secara manual dari halaman ASUS.
- Tekan + dan masuk ke kedai. Pilih Microsoft Store daripada senarai. WindowsS
Atas ialah kandungan terperinci Pemacu ASUS untuk Windows 11: Cara Muat Turun dan Pasang. Untuk maklumat lanjut, sila ikut artikel berkaitan lain di laman web China PHP!


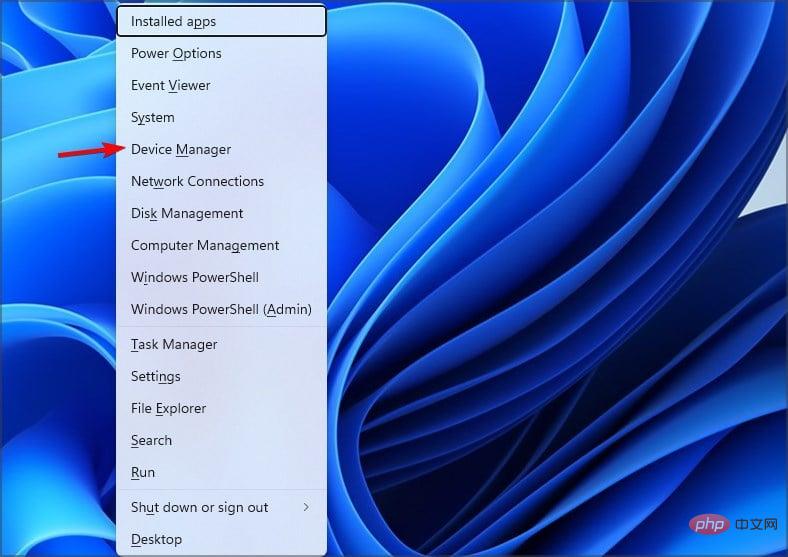 Anda akan melihat dua pilihan. Pilih
Anda akan melihat dua pilihan. Pilih 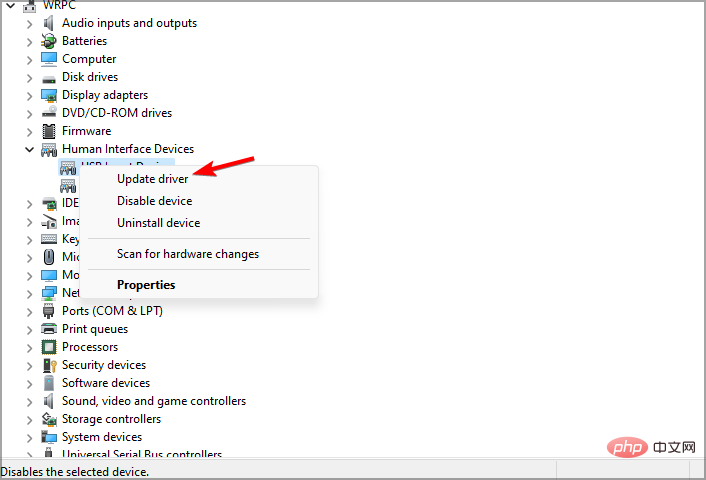 Tunggu sementara Windows cuba mencari dan memuat turun pemacu terbaik untuk peranti anda.
Tunggu sementara Windows cuba mencari dan memuat turun pemacu terbaik untuk peranti anda. 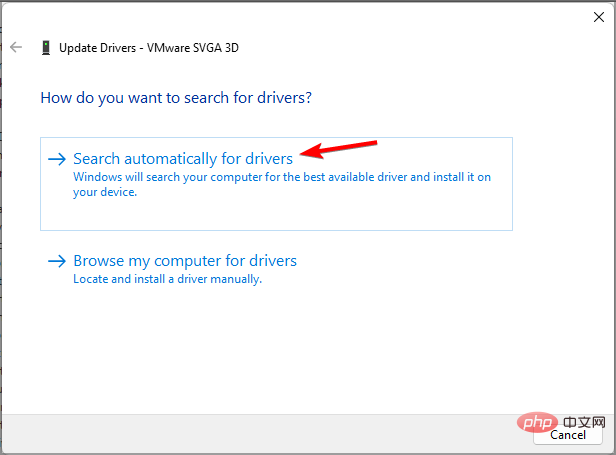
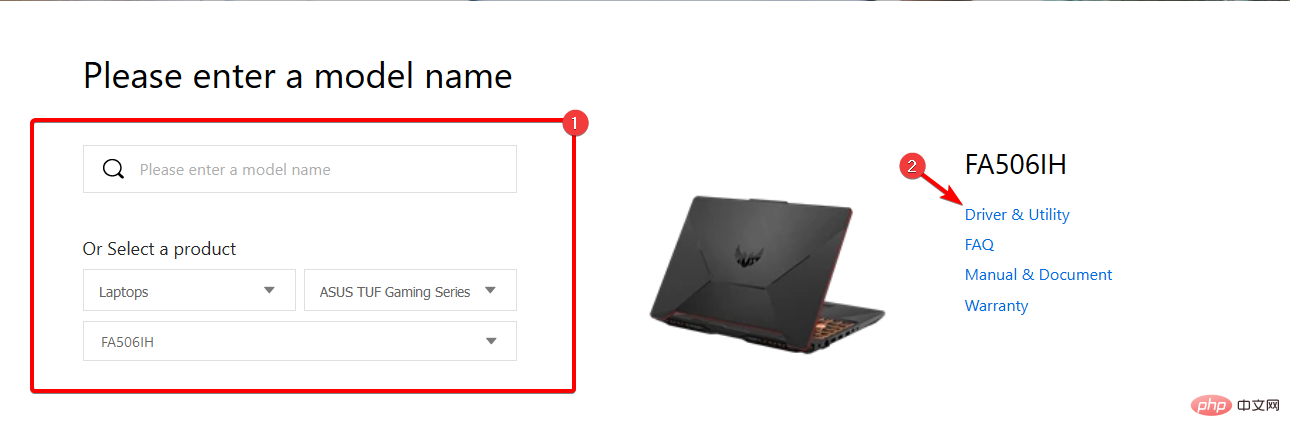 Muat turun di sebelahnya.
Muat turun di sebelahnya. 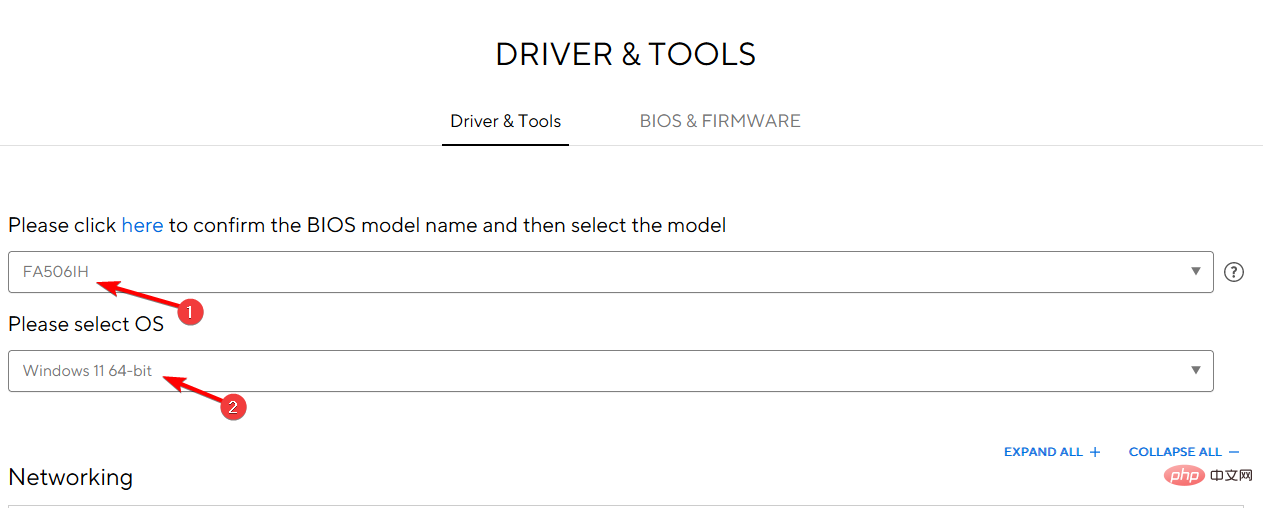 Menunggu muat turun pemandu.
Menunggu muat turun pemandu.