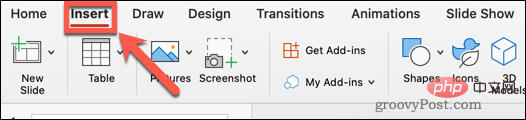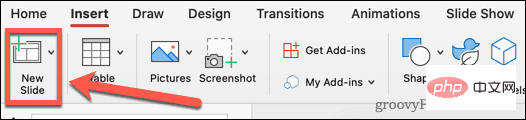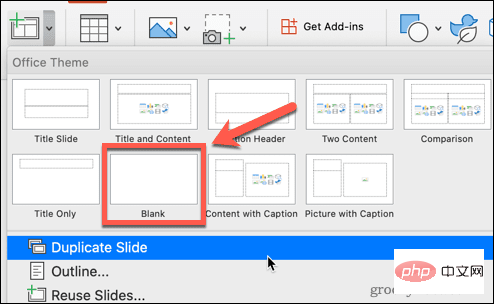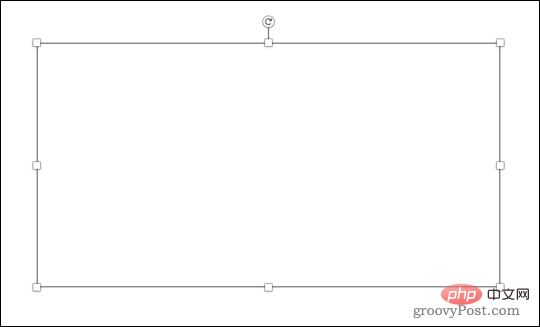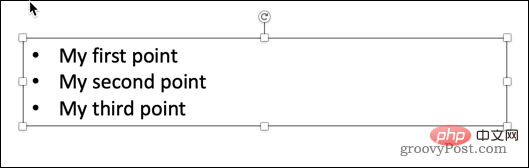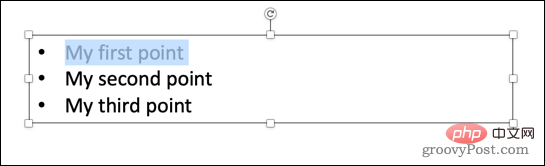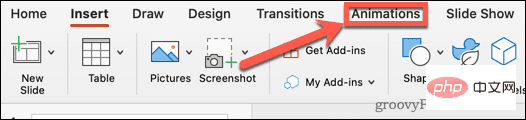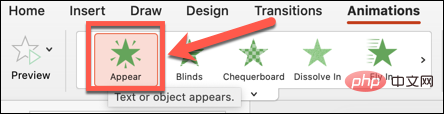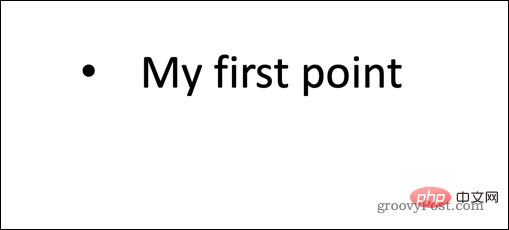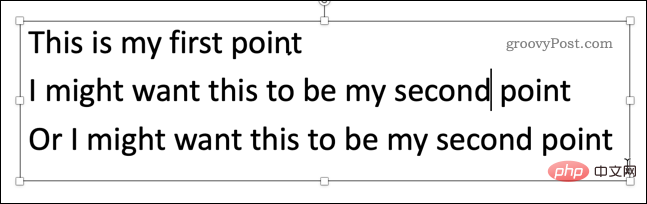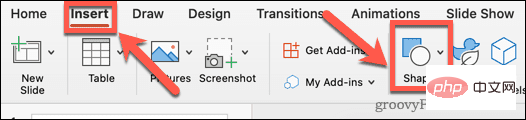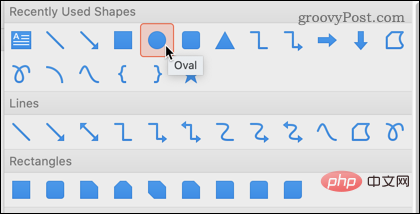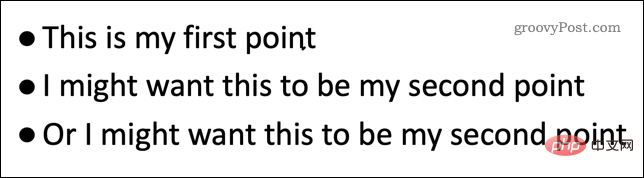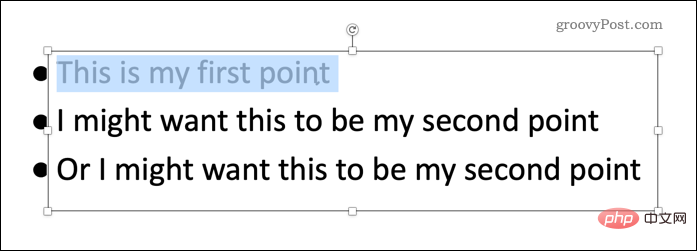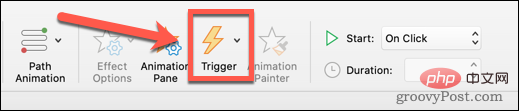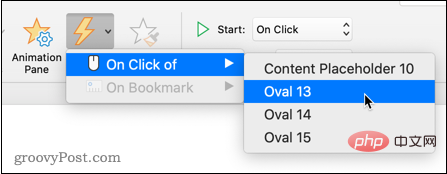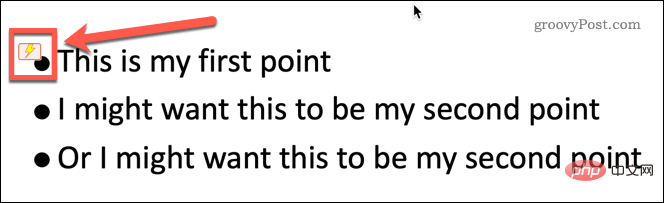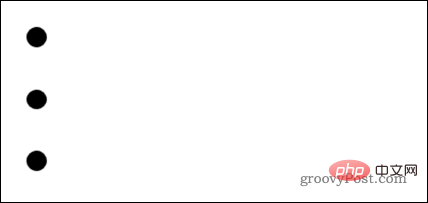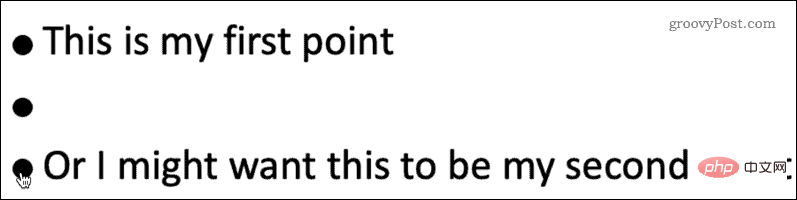Rumah >masalah biasa >Bagaimana untuk menyembunyikan teks sehingga diklik dalam Powerpoint
Bagaimana untuk menyembunyikan teks sehingga diklik dalam Powerpoint
- PHPzke hadapan
- 2023-04-14 16:40:073332semak imbas
Cara menyembunyikan teks sebelum sebarang klik dalam PowerPoint
Jika anda mahu teks dipaparkan apabila anda mengklik mana-mana sahaja pada slaid PowerPoint anda, menyediakannya adalah pantas dan mudah.
Untuk menyembunyikan teks sebelum mengklik mana-mana butang dalam PowerPoint:
- Buka dokumen PowerPoint anda dan klik "Sisipkan "menu.

- Klik Slaid Baharu.

- Pilih Kosong atau salah satu pratetap lain.

- Masih dalam menu Sisipkan, klik Kotak Teks.

- Seret kotak teks pada slaid.

- Klik pada kotak teks dan masukkan teks anda. Alat teks boleh didapati di bawah menu utama .

- Serlahkan bahagian pertama teks yang ingin anda sembunyikan atau semua teks jika anda mahu semuanya dipaparkan sekali gus.

- Klik menu animasi .

- Klik untuk muncul atau pilih salah satu jenis animasi yang lain.

- Anda akan melihat nombor pada slaid yang menunjukkan susunan animasi.

- Ulang proses untuk mana-mana teks lain yang anda ingin sembunyikan.
- Jalankan tayangan slaid dengan mengklik menu Tayangan Slaid dan mengklik Main dari Mula. Sebagai alternatif, anda boleh menggunakan pintasan papan kekunci F5 pada Windows atau Cmd+Shift+Enter pada Mac.
 Slaid anda akan kelihatan kosong dahulu. Setiap kali anda mengklik padanya, bahagian seterusnya teks tersembunyi muncul.
Slaid anda akan kelihatan kosong dahulu. Setiap kali anda mengklik padanya, bahagian seterusnya teks tersembunyi muncul. -

Untuk menggunakan pencetus untuk memaparkan teks tersembunyi dalam PowerPoint:
- Buka dokumen PowerPoint dan klik Sisipkan.

- Klik Slaid Baharu.

- Klik kosong atau pilih salah satu reka letak slaid pratetap yang lain.

- Dalam menu Sisipkan, klik Kotak Teks.

- Seret keluar kotak teks.

- Klik pada kotak teks dan masukkan teks anda.

- Dalam menu Sisipkan, klik Bentuk.

- Pilih bentuk anda.

- Seret keluar bentuk anda dan letakkan pada slaid.
- Anda boleh menggunakan Ctrl+C dan Ctrl+V pada Windows atau Cmd+C dan Cmd pada Mac +V untuk menyalin dan menampal bentuk beberapa kali.

- Serlahkan salah satu bahagian teks yang ingin anda sembunyikan.

- Klik animasi.

- Klik untuk muncul atau pilih animasi lain.

- Dalam menu Animasi, klik Pencetus.

- Tuding pada Pada Klik dan pilih nama bentuk yang anda mahu klik untuk memaparkan teks.

- Simbol kilat akan muncul di sebelah bentuk ini untuk menunjukkan bahawa ia adalah pencetus animasi.

- Ulang langkah 11-16 untuk mana-mana bahagian teks lain yang anda ingin sembunyikan.
- Klik menu "Tayangan slaid" dan klik "Main dari Mula" untuk memulakan tayangan slaid .
- Apabila tayangan slaid anda mula-mula muncul, hanya bentuk yang kelihatan.

- Klik pada salah satu bentuk untuk mendedahkan teks yang berkaitan. Susunan di mana anda mengklik bentuk ialah susunan teks yang dipaparkan.

- Sila berhati-hati untuk tidak mengklik di tempat lain dalam slaid kerana ini akan menyebabkan slaid beralih ke slaid seterusnya.
Manfaatkan kuasa PowerPoint
Mengetahui cara menyembunyikan teks sebelum mengklik dalam PowerPoint hanyalah salah satu daripada banyak cara untuk menjadikan persembahan PowerPoint anda lebih menarik.
Mempelajari cara menggunakan peralihan slaid dalam PowerPoint boleh menjadikan pembentangan anda lebih menarik perhatian, selagi anda tidak keterlaluan! Anda juga boleh menambahkan video pada PowerPoint untuk menjadikannya lebih berkesan secara visual.
Atas ialah kandungan terperinci Bagaimana untuk menyembunyikan teks sehingga diklik dalam Powerpoint. Untuk maklumat lanjut, sila ikut artikel berkaitan lain di laman web China PHP!