Rumah >masalah biasa >Cara membuat gesaan input pengguna dalam Microsoft Word
Cara membuat gesaan input pengguna dalam Microsoft Word
- 王林ke hadapan
- 2023-04-14 16:40:131904semak imbas
Andaikan anda mempunyai keperluan di mana anda perlu mengumpul data daripada 50 orang. Anda boleh menghantar fail Word kepada mereka dan mereka boleh mengisinya dengan mudah. Tetapi anda mahu pemformatan dan penjajaran serta segala-galanya adalah sama merentas semua 50 dokumen. Nah, jika anda memberikan fail Word asal kepada 50 orang ini, bukannya 50 dokumen yang sama, anda akan mendapat 50 dokumen yang sama sekali berbeza, tidak perlu dikatakan. Jadi, adakah penyelesaiannya? Sudah tentu, anda tahu kami ada penyelesaian untuk anda! Mari bercakap templat!
Templat Word ialah penyelesaian yang sesuai untuk tugas anda. Dengan menggunakan templat Word, anda boleh menggesa pengguna memasukkan beberapa data apabila mereka membuka dokumen templat. Mereka boleh memasukkan data ke dalam kotak gesaan pengguna dan data akan dimasukkan secara automatik ke dalam dokumen Word anda. Kedengaran mudah tetapi fikir ia terlalu sukar untuk dilaksanakan? Nah, semasa kita di sini, apa yang anda risaukan?
Dalam artikel ini, kami akan membimbing anda melalui proses mencipta templat Word interaktif yang menggesa pengguna untuk input. Contoh kes memerlukan templat yang menggesa pengguna memasukkan nama, umur dan bahasa ibunda mereka melalui gesaan pengguna. Setelah pengguna memasukkan butiran, mereka digunakan untuk mengisi secara automatik medan yang diperlukan dalam dokumen Word.

Dalam contoh yang digunakan, saya telah menyediakan reka bentuk asas, saya hanya menambah penutup dan menambah beberapa data. Anda boleh menggunakan templat untuk mencipta reka bentuk anda sendiri dan memutuskan medan yang hendak diisi.
Langkah 1: Setelah reka bentuk anda sedia, anda boleh membuat bahagian kotak teks yang memerlukan butiran pengguna seperti yang ditunjukkan dalam tangkapan skrin di bawah. Ingat, ini adalah halaman contoh dan anda boleh mempunyai seberapa banyak halaman yang anda suka.
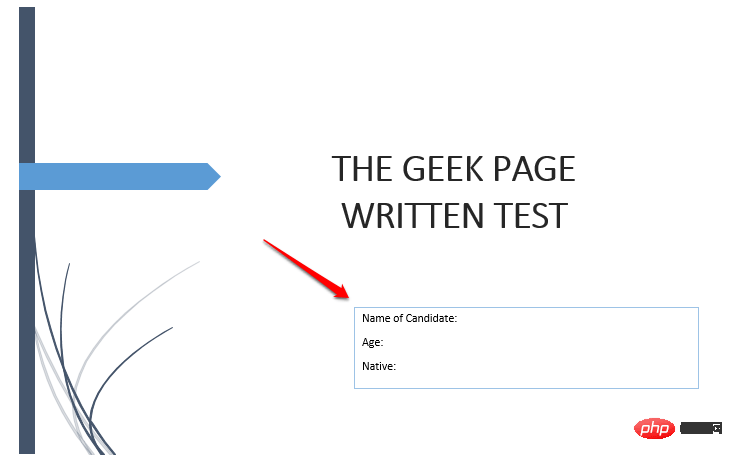
Langkah 2 : Sekarang, mari masukkan kod yang menggesa pengguna untuk input.
Anda perlu menekan kekunci CTRL + F9 dahulu. Ini akan memasukkan pendakap kerinting. Menaip {} tidak akan berfungsi. CTRL + F9 mesti ditekan serentak.
Selepas memasukkan pendakap kerinting, taip yang berikut:
FILLIN ""
Nota: Ganti
Dalam contoh di bawah, kod saya kelihatan seperti { FILLIN “Masukkan Nama Anda” }.
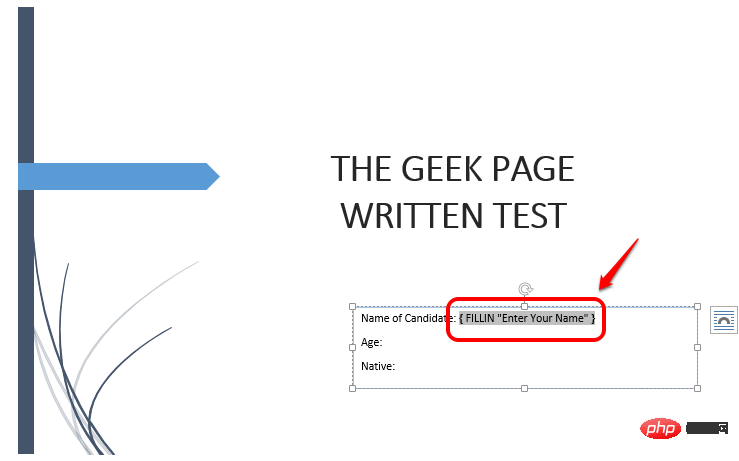
Langkah 3 : Sekali lagi, anda boleh menambah seberapa banyak baris yang anda suka. Saya menambah satu lagi baris untuk menerima umur pengguna. Untuk melakukan ini, saya menulis kod { FILLIN “Enter Age” }. Ingat bahawa CTRL + F9 memaksa pemasukan pendakap kerinting, dan perkara yang sama berlaku di sini.
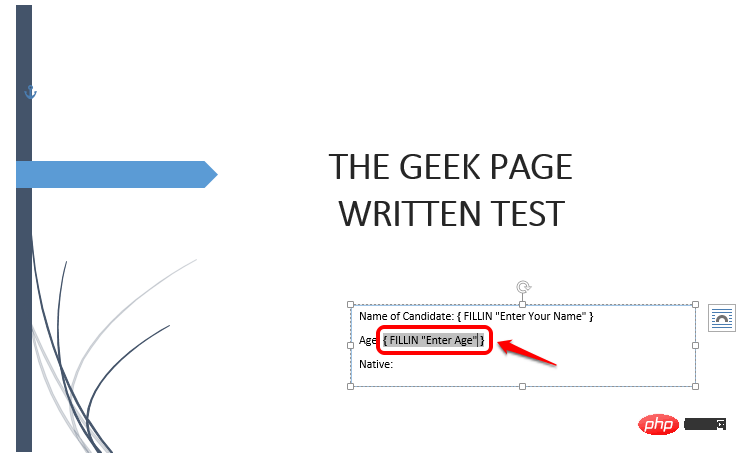
Langkah 4: Sama seperti dalam langkah di atas, saya menambah baris untuk menerima menggunakan CTRL + F9 Tempatan pengguna mesin. Kod saya untuk ini ialah { FILLIN “Native” }.
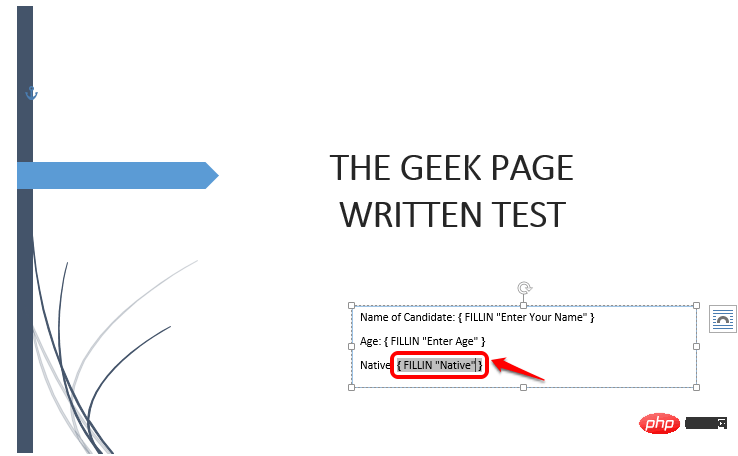
Langkah 5 : Sebaik sahaja anda menyediakan semua kod anda, secara teknikal anda telah menyediakan templat anda. Mari rasmikan dengan menyimpan templat anda. Klik tab Fail di bahagian atas.
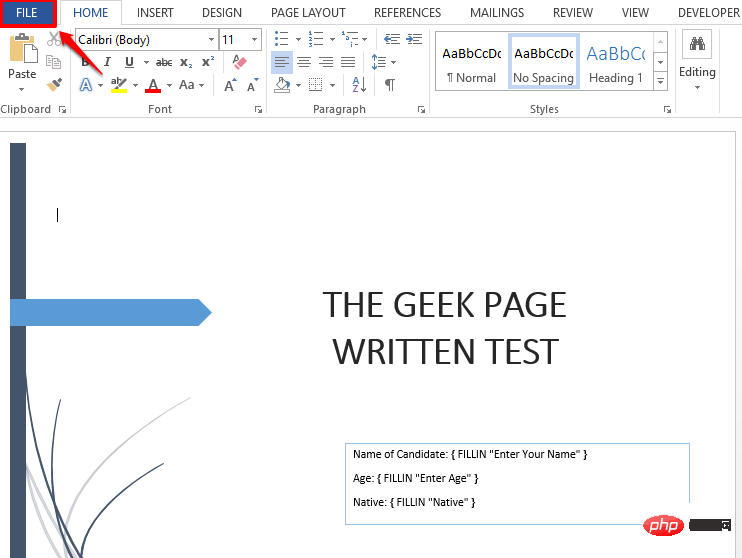
Langkah 6: Dari anak tetingkap navigasi kiri , klik "Simpan Sebagai " pilihan dan klik butang "Semak imbas" dari sebelah kanan tetingkap.
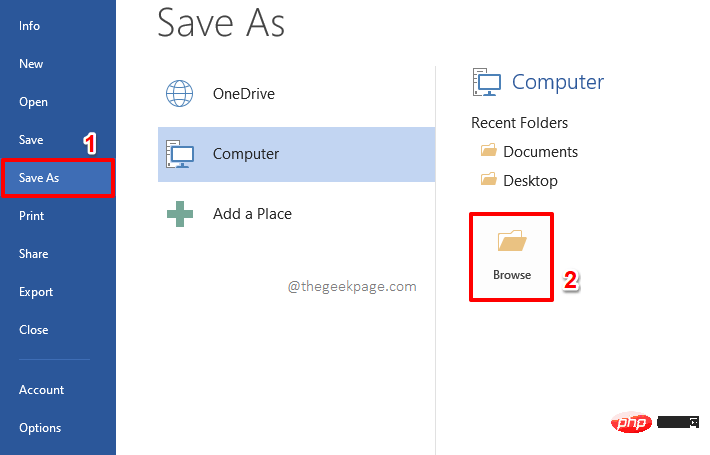
Langkah 7 : Seterusnya, namakan fail templat anda. Tetapi pastikan anda memilih Templat Word (*.dotx) daripada menu lungsur turun Simpan sebagai jenis. Ini adalah bahagian paling penting.
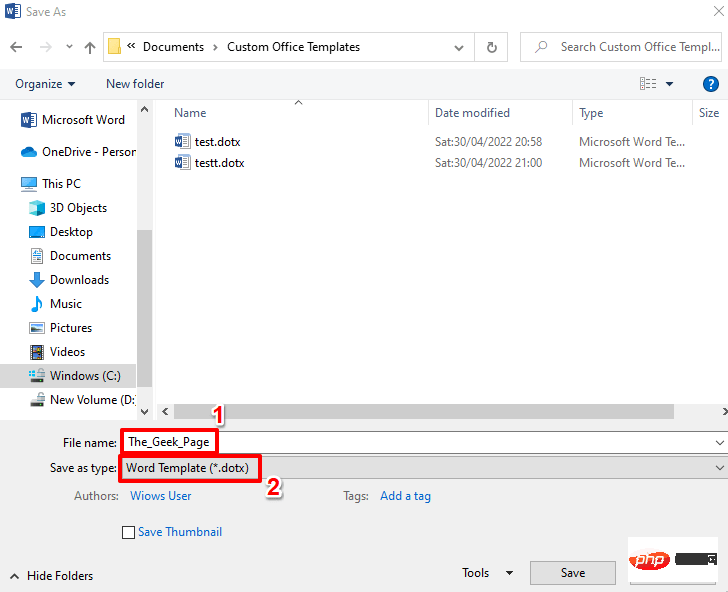
Langkah 8: Selepas menetapkan jenis fail kepada dotx, mari navigasi ke yang anda mahu Lokasi untuk menyimpan fail templat.
Selepas memilih lokasi, klik butang Simpan.
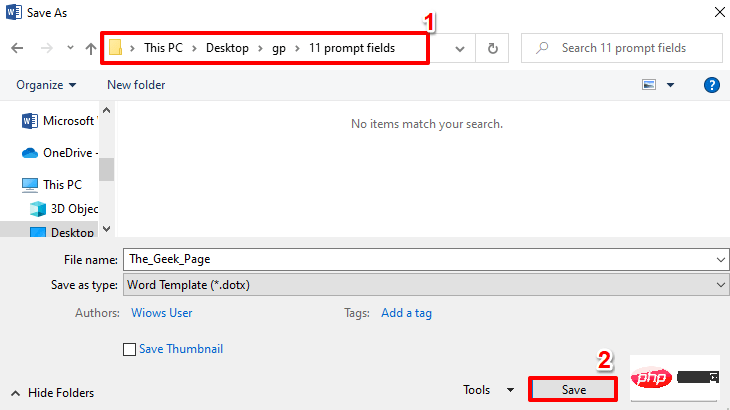
Langkah 9 : Itu sahaja. Templat Word anda kini berjaya disimpan. Mulai sekarang, anda boleh membuat sebarang bilangan dokumen menggunakan templat ini.
Sekarang mari lihat cara menggunakan templat ini untuk mencipta dan menyimpan dokumen Word baharu.
Klik dua kali fail templat yang baru anda buat untuk membukanya.
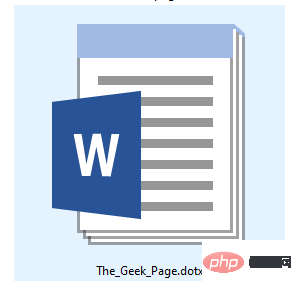
Langkah 10: Setelah dibuka, anda akan digesa untuk memasukkan semua butiran yang diperlukan untuk templat. Berdasarkan contoh dalam artikel ini, anda perlu memasukkan nama anda terlebih dahulu. Apabila selesai, tekan kekunci Enter atau butang OK.

Langkah 11: Seterusnya masukkan umur anda. Tekan kekunci Enter.
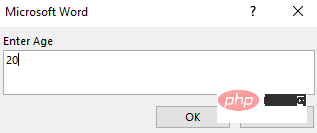
Langkah 12: Akhir sekali, masukkan Native. Begitu juga, apabila selesai, anda boleh menekan kekunci Enter atau klik butang OK.
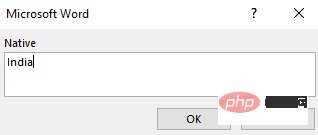
Langkah 13 : Baiklah! Anda kini boleh melihat butiran anda diisi secara automatik menggunakan templat Word yang anda buat.
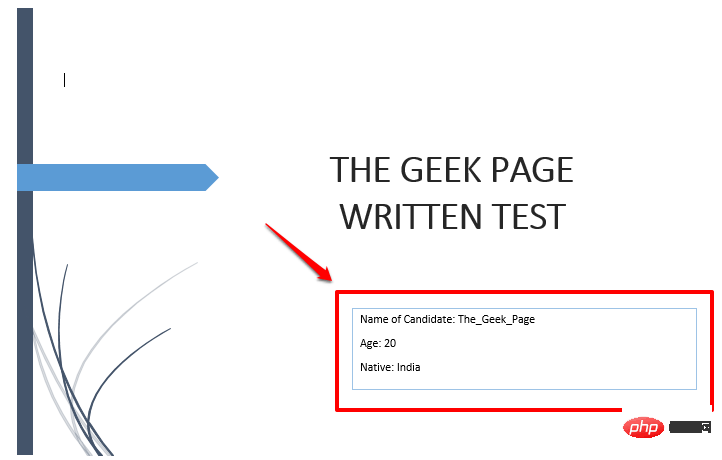
Langkah 14 : Sekarang untuk menyimpan dokumen, klik pada tab bernama FAIL di panel atas.
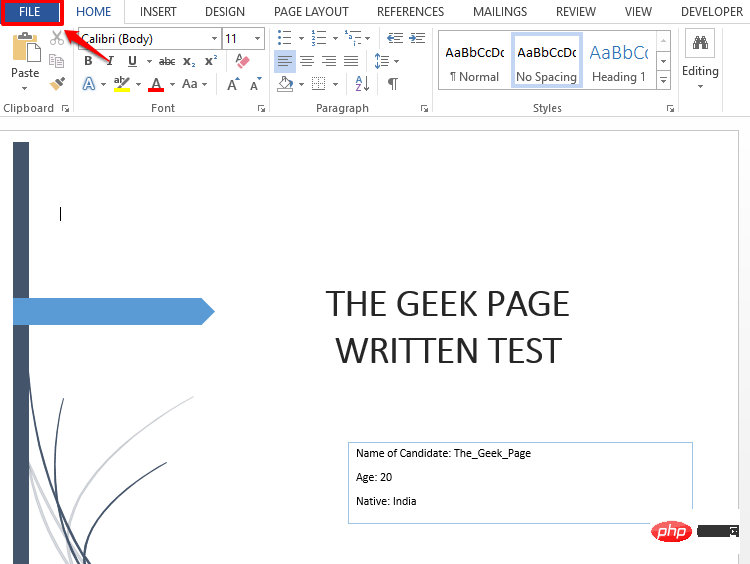
Langkah 15: Seterusnya, klik "Simpan Sebagai" dalam anak tetingkap kiri untuk " pilihan dan klik butang "Semak imbas".
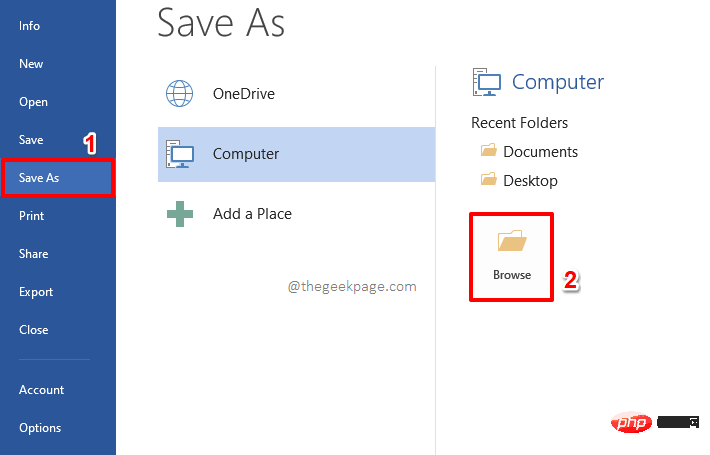
Langkah 16: Dalam tetingkap "Simpan Sebagai" anda perlu menavigasi ke anda mahu Lokasi menyimpan dokumen baharu.
Kemudian dalam bahagian Nama Fail, masukkan sebarang nama pilihan anda. jenis fail ditetapkan kepada docx secara lalai.
Setelah semuanya selesai, klik butang Simpan. Ini akan menyimpan dokumen anda.
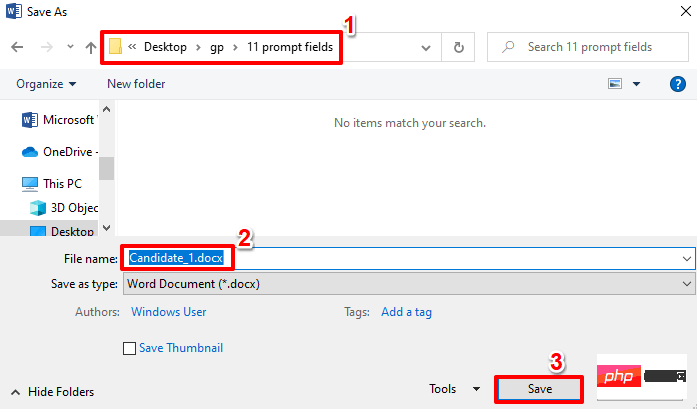
Begitu juga, anda boleh mencipta sebarang bilangan dokumen menggunakan templat yang anda buat. Setiap kali anda ingin mencipta dokumen baharu menggunakan templat yang sama, cuma klik dua kali dan buka dokumen templat dan mula memasukkan data yang diperlukan.
Atas ialah kandungan terperinci Cara membuat gesaan input pengguna dalam Microsoft Word. Untuk maklumat lanjut, sila ikut artikel berkaitan lain di laman web China PHP!

