Cara membuat kod QR dalam Microsoft PowerPoint, Excel dan Word
Kebanyakan daripada kita telah menggunakan telefon pintar dan mengimbas kod QR. Mungkin menggunakan web Whatsapp pada komputer riba atau PC atau untuk sebarang jenis pembayaran dsb. Kod QR juga boleh berfungsi sebagai pautan tapak web dan memberikan respons pantas. Pernahkah anda terfikir untuk menjana kod QR dalam Microsoft Office 365? Dalam artikel ini, mari kita belajar cara membuat kod QR dalam Powerpoint. Langkah yang sama digunakan jika anda juga ingin menciptanya dalam Word atau Excel.
Buat Kod QR dalam Microsoft PowerPoint
Langkah 1: Buka mana-mana aplikasi Microsoft Office seperti Word, Excel dan Powerpoint. Di sini saya akan menyelesaikan artikel ini dengan merujuk kepada Powerpoint
Langkah 2: Klik pada tab "Sisipkan"
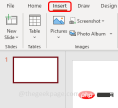
Dapatkan Add-in di penjuru kanan sebelah atas

QR dalam kotak Cari dan tekan Enter. Akan terdapat banyak cadangan pemalam di sebelah kanan, pilih pemalam percuma QR4Office, klik Tambah

Teruskan

Tetingkap Tetingkap QR4Office .
Langkah 7: Jika anak tetingkap tidak wujud, klikSisipkan di bahagian atas dan pilih Tambah Saya.

QR4Office dan klik Tambah. Ini akan membuka anak tetingkap QR4Office di sebelah kanan.
Langkah 9: Salin URL yang anda ingin kod QR dan tampalkannya ke dalam medan URL atauMasukkan URL di bawah Masukkan URL/teks yang anda ingin kodkan.


Tukar warna dan latar belakang daripada kod QR.
Langkah 12: Selain itu, anda bolehmenukar saiz kod QR dengan menggerakkan penuding dalam peluncur. Pada masa yang sama, anda boleh melihat pratonton dan piksel kod QR di bawah.

Sisipkan di bawah kod QR.


telefon anda, buka kamera dan imbas QR yang dibuat kod. Ia akan mengekod URL dan mengubah hala anda ke destinasi yang betul pada pautan web.
Penjanaan kod QR tidak terhad kepada Powerpoint. Anda juga boleh melakukan langkah yang sama untuk mana-mana aplikasi Office seperti Word dan Excel. Berikut ialah imej penjana kod QR dalam Word dan Excel. Kod QR dalam dokumen Word

Atas ialah kandungan terperinci Cara membuat kod QR dalam Microsoft PowerPoint, Excel dan Word. Untuk maklumat lanjut, sila ikut artikel berkaitan lain di laman web China PHP!

Alat AI Hot

Undresser.AI Undress
Apl berkuasa AI untuk mencipta foto bogel yang realistik

AI Clothes Remover
Alat AI dalam talian untuk mengeluarkan pakaian daripada foto.

Undress AI Tool
Gambar buka pakaian secara percuma

Clothoff.io
Penyingkiran pakaian AI

AI Hentai Generator
Menjana ai hentai secara percuma.

Artikel Panas

Alat panas

Hantar Studio 13.0.1
Persekitaran pembangunan bersepadu PHP yang berkuasa

Versi Mac WebStorm
Alat pembangunan JavaScript yang berguna

SublimeText3 versi Mac
Perisian penyuntingan kod peringkat Tuhan (SublimeText3)

DVWA
Damn Vulnerable Web App (DVWA) ialah aplikasi web PHP/MySQL yang sangat terdedah. Matlamat utamanya adalah untuk menjadi bantuan bagi profesional keselamatan untuk menguji kemahiran dan alatan mereka dalam persekitaran undang-undang, untuk membantu pembangun web lebih memahami proses mengamankan aplikasi web, dan untuk membantu guru/pelajar mengajar/belajar dalam persekitaran bilik darjah Aplikasi web keselamatan. Matlamat DVWA adalah untuk mempraktikkan beberapa kelemahan web yang paling biasa melalui antara muka yang mudah dan mudah, dengan pelbagai tahap kesukaran. Sila ambil perhatian bahawa perisian ini

Dreamweaver Mac版
Alat pembangunan web visual





