Rumah >masalah biasa >Bagaimana untuk mengedit pilihan e-mel sampah dalam Outlook
Bagaimana untuk mengedit pilihan e-mel sampah dalam Outlook
- 王林ke hadapan
- 2023-04-14 11:58:093367semak imbas
Microsft Outlook telah menjadi ruji persediaan e-mel rasmi kami. Ia ada di mana-mana dan orang nampaknya telah menyepadukannya ke dalam kehidupan mereka. Hari ini, e-mel dalam syarikat kebanyakannya dihantar melalui aplikasi Outlook. Ini juga membawa kepada banyak situasi di mana penggodam akan cuba mengakses dokumen sulit syarikat dan pemasar akan cuba mendapatkan perhatian untuk produk atau perkhidmatan mereka. Pengguna Outlook perlu mengetahui petua ini. Peti mel Outlook kami boleh terdedah kepada serangan biasa daripada pelbagai sumber. Nasib baik, Outlook mempunyai beberapa ciri hebat yang boleh membantu mengurangkan keadaan ini. Anda boleh menetapkan pilihan berbeza untuk mesej spam yang anda terima dalam Outlook.
Akses Pilihan E-mel Sarap pada Outlook
Langkah 1: Tekan butang Windows+R dan taip Outlook dan klik Pasti.
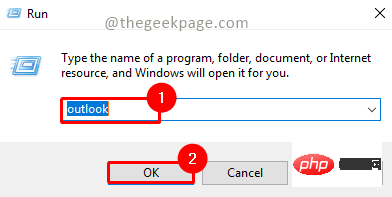
Langkah 2: Pergi ke Halaman Utama, klik pada Spam, dan pilih Pilihan Spam.
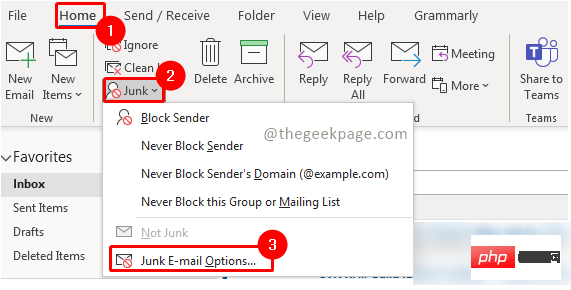
Langkah 3: Pergi ke tab "Pilihan" untuk melihat pilihan berbeza yang tersedia untuk mengurus spam.
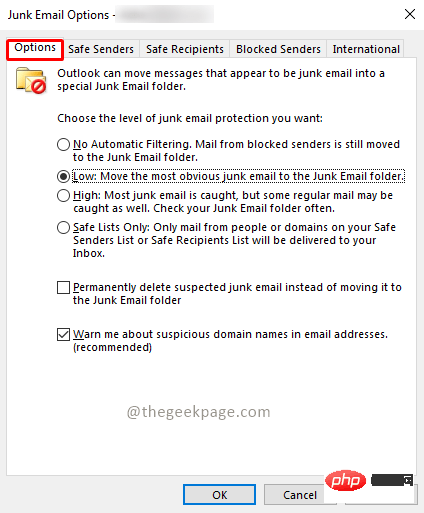
Langkah 4: Sediakan berbilang ciri supaya pengguna boleh menyesuaikannya mengikut keperluan mereka.
Penjelasan ciri berbeza dalam tab pilihan dalam pilihan spam
Tiada penapisan automatik: Ciri ini memastikan bahawa hanya id e-mel yang disekat tidak mengalir ke dalam Peti Masuk anda, sebaliknya mengalir ke dalam folder spam. Mesej lain yang mengalir ke dalam peti masuk anda tidak akan mempunyai sebarang penapis, jadi semua e-mel akan dihantar.
Rendah: Lihat hanya mesej yang paling jelas dalam folder spam anda. Spam masih boleh bocor ke dalam peti masuk anda.
Tinggi: Ciri ini memastikan kebanyakan e-mel akan ditangkap dalam folder spam. Walau bagaimanapun, kelemahan ini ialah beberapa e-mel biasa mungkin juga ditangkap. Menggunakan ciri ini bermakna anda perlu menyemak folder sampah anda dengan kerap untuk memastikan anda tidak terlepas sebarang kemas kini e-mel biasa. Sesetengah e-mel mungkin perlu dialihkan daripada folder spam ke peti masuk.
Senarai Selamat: Ciri ini memastikan tahap perlindungan tertinggi terhadap spam. Dengan membenarkan hanya e-mel daripada senarai penghantar selamat atau senarai penerima selamat.
Pilihan "Pilihan" mempunyai 2 kotak pilihan dalam kad. Jika anda memilih kotak pilihan pertama, ia akan memadamkan semua mesej spam yang disyaki dan bukannya mengalihkannya ke folder Spam. Pengguna dinasihatkan untuk menggunakan kotak semak ini dengan berhati-hati. Kotak semak kedua perlu diklik. Mereka akan memastikan bahawa anda dimaklumkan tentang sebarang e-mel yang mencurigakan dengan alamat domain yang tidak teratur. Ini juga akan melumpuhkan pautan daripada e-mel pancingan data yang mencurigakan. Ini akan membantu melindungi komputer dan akaun Outlook anda daripada serangan berniat jahat.
Tab Pengirim Selamat
Tab Pengirim Selamat membantu anda menambah semua alamat e-mel selamat yang anda tahu dan daripadanya anda boleh menerima e-mel dengan kerap.
Langkah 1: Klik pada tab "Penghantar Selamat".
Langkah 2: Klik untuk menambah.
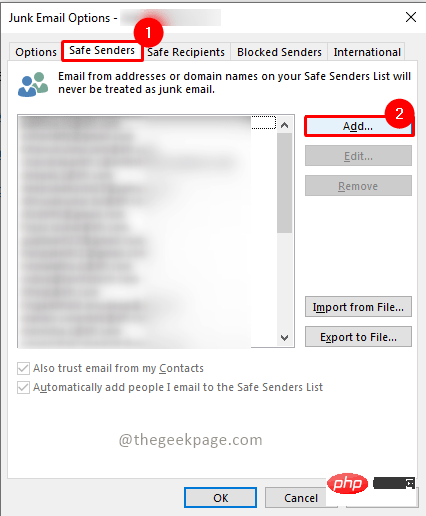
Langkah 3: Di bawah kotak Tambah alamat atau domain, masukkan alamat e-mel anda dan klik OK.

Tab Penerima Selamat
Tab Penerima Selamat membenarkan anda menambah semua e-mel yang anda ketahui dan yang anda akan kerap Orang yang akan hantar e-mel kepada. Outlook tidak akan menganggap sebarang e-mel daripada alamat ini sebagai spam.
Langkah 1: Klik tab "Penerima Selamat".
Langkah 2: Klik untuk menambah.
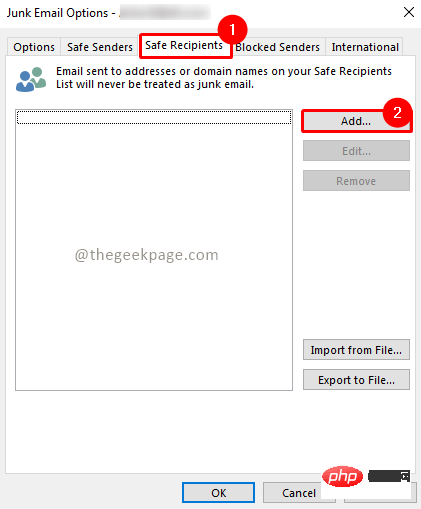
Langkah 3: Di bawah kotak Tambah alamat atau domain, masukkan alamat e-mel anda dan klik OK.

Tab Penghantar Disekat
Tab Penghantar Disekat membolehkan anda menambah sebarang alamat atau alamat yang mencurigakan yang anda fikir adalah spam Mana-mana e-mel. Sebarang e-mel daripada alamat e-mel ini akan dialihkan ke spam secara automatik.
Langkah 1: Klik pada tab Penghantar Disekat.
Langkah 2: Klik untuk menambah.
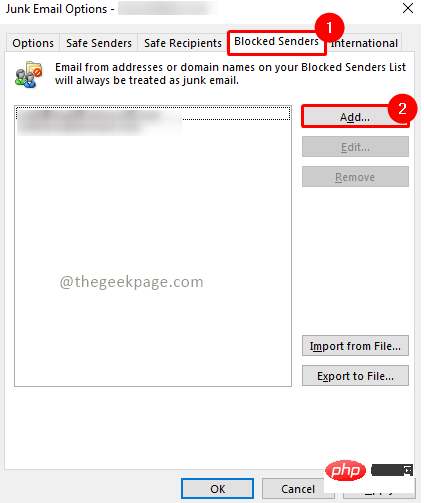
Langkah 3: Di bawah kotak Tambah alamat atau domain, masukkan alamat e-mel anda dan klik OK.

Tab Antarabangsa
Tab Antarabangsa membenarkan anda menyekat e-mel daripada domain tertentu dan juga bahasa tertentu. Ciri ini berguna apabila anda menerima beberapa e-mel dalam bahasa yang mungkin anda tidak fahami.
Langkah 1: Klik pada tab Antarabangsa.
Langkah 2: Klik Senarai Domain Peringkat Atas yang Disekat.
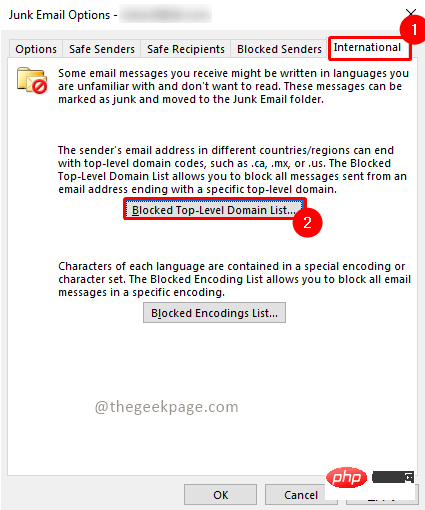
Langkah 3: Pilih mana-mana negara yang anda mahu sekat dengan menandakan kotak yang sepadan.
Nota: Anda juga boleh memilih semua.
Langkah 4: Klik OK untuk menyimpan perubahan.
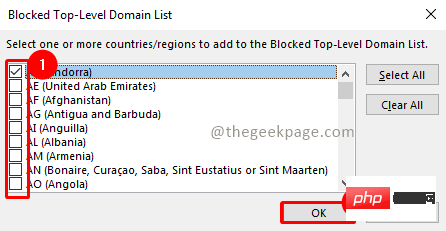
Langkah 5: Klik pada Senarai Pengekodan Tersekat.
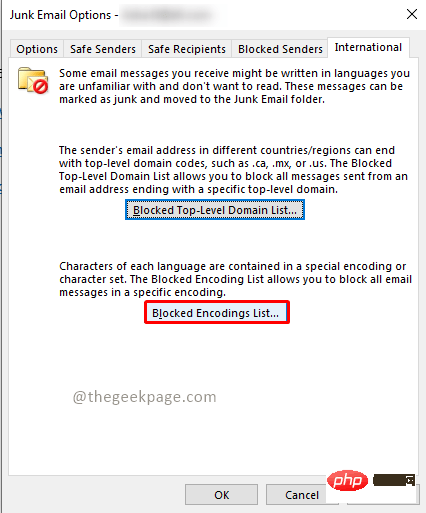
Langkah 6: Pilih bahasa yang anda ingin sekat dengan menandai kotak yang sepadan.
Langkah 7: Klik OK untuk menyimpan perubahan.
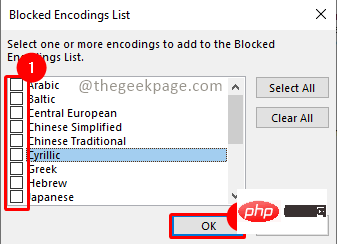
Langkah 8: Klik Gunakan untuk menggunakan semua perubahan yang dibuat pada pilihan folder E-mel Sarap.
Langkah 9: Klik "OK" untuk menutup tetingkap.
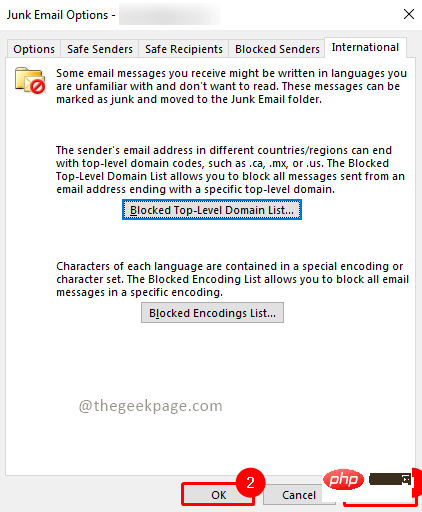
Atas ialah kandungan terperinci Bagaimana untuk mengedit pilihan e-mel sampah dalam Outlook. Untuk maklumat lanjut, sila ikut artikel berkaitan lain di laman web China PHP!

