Rumah >masalah biasa >Dolby Atmos tidak berfungsi dalam Windows 11? Betulkan sekarang
Dolby Atmos tidak berfungsi dalam Windows 11? Betulkan sekarang
- PHPzke hadapan
- 2023-04-14 11:58:133685semak imbas
Dolby Atmos ialah salah satu teknologi tercanggih dan telah menjadi bualan ramai sejak ia dikeluarkan untuk ekosistem Windows melalui Kemas Kini Pencipta Windows 10. Walau bagaimanapun, sesetengah pengguna telah melaporkan bahawa Dolby Atmos tidak berfungsi dalam Windows 11.
Ini memberikan cabaran yang ketara kerana pengguna dengan PC yang serasi tidak dapat menggunakan ciri yang memberi kesan kepada pengalaman mendengar mereka. Dolby Atmos bukan sahaja meningkatkan bunyi tetapi juga menyediakan pengalaman sinematik.
Jika anda juga mendapati Dolby Atmos tidak berfungsi dalam Windows 11, baca artikel ini untuk memahami isu ini dan mengetahui pembetulan yang paling berkaitan.
Mengapa Dolby Atmos tidak berfungsi dalam Windows 11?
Mungkin terdapat banyak sebab mengapa Dolby Atmos tidak berfungsi pada sistem Windows 11 anda, tetapi lebih kerap daripada tidak, penyebabnya ialah pemandu. Ini boleh menjadi kes pemandu lapuk atau rosak, serta isu dalam versi semasa.
Selain itu, ini mungkin masalah dengan sistem pengendalian, tetapan yang salah konfigurasi atau apl Dolby Access itu sendiri. Walau apa pun keadaannya, kami telah menyenaraikan pembetulan yang berkaitan untuk setiap isu untuk dipulihkan dan dijalankan dalam masa yang singkat.
Jika anda dapat mengenal pasti masalahnya, katakan pemandu itu rosak, sila pergi terus ke kaedah yang berkaitan dan laksanakannya. Jika tidak, anda boleh mengikuti langkah dalam susunan yang disenaraikan untuk penyelesaian masalah yang cepat dan berkesan.
Apakah yang perlu saya lakukan jika Dolby Atmos tidak berfungsi dalam Windows 11?
1 Jalankan penyelesai masalah audio terbina dalam
- Tekan Windows+I untuk melancarkan aplikasi Tetapan dan klik pada Sistem tab kanan Menyelesaikan masalah di sebelah.
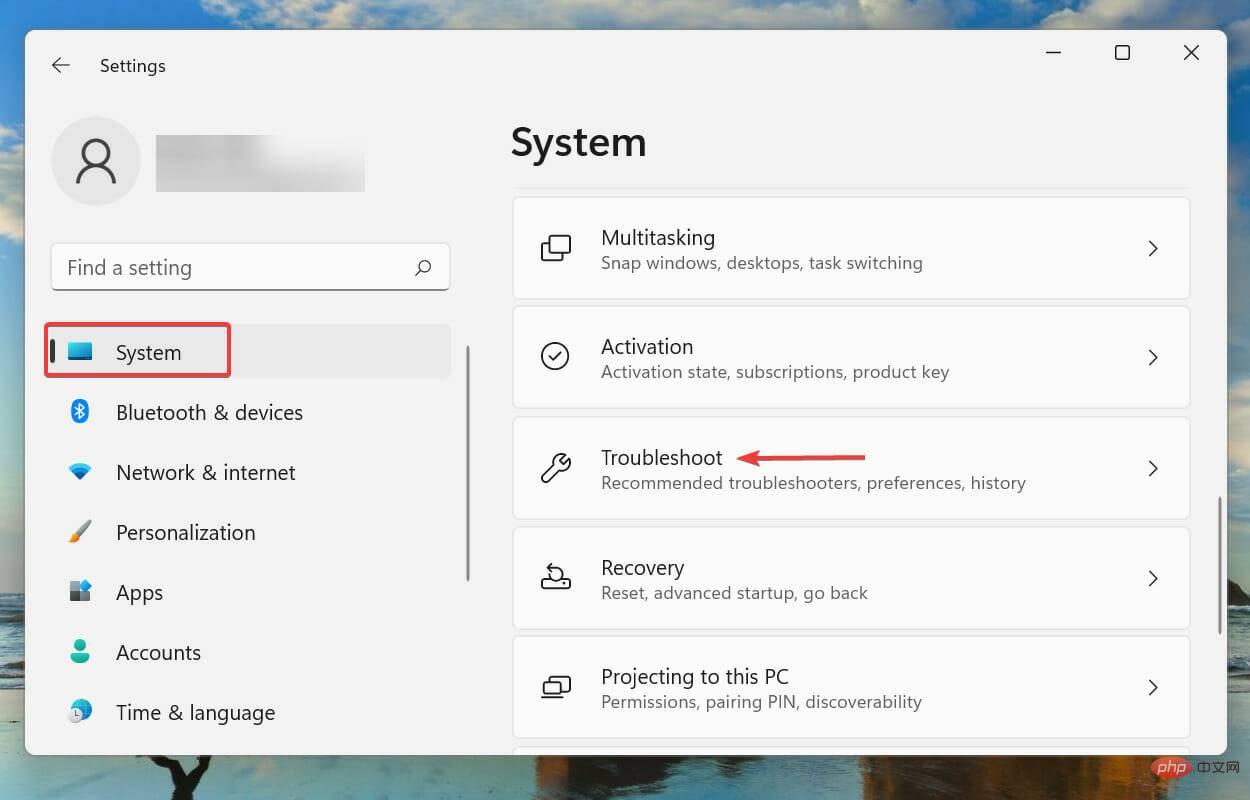
- Seterusnya, klik Penyelesai masalah lain.

- Cari dan klik butang Jalankan di sebelah Penyelesai Masalah Audio Play.
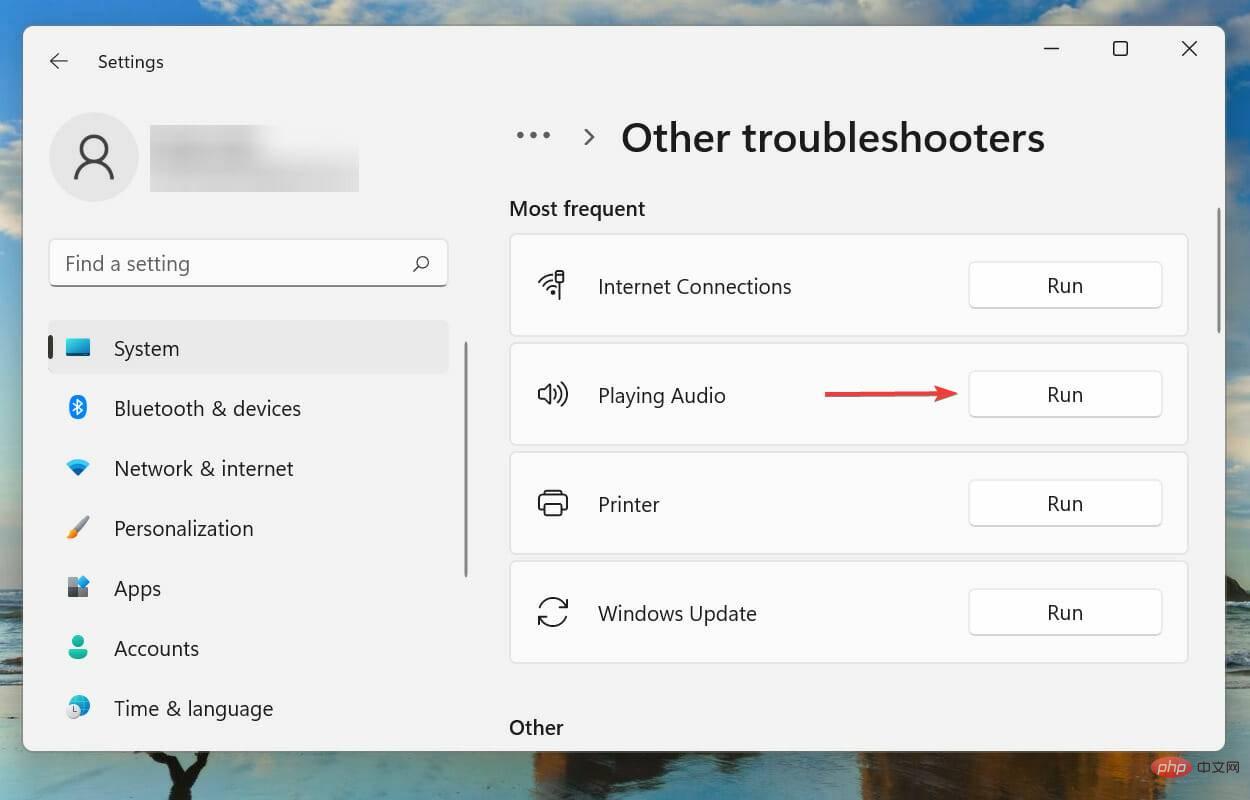
- Tunggu penyelesai masalah mengesan masalah dan ikut arahan pada skrin untuk membetulkan ralat.
Setiap kali anda berurusan dengan ralat dalam Windows, disyorkan agar anda menjalankan penyelesai masalah terbina dalam yang berkaitan untuknya, jika wujud. Ini diketahui dapat menyelesaikan sejumlah besar masalah dengan usaha yang minimum.
2. Kemas kini Windows 11
- Tekan Windows+I untuk melancarkan apl Tetapan, dan kemudian lancarkan apl Tetapan daripada tetingkap navigasi di sebelah kiri Pilih tab "Kemas Kini Windows" dalam kotak.

- Klik Semak Kemas Kini untuk mengimbas sebarang versi baharu sistem pengendalian anda yang tersedia.
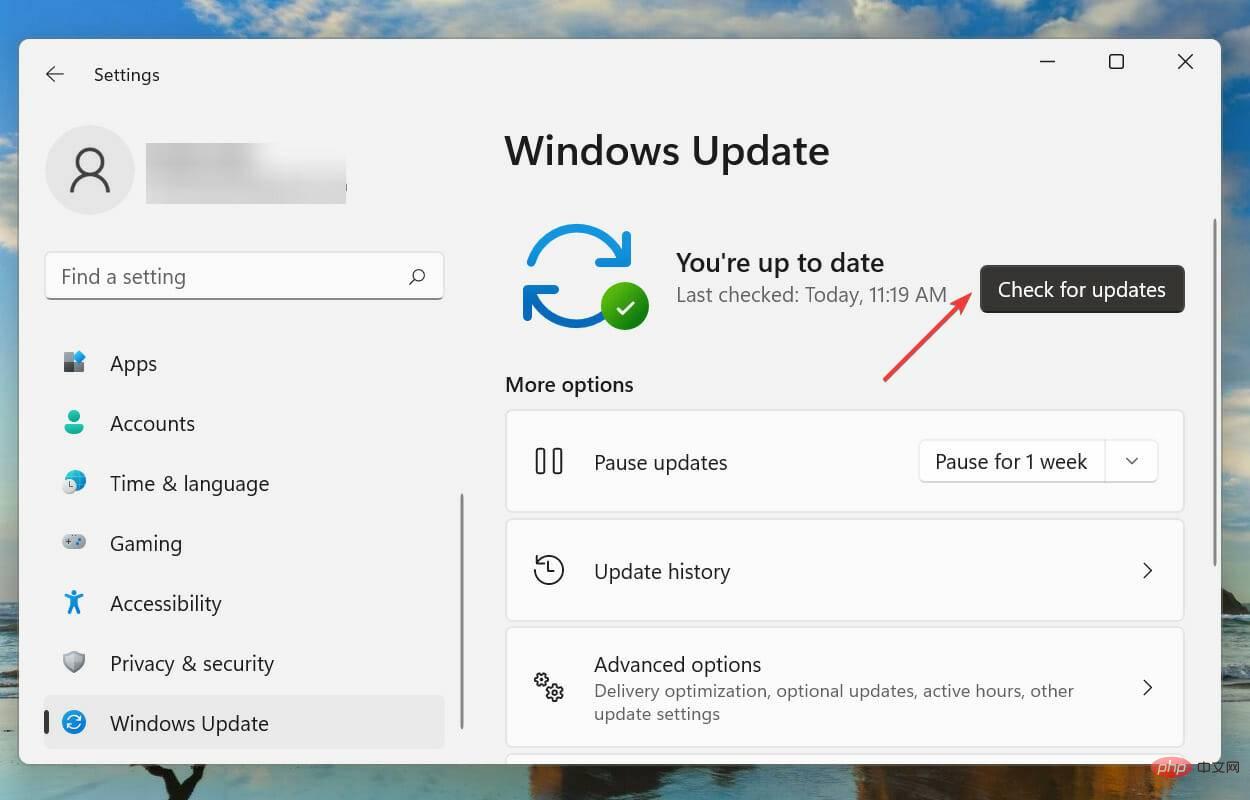
- Jika ada apa-apa yang tersedia, muat turunnya dan pasangkannya ke dalam sistem anda kerana menjalankan versi sistem pengendalian yang lebih lama diketahui menyebabkan masalah dengan kefungsian.
3. Kemas kini pemacu kad bunyi
- Tekan Windows+S untuk melancarkan menu carian dan masukkan dalam medan teks di bahagian atas Pengurus Peranti dan klik pada hasil carian berkaitan yang muncul.

- Cari dan klik dua kali entri Pengawal Bunyi, Video & Permainan.

- Sekarang, klik kanan sekali pada peranti yang disenaraikan di bawahnya dan pilih Kemas Kini Pemacu daripada menu konteks.

- Pilih Cari pemandu secara automatik daripada dua pilihan dalam tetingkap Kemas Kini Pemandu.

Windows kini secara automatik akan mencari pemacu terbaik yang tersedia pada sistem dan memasangnya untuk peranti. Kelemahan utama di sini ialah ia hanya mengimbas cakera keras untuk kemas kini, bukan pelayan web atau Kemas Kini Windows.
Jika pemacu tidak dikemas kini menggunakan kaedah Pengurus Peranti yang disenaraikan di atas, anda boleh menyemak versi yang dikemas kini dalam Kemas Kini Windows atau memuat turun dan memasangnya secara manual.
Selepas mengemas kini pemacu, semak sama ada Dolby Atmos mula berfungsi dalam Windows 11.
Jika ini kelihatan seperti terlalu banyak masalah, anda sentiasa boleh menggunakan apl pihak ketiga yang boleh dipercayai untuk menyelesaikan kerja. Terdapat banyak daripada ini, tetapi kami mengesyorkan menggunakan tapak ini, alat khusus yang mengimbas semua sumber kemas kini yang tersedia dan memastikan pemacu yang dipasang dikemas kini.
4. Pasang semula pemacu kad bunyi
- Klik kanan ikon Mula atau tekan Windows+X untuk memulakan akses pantas/ menu Pengguna Kuasa dan pilih Pengurus Peranti daripada senarai pilihan.
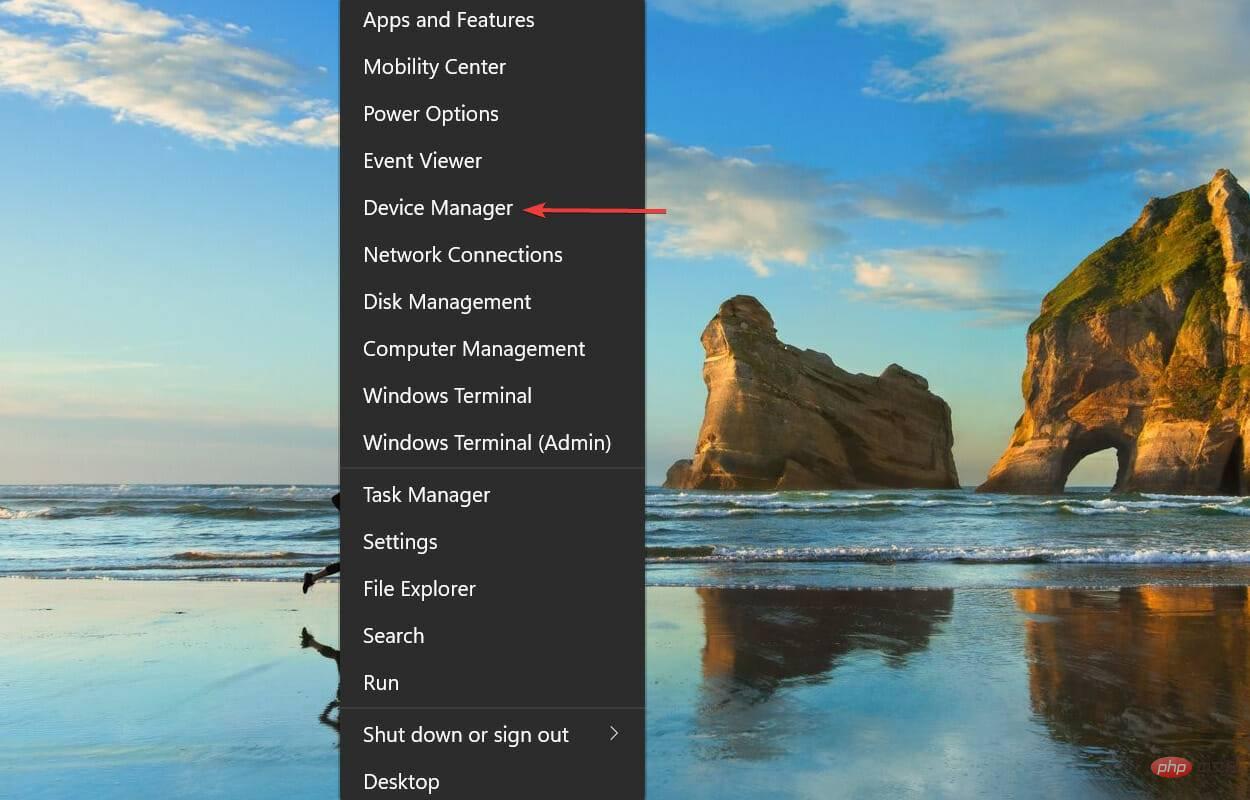
- Seterusnya, klik pada bar Pengawal Bunyi, Video dan Permainan ikon karat semasa untuk mengembangkan dan melihat peranti di bawahnya.

- Sekarang, cari ikon amaran (tanda seru dalam segi tiga kuning) di sebelah mana-mana peranti, klik kanan padanya dan pilih Nyahpasang Peranti daripada menu konteks.

- Semak kotak pilihan Percubaan untuk mengalih keluar pemacu untuk peranti ini, dan kemudian klik Nyahpasang.
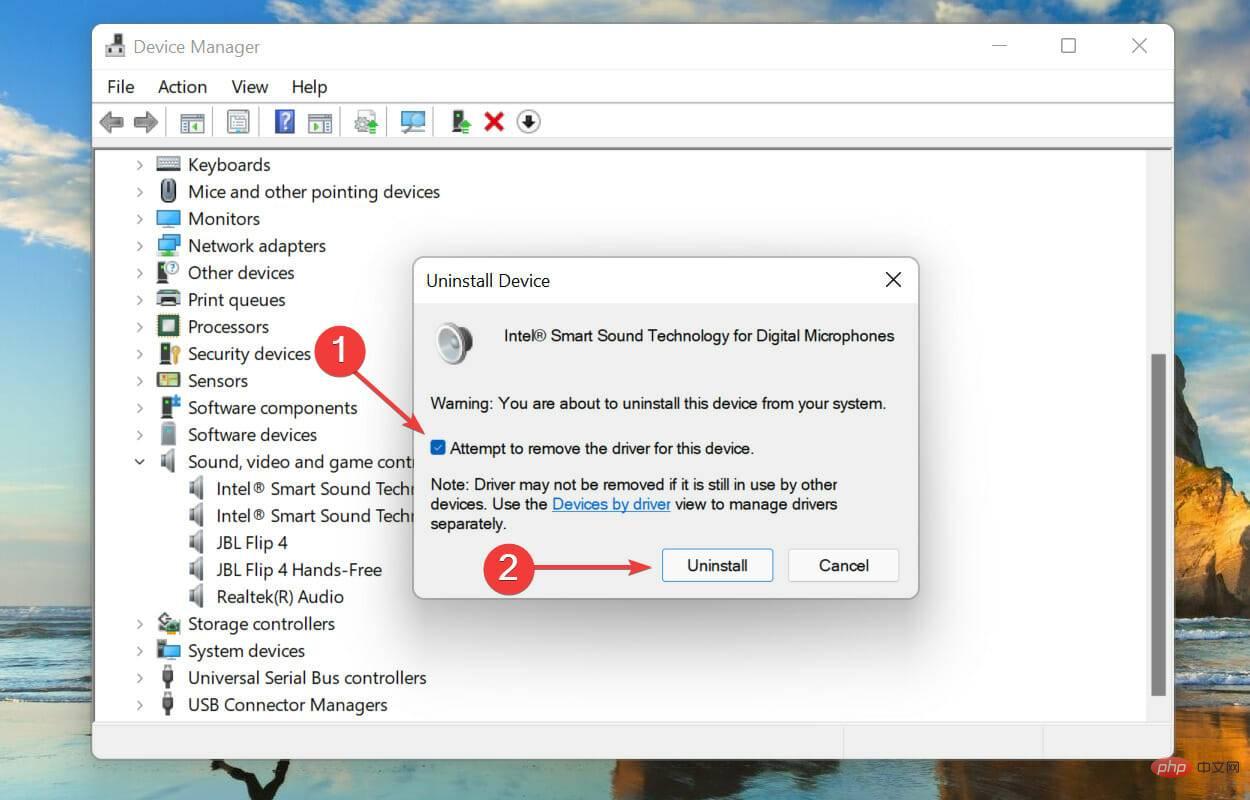
- Selepas menyahpasang peranti yang rosak, mulakan semula komputer anda.
Apabila anda memulakan semula komputer anda, Windows akan memasang pemacu baharu secara automatik untuk menggantikan pemacu rosak yang dipasang sebelum ini. Setelah selesai, semak sama ada isu Dolby Atmos tidak berfungsi dalam Windows 11 dihapuskan.
5. Kemas kini pemacu rollback
- Tekan Windows+R untuk memulakan Jalankan perintah dalam teks medan Taip devmgmt.msc dan klik OK atau klik Enter untuk melancarkan Pengurus Peranti.
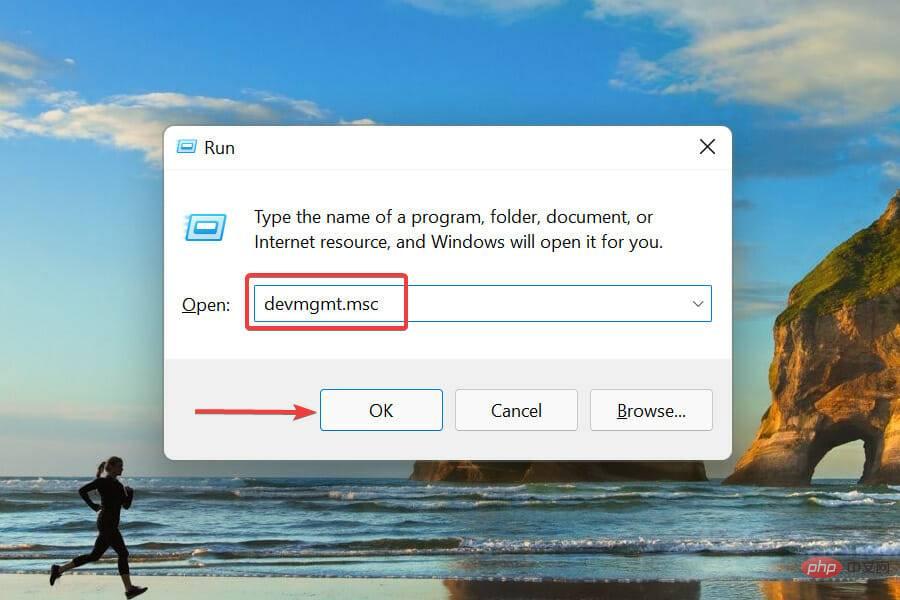
- Klik dua kali entri Pengawal Bunyi, Video & Permainan.

- Klik kanan sekali pada setiap peranti yang disenaraikan di sini dan pilih "Properties" daripada menu konteks.

- Navigasi ke tab Pemandu dan klik butang Roll Back Driver.
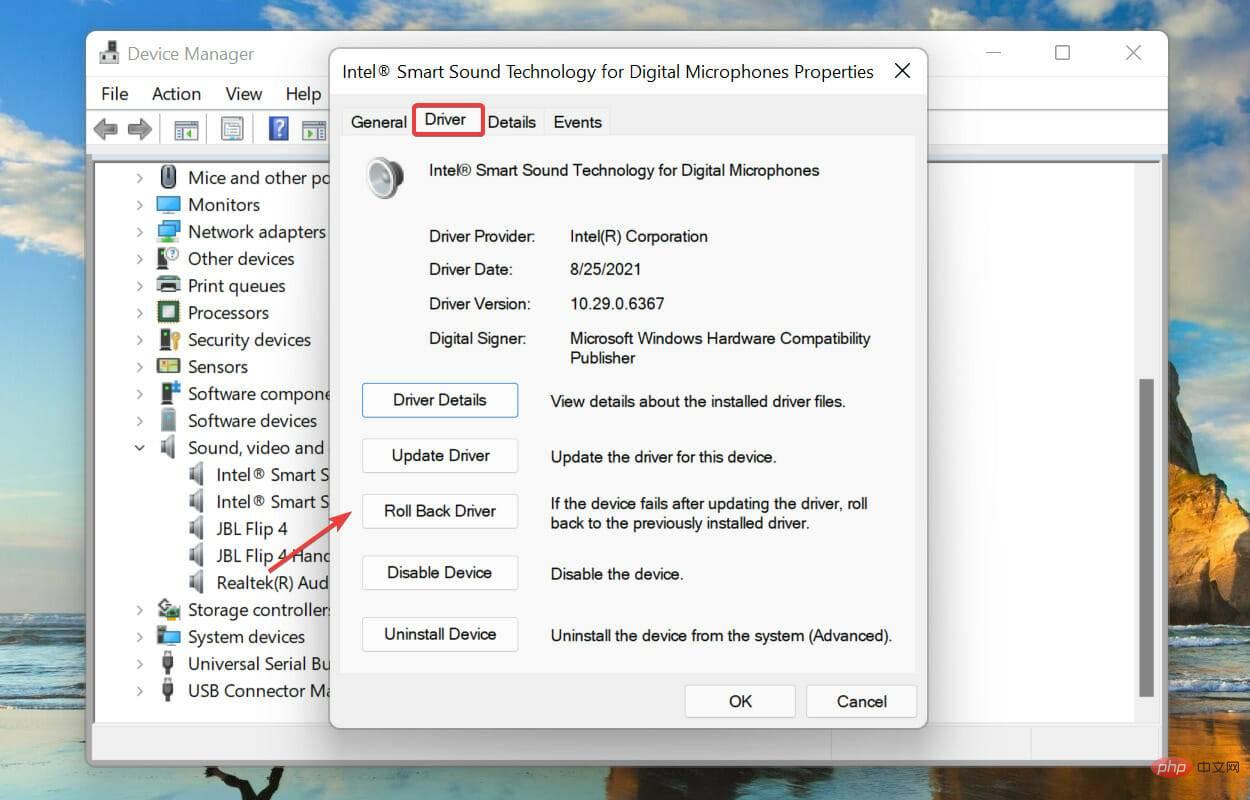
- Seterusnya, pilih sebab untuk menyahpasang kemas kini dan klik Ya untuk meneruskan.

Jika Dolby Atmos berhenti berfungsi selepas mengemas kini pemacu bunyi dalam Windows 11, sudah tiba masanya untuk melancarkan semula kemas kini pemacu. Melakukan ini akan memasang semula pemacu sebelumnya dan kemungkinan besar menyelesaikan masalah.
6. Hidupkan mod eksklusif
- Tekan Windows+S untuk melancarkan menu carian, masukkan dalam medan teks di bahagian atas untuk menukar bunyi sistem s dan klik pada hasil carian berkaitan yang muncul.

- Seterusnya, navigasi ke tab "Main" dari atas.
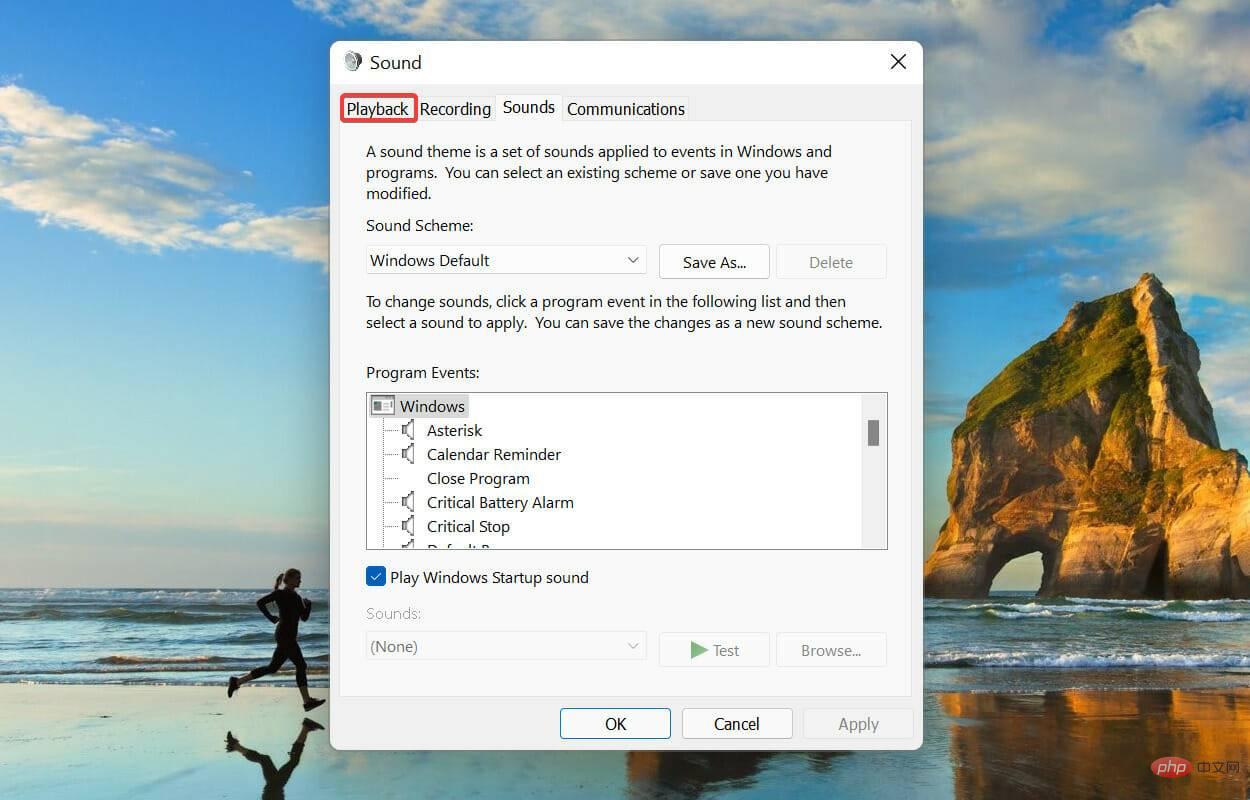
- Klik kanan pada peranti main balik lalai dan pilih Properties daripada menu konteks.

- Pergi ke tab Spatial Sound, klik menu lungsur Format Bunyi Spatial dan pilih Dolby Atmos for Headphones daripada senarai daripada pilihan Bunyi .
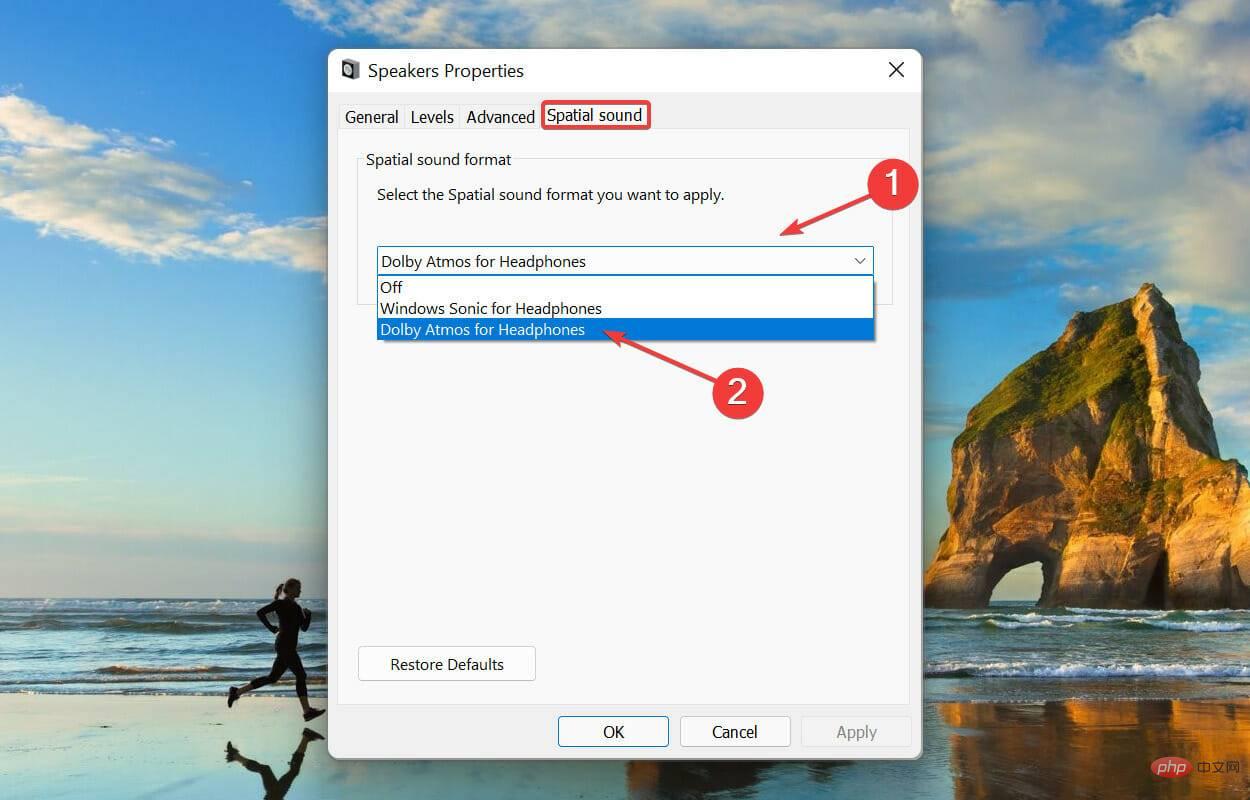
- Seterusnya, navigasi ke tab Terperinci, tandakan kedua-dua kotak pilihan di bawah Mod Eksklusif dan klik OK di bahagian bawah untuk menyimpan Perubahan.
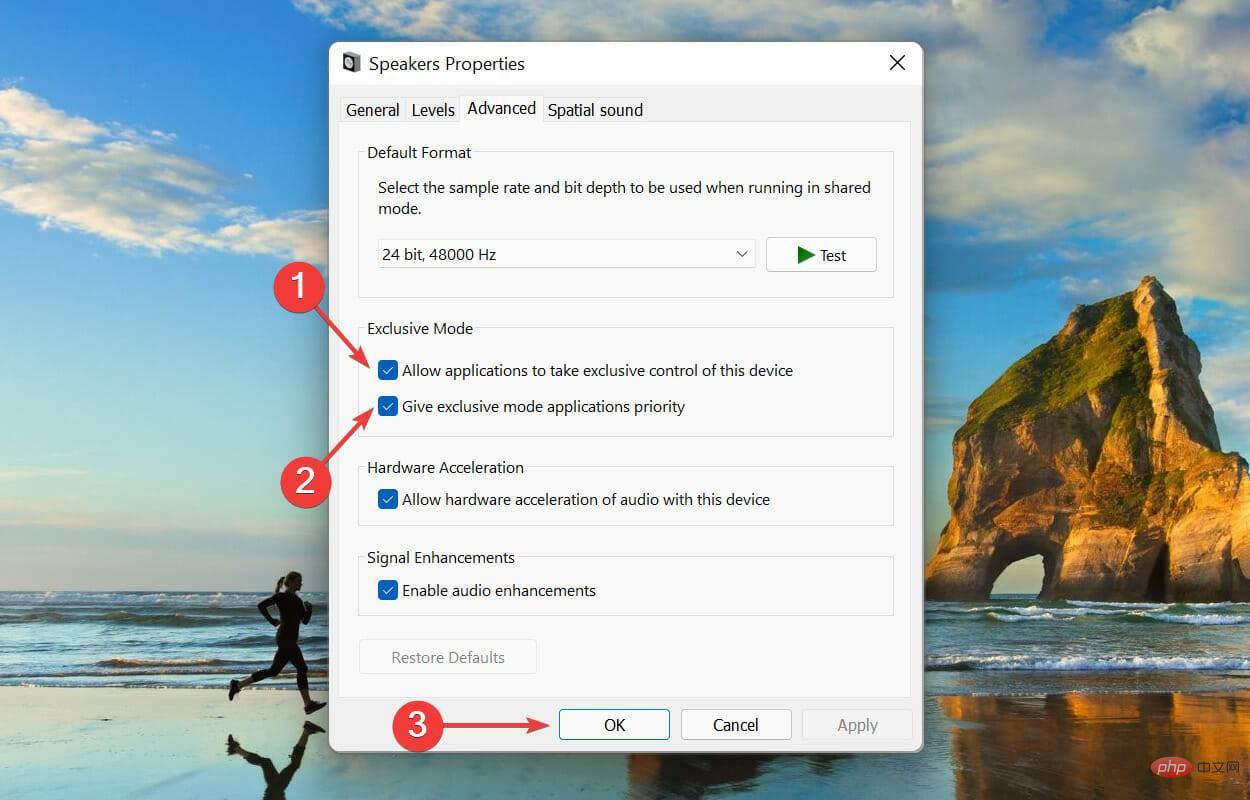
7 Tetapkan Semula Apl Dolby Access
- Tekan Windows+I untuk melancarkan apl Tetapan , kemudian pilih Aplikasi daripada senarai tab dalam anak tetingkap navigasi kiri.
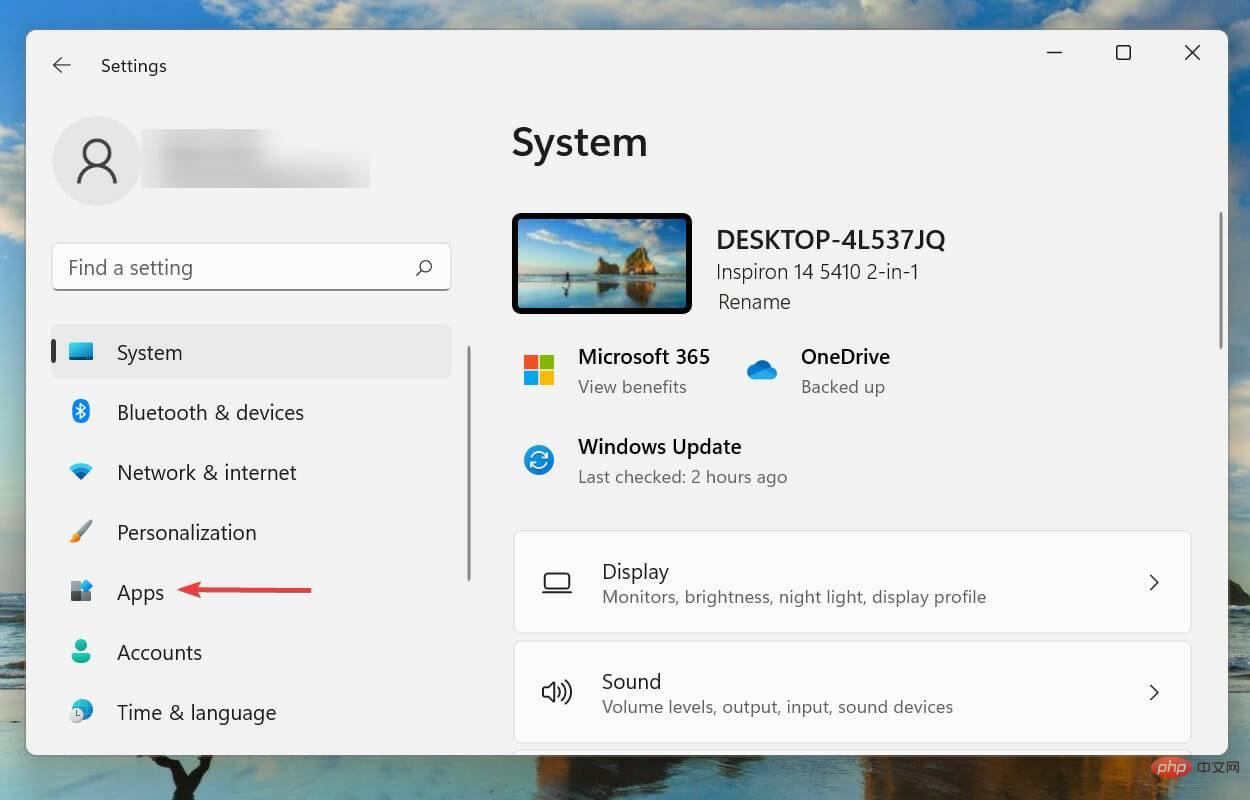
- Klik pada Apl & Ciri di sebelah kanan.
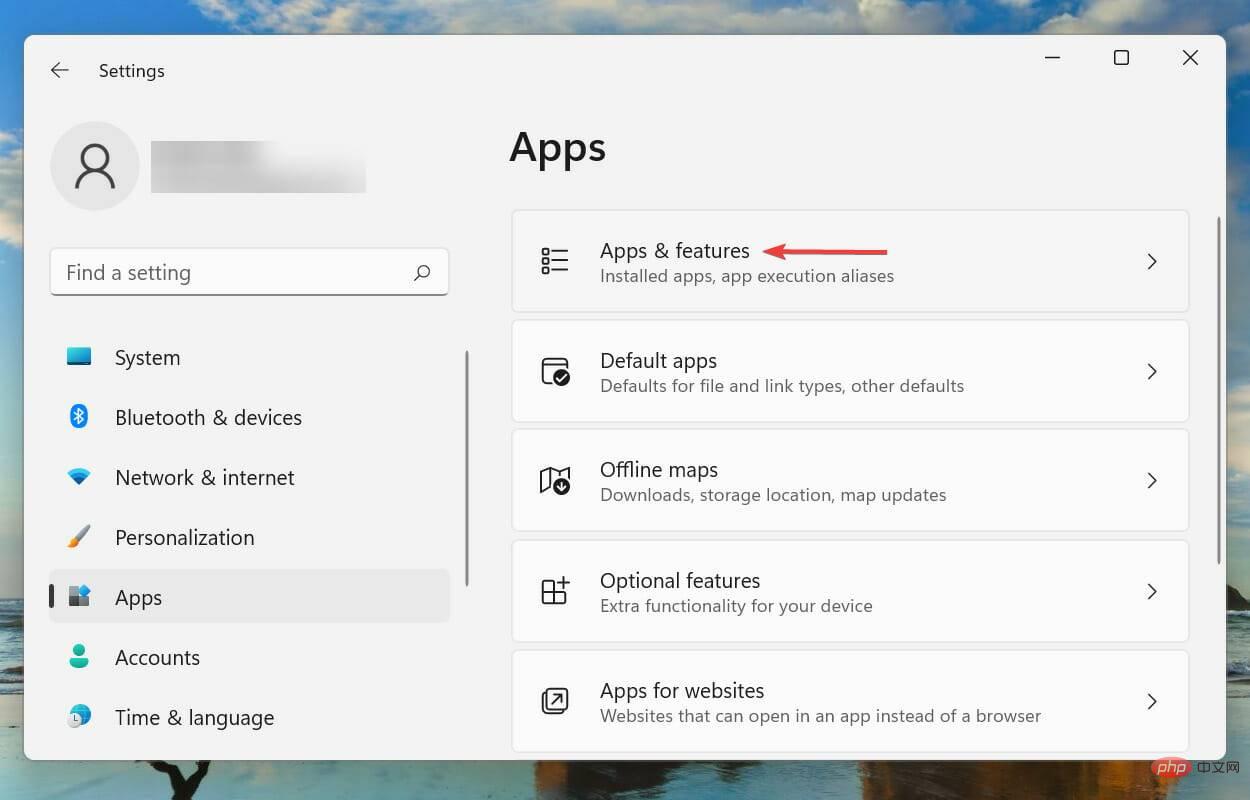
- Cari apl Dolby Access, klik elipsis di sebelahnya dan pilih Pilihan Lanjutan daripada menu.

- Klik butang Reset.

- Sekali lagi, klik Tetapkan Semula dalam gesaan pop timbul.
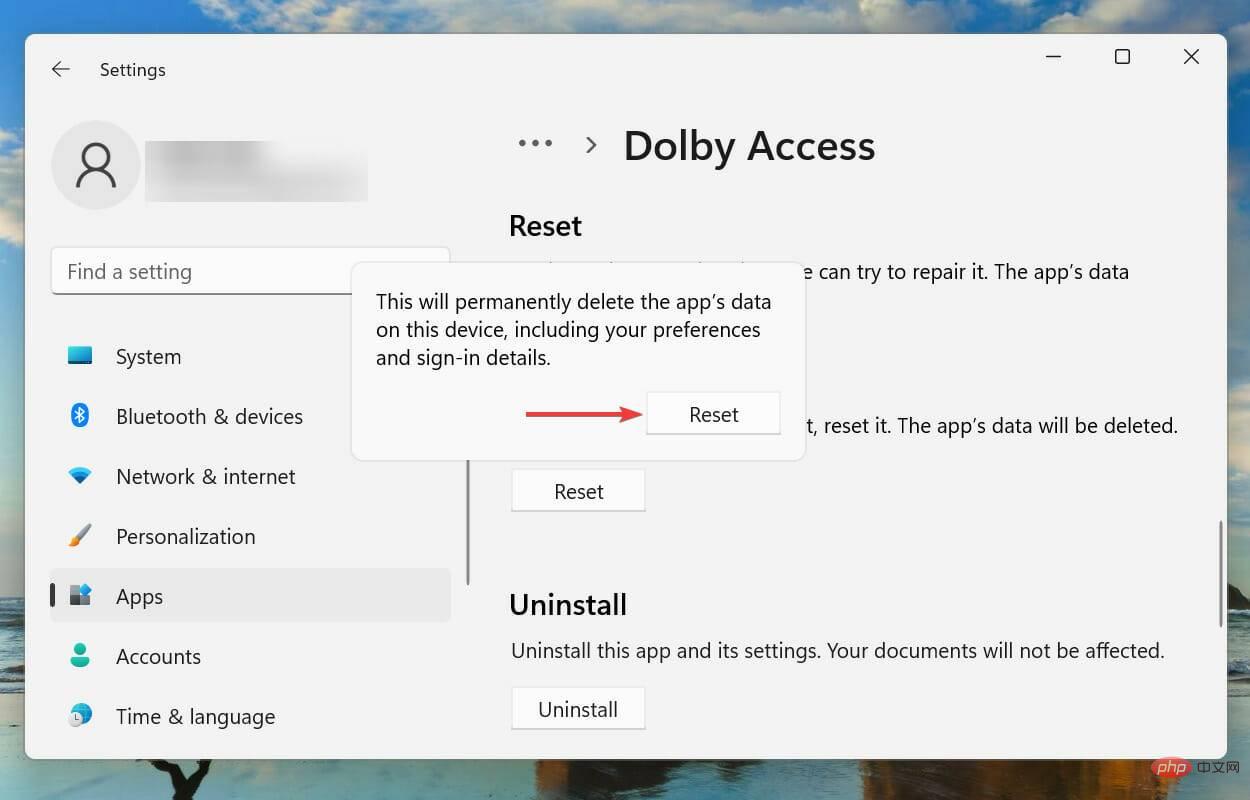
Tunggu proses tetapan semula selesai dan kemudian semak sama ada isu Dolby Atmos tidak berfungsi dalam Windows 11 dihapuskan.
Bagaimana untuk memasang Dolby Atmos dalam Windows 11?
Jika anda tidak memilikinya, sentiasa ada pilihan untuk menggunakan keupayaan bunyi sekeliling terbina dalam pada fon kepala anda melalui apl Dolby Atmos. Ini tidak memerlukan perkakasan khusus dan berfungsi dengan mana-mana fon kepala atau fon telinga.
Ini adalah semua cara untuk menghapuskan isu dengan Dolby Atmos yang dijalankan dalam Windows 11 dan mengalami bunyi yang mengasyikkan sepenuhnya seperti di panggung wayang.
Atas ialah kandungan terperinci Dolby Atmos tidak berfungsi dalam Windows 11? Betulkan sekarang. Untuk maklumat lanjut, sila ikut artikel berkaitan lain di laman web China PHP!

