Rumah >masalah biasa >Bagaimana untuk menukar ikon folder pada Mac
Bagaimana untuk menukar ikon folder pada Mac
- WBOYWBOYWBOYWBOYWBOYWBOYWBOYWBOYWBOYWBOYWBOYWBOYWBke hadapan
- 2023-04-14 11:58:066834semak imbas
Cara Menukar Ikon Folder pada Mac
Kaedah pertama yang akan kami bahas juga adalah yang paling asas. Berikut ialah langkah teras tentang cara menukar ikon folder pada Mac.
1 Pilih imej yang anda mahu gunakan sebagai ikon baharu anda
Langkah 1 ialah memilih imej yang anda mahu gunakan sebagai ikon folder baharu anda. Anda perlu menyalin imej ini ke papan keratan Mac anda. Jadi, cari dalam Finder atau pada desktop, klik kanan padanya dan pilih Salin daripada menu konteks.
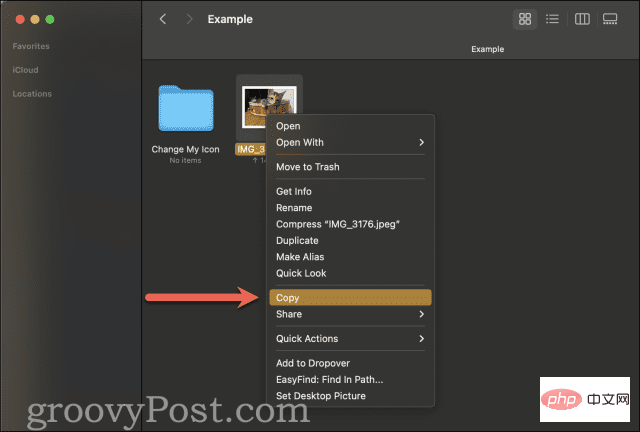
Anda hanya boleh menetapkan satu ikon untuk folder pada bila-bila masa. Oleh itu, jika anda menyalin berbilang imej, hanya imej pertama yang anda salin akan diberikan ikon folder.
2 Navigasi ke folder yang ikonnya ingin anda ubah
Selepas menyalin imej yang anda mahu gunakan untuk menukar ikon folder pada Mac, anda perlu memilih folder yang ikonnya anda mahu untuk berubah. Seperti sebelum ini, anda perlu mencari folder ini dalam aplikasi Finder.
Jika anda menghadapi masalah mencari folder yang anda cari, anda boleh menggunakan Spotlight untuk mempercepatkan perkara. Hanya tekan Arahan + SKelajuankekunci dan masukkan nama folder. Anda mungkin perlu menatal hasil Spotlight anda untuk mencari folder ini.
Setelah anda menemui folder dalam Spotlight, klik dua kali untuk membukanya. Kemudian, klik Pergi dalam bar menu dan pilih Folder Lampiran. Dengan cara ini anda akan melihat folder yang ikonnya ingin anda ubah serta bahagian dalam folder itu.
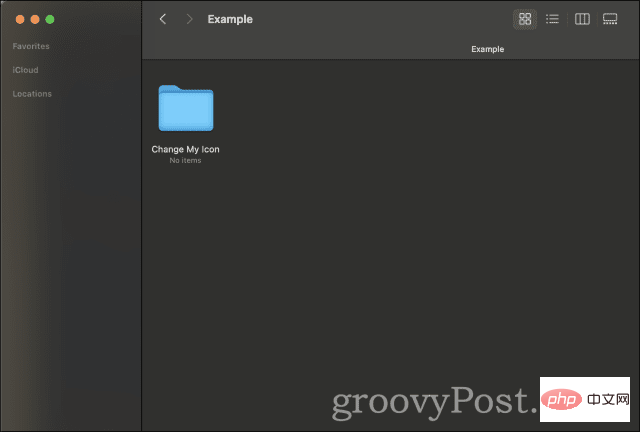
3. Gunakan "Dapatkan Maklumat" untuk menukar ikon
Akhir sekali, anda boleh menukar ikon folder! Klik kanan pada folder dan pilih "Dapatkan Maklumat" daripada menu klik kanan.
Di penjuru kiri sebelah atas pop timbul Dapatkan Maklumat ialah versi kecil ikon folder - klik padanya.
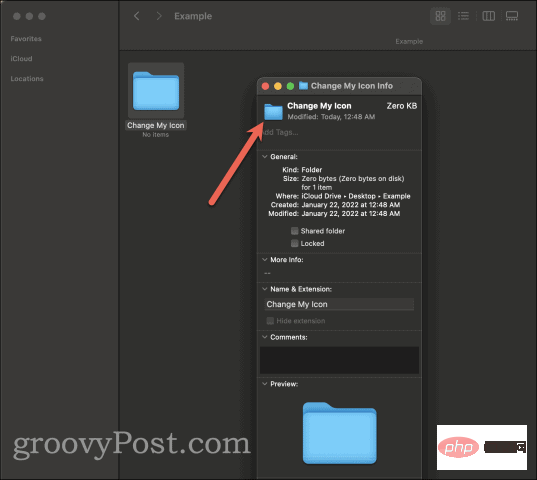
Selepas memilih, tekan Arahan + V untuk menampal imej dalam Langkah 1. Ini sepatutnya menukar ikon folder dengan segera kepada imej yang anda salin dalam langkah 1. Anda boleh menutup tetingkap "Dapatkan Maklumat" dan mengagumi ikon folder baharu anda.
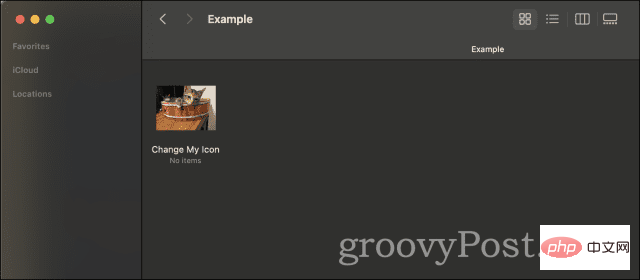
Cara Menukar Ikon Folder pada Mac Kembali kepada Lalai
Sudah tentu, anda mungkin mendapati anda tidak menyukai ikon folder baharu yang anda buat. Atas sebab apa pun, anda telah memutuskan bahawa anda ingin membuat asal tindakan yang baru anda selesaikan dan menukar ikon kembali kepada nilai lalainya. Begini caranya!
1 Cari folder yang ingin anda tetapkan semula kepada lalai
Memandangkan kami tidak perlu menyalin imej untuk ikon kali ini, kami akan terus mencari folder yang ikonnya anda mahu menetapkan semula kepada folder lalai. Anda boleh melakukan ini dengan mencari folder dalam Finder atau mencarinya dengan cepat menggunakan Spotlight sekali lagi.
2. Pulihkan ikon lalai dalam "Dapatkan Maklumat"
Selepas mencari folder yang ikonnya ingin anda tetapkan semula, klik kanan dan klik Dapatkan dalam menu klik kanan maklumat. Dalam menu timbul "Dapatkan Maklumat" , anda akan melihat ikon folder di penjuru kiri sebelah atas. Ia sepatutnya kelihatan seperti ikon baharu yang anda tukar kepada sebelumnya, bukannya ikon folder biru lalai.
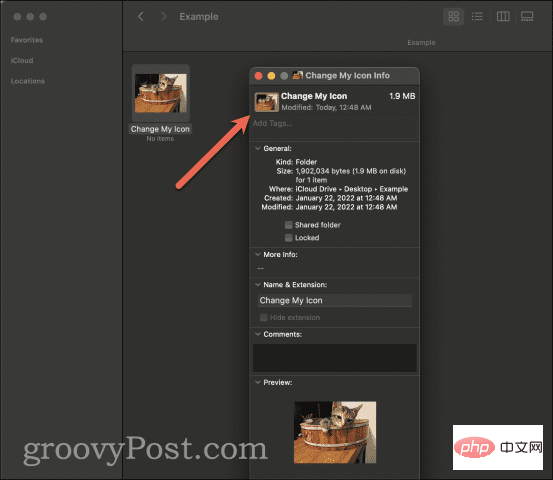
Klik ikon ini di penjuru kiri sebelah atas dan tekan kekunci Backspace atau Delete pada papan kekunci anda. Serta-merta, ikon harus kembali kepada ikon folder biru lalai. Sebagai alternatif, anda boleh menekan Arahan + nilai. Ini ialah cara menukar ikon folder kembali kepada keadaan lalainya.
Tukar ikon folder pada Mac anda untuk memadankan ikon folder lain
Kaedah seterusnya kami dalam tutorial ini melibatkan penyalinan ikon yang telah anda gunakan sebelum ini. Mungkin anda mempunyai ikon untuk folder yang anda ingin gunakan untuk folder lain, tetapi anda tidak mempunyai atau tidak mahu mencari fail imej untuk ikon itu. Berikut ialah cara untuk menyalin ikon terus dari satu folder ke folder yang lain.
1. Cari folder yang ikonnya ingin anda salin
Mula-mula, cari folder yang mengandungi ikon yang ingin anda salin. Anda harus meletakkan ini sekarang! Anda boleh menggunakan Finder atau Spotlight untuk mencari folder yang anda cari.
Seterusnya, klik kanan pada folder ini dan pilih
Dapatkan Maklumat daripada menu konteks.Dalam menu pop timbul yang muncul, anda akan melihat ikon folder di penjuru kiri sebelah atas. Klik padanya untuk menyerlahkannya, kemudian tekan Arahan + C untuk menyalinnya. Sekarang kita akan menemui folder baharu yang ikonnya ingin anda gantikan dengan yang baru anda salin. Sama seperti sebelum ini, gunakan Finder atau Spotlight untuk mencarinya. Sebaik sahaja anda menemui folder ini, klik kanan padanya dan klik Dapatkan Maklumat dalam menu klik kanan. Dalam menu klik kanan ini, klik pada ikon folder biru lalai di penjuru kiri sebelah atas. Kemudian, tekan Arahan + V untuk menampal ikon folder baharu pada tempatnya. Ini adalah cara anda boleh mendapatkan ikon folder daripada satu folder dan menambahkannya pada folder lain. Anda juga mungkin mendapati diri anda ingin menukar secara berkumpulan ikon folder. Katakan anda mempunyai sepuluh folder dan anda semua mahu menggantikan ikonnya dengan ikon baharu yang khusus. Malangnya, macOS tidak menyediakan fungsi sedemikian pada masa ini. Walau bagaimanapun, terdapat beberapa penyelesaian yang boleh anda gunakan supaya anda tidak perlu menggantikan setiap ikon folder secara individu. Pertama, selepas menyalin ikon folder baharu yang ingin anda gunakan ke papan keratan Mac anda, anda boleh memilih semua folder yang ingin anda kemas kini sekaligus. Dengan kesemuanya dipilih, klik kanan pada salah satu daripadanya dan pilih Dapatkan Maklumat. Anda akan melihat menu timbul Dapatkan Maklumat dipaparkan untuk setiap folder yang anda pilih. Dengan ikon yang diingini dalam papan keratan anda, anda boleh mengklik ikon lalai dengan cepat di penjuru kiri sebelah atas setiap tetingkap timbul dan tekan Arahan + V untuk menggantikan setiap ikon dengan cepat. Kaedah kedua yang lebih automatik ialah menggunakan program seperti Keyboard Maestro. Papan Kekunci Maestro membolehkan anda mengautomasikan tindakan tertentu dengan cepat pada Mac anda. Ia boleh menggerakkan tetikus, klik kanan dan melaksanakan fungsi salin/tampal. Anda boleh mencipta makro dalam aplikasi ini yang akan menggantikan ikon secara berkumpulan untuk setiap ikon folder, menjimatkan banyak masa anda. Itu sahaja yang perlu diketahui tentang cara menukar ikon folder pada Mac. Seterusnya, anda harus cuba menukar ikon folder dan juga warna kursor tetikus anda pada Mac anda. 2. Tampal ikon pada folder baharu
Cara untuk menukar kumpulan ikon folder pada Mac
Ketahui lebih daripada sekadar cara menukar ikon folder pada Mac
Atas ialah kandungan terperinci Bagaimana untuk menukar ikon folder pada Mac. Untuk maklumat lanjut, sila ikut artikel berkaitan lain di laman web China PHP!

