Perkongsian kemahiran Excel praktikal: cepat menukar data teks dalam kelompok!
- 青灯夜游ke hadapan
- 2023-03-14 19:24:048356semak imbas
Masih menggunakan pemisahan lajur untuk menukar data teks secara kelompok? Tidak hairanlah anda selalu bekerja lebih masa! Artikel berikut akan berkongsi dengan anda dua kaedah menukar data teks secara cepat dalam kelompok saya harap ia akan membantu anda!
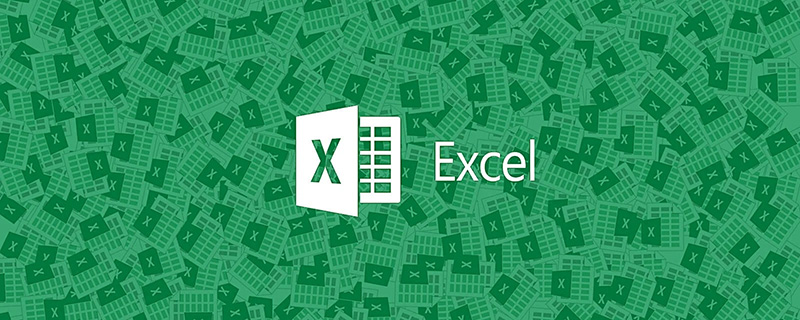
Baru-baru ini, seorang rakan menangis dan mengadu bahawa dia sering perlu mengeksport data jadual daripada sistem, dan jenis data yang dieksport adalah semua teks, yang tidak sesuai untuk statistik seterusnya , dan jenis data perlu ditukar. Setiap penukaran memerlukan banyak masa. Ambil jadual berikut sebagai contoh.
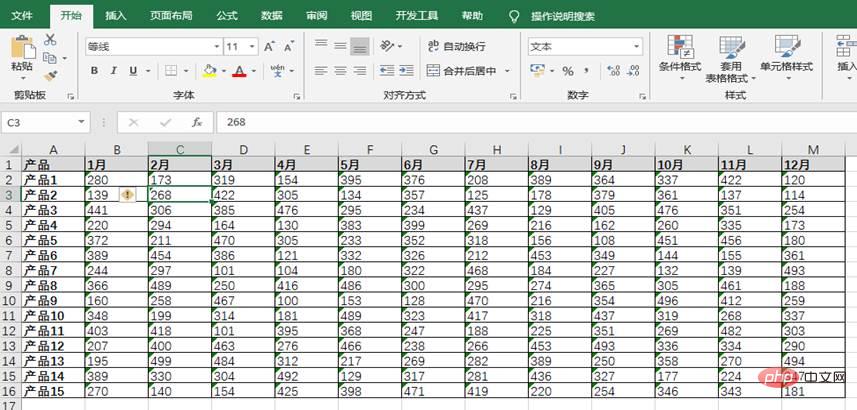
Dia berkata bahawa dia biasanya menggunakan kaedah pembahagian data untuk menukar lajur demi lajur, dan operasinya amat menyusahkan.
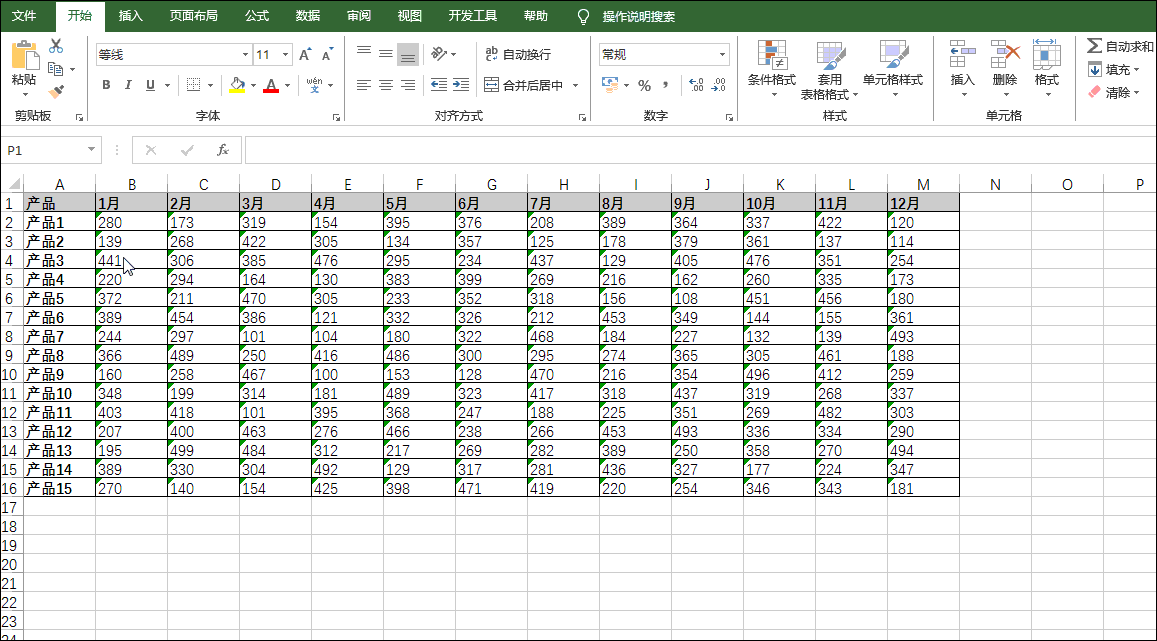
Ini sememangnya terlalu tidak cekap jika terdapat banyak lajur data, gunakan tetikus untuk terus klik "Kumpulkan", "Seterusnya" dan "Selesaikan. "Butangnya sangat mudah ditekan sehingga tangan anda akan kejang. Jadi apa penyelesaiannya?
1 Gunakan butang pilihan semakan ralat untuk menukar kumpulan
Mungkin semua orang perasan bahawa sudut kiri atas sel mengandungi teks. nombor akan Memaparkan segi tiga hijau.
Segitiga hijau ialah simbol penyemakan ralat. Jika sel dipilih pada masa ini, butang "Pilihan Menyemak Ralat"  akan muncul di sebelah kiri sel. Klik butang lungsur dan menu pilihan akan dipaparkan Selagi kita memilih pilihan "Tukar kepada Nombor", sel boleh ditukar daripada format teks kepada format angka, seperti yang ditunjukkan dalam rajah di bawah.
akan muncul di sebelah kiri sel. Klik butang lungsur dan menu pilihan akan dipaparkan Selagi kita memilih pilihan "Tukar kepada Nombor", sel boleh ditukar daripada format teks kepada format angka, seperti yang ditunjukkan dalam rajah di bawah.
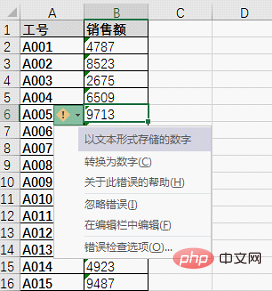
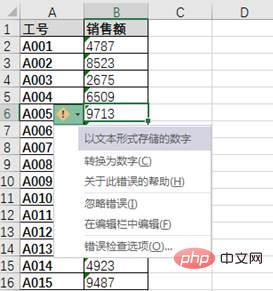
Terdapat masalah, ini hanyalah penukaran jenis data sel tunggal! Apa yang kita mahu ialah penukaran kumpulan berbilang jenis data sel Bagaimana untuk mencapai ini? Tidak sukar, harap bersabar dan teruskan membaca.
Langkah operasi:
Gunakan tetikus untuk memilih julat sel yang perlu ditukar kepada format berangka atau terus masukkan julat data dalam nama kotak, sebagai contoh, produk Untuk kawasan dari jadual B2 hingga M16, masukkan B2:M16 dan tekan Enter. Butang "Pilihan Semakan Ralat" masih akan muncul di sebelah kiri sel B2 Klik butang untuk memilih pilihan "Tukar kepada Nombor", dan jenis data teks akan ditukar kepada jenis berangka dalam kelompok.
Sila lihat kesan demonstrasi↓↓↓
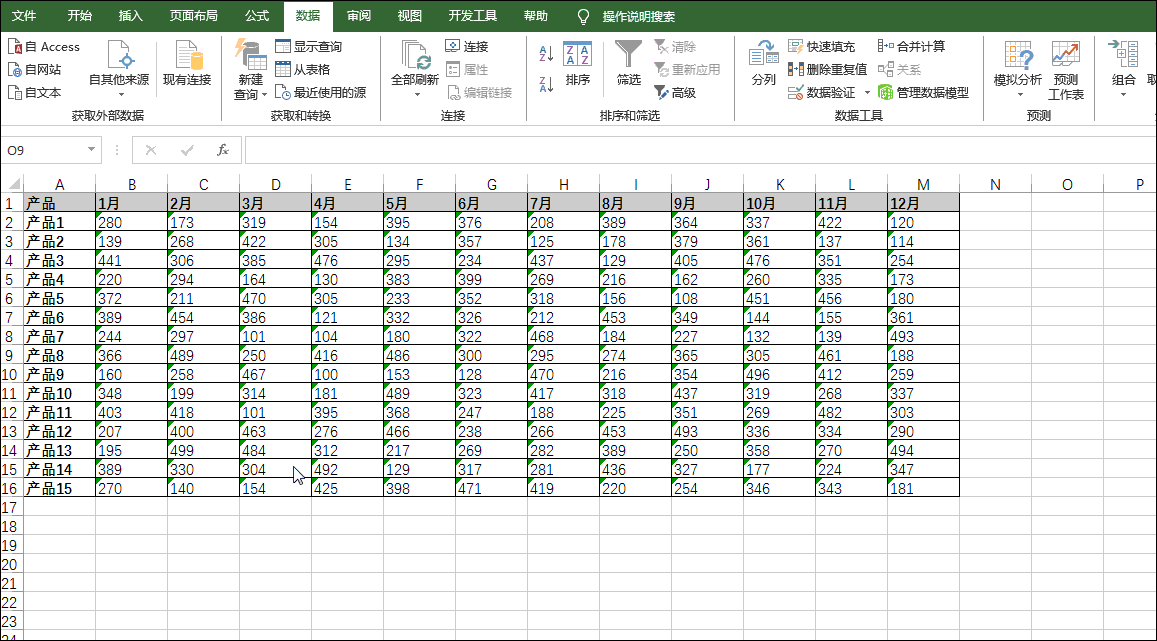
Bukankah ia lebih pantas daripada kaedah lajur!
Selain itu, saya akan kongsikan dengan anda satu lagi kaedah, kelajuan penukaran juga sangat pantas.
2. Tampalkan Penukaran Kelompok Khas
Langkah operasi:
Pilih mana-mana Sel kosong, tekan kombinasi kekunci Ctrl+C untuk menyalin. Kemudian pilih kawasan data yang perlu diproses, klik kanan tetikus, pilih arahan "Tampal Khas" dalam menu pintasan pop timbul, dan dalam kotak dialog "Tampal Khas" yang terbuka, pilih
Butang "Nilai" dan "Tambah", dan akhirnya klik butang "OK" untuk merealisasikan penukaran kumpulan data teks kepada data berangka. Sila lihat kesan demonstrasi↓↓↓
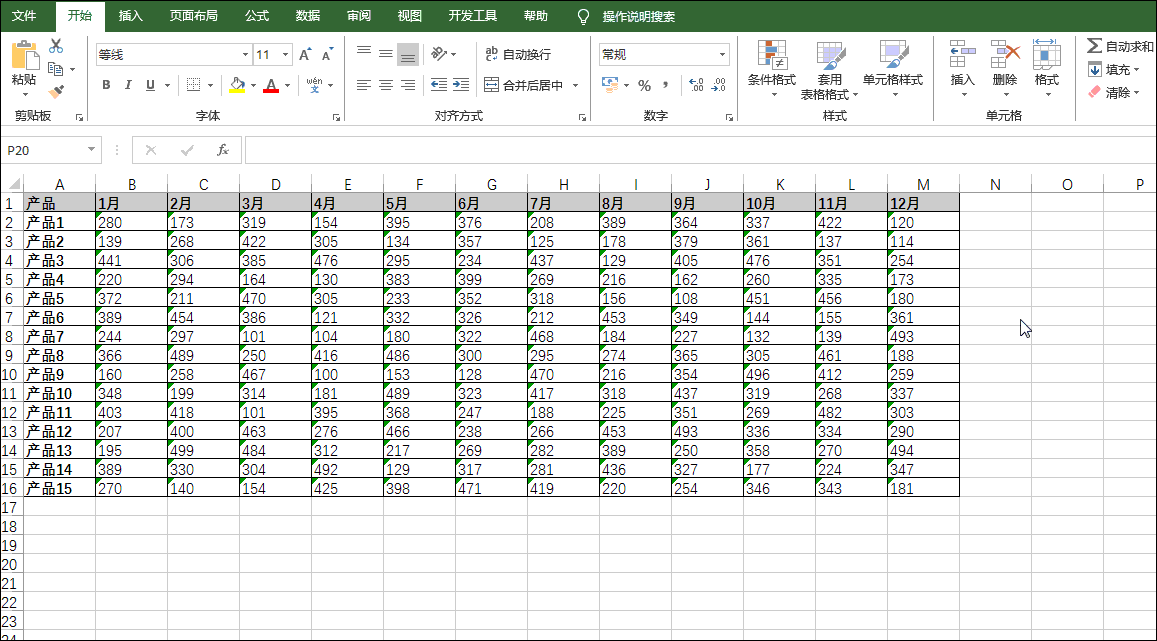
Kami juga boleh melakukan ini:
Pilih Langkah-langkah lain operasi Tampal Khas kekal tidak berubah Dalam kotak dialog "Tampal Khas", pilih Butang "Nilai" dan "Tolak", dan akhirnya klik butang "OK";
Atau masukkan nombor "1" dalam mana-mana sel kosong, salin sel, pilih kawasan data yang perlu diproses, dan klik tetikus Klik kanan dan pilih arahan "Tampal Khas" dalam menu pintasan pop timbul Dalam kotak dialog "Tampal Khas", pilih Butang "Nilai", "Darab" atau "Bahagi" juga boleh mencapai tugas sasaran.
Prinsip utama: Nombor teks Excel boleh digunakan sebagai nilai berangka untuk mengambil bahagian secara langsung dalam empat operasi aritmetik dan hasil operasi ialah nilai berangka. Jika anda ingin mengekalkan nilai berangka tidak berubah, anda boleh melakukan empat operasi aritmetik dengan nombor "0" atau "1". Sebagai contoh, penambahan, =B2+0, =B2-0;
Semua orang, sila cuba dan amalkan. Jika kita menghadapi masalah seperti itu pada masa hadapan, kita akan dapat menyelesaikannya dengan cepat.
Cadangan pembelajaran berkaitan: tutorial cemerlang
Atas ialah kandungan terperinci Perkongsian kemahiran Excel praktikal: cepat menukar data teks dalam kelompok!. Untuk maklumat lanjut, sila ikut artikel berkaitan lain di laman web China PHP!
Artikel berkaitan
Lihat lagi- Perkongsian kemahiran Excel Praktikal: 3 cara untuk mengekstrak data sel dengan cepat
- Petua untuk mempelajari fungsi Excel: Gunakan fungsi Lajur untuk menjadikan formula lebih fleksibel!
- Perkongsian kemahiran Excel praktikal: Buat kod QR!
- 4 petua jadual pangsi paling praktikal untuk mempelajari jadual pangsi Excel
- Perkongsian kemahiran Excel Praktikal: Bagaimana untuk mencari orang nombor satu dengan pelbagai kriteria
- Mengapakah nombor ID berubah apabila saya memasukkannya dalam Excel?

