Perkongsian kemahiran Excel praktikal: Buat kod QR!
- 青灯夜游ke hadapan
- 2023-03-03 19:33:2814638semak imbas
Kod QR telah memasuki setiap sudut kehidupan kita Anda boleh membayar untuk makan dan membeli-belah melalui kod QR. Malah, kerja dan kajian harian juga tidak dapat dipisahkan daripada kod QR Sebagai contoh, anda boleh mempelajari penjelasan terperinci bagi perkataan atau fungsi tertentu dengan mengimbas kod QR. Adakah sukar untuk mengendalikan perkara yang begitu keren? Untuk meletakkannya secara bertanggungjawab, ia sangat mudah! ! ! Seterusnya, saya akan membawa anda belajar cara membuat kod QR melalui excel.
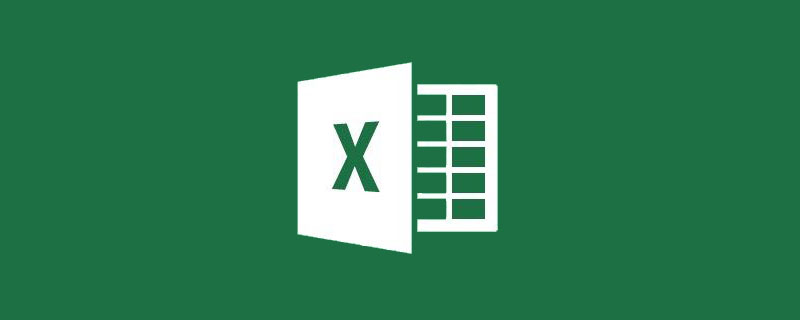
Anda boleh menggunakan Excel untuk mencipta kod QR, nombor sokongan, Bahasa Inggeris dan hiperpautan. Malangnya, aksara Cina tidak disokong.
Langkah operasi:
1 Mula-mula, kami menyalin pautan dan tajuk yang perlu menjana kod QR ke sel A2B2 dalam jadual .
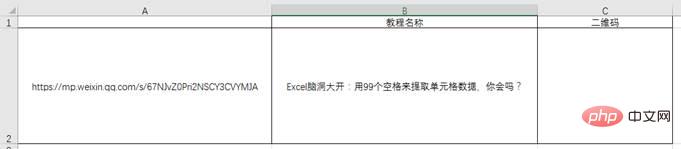
2. Klik [Pilihan] dalam tab [Fail].
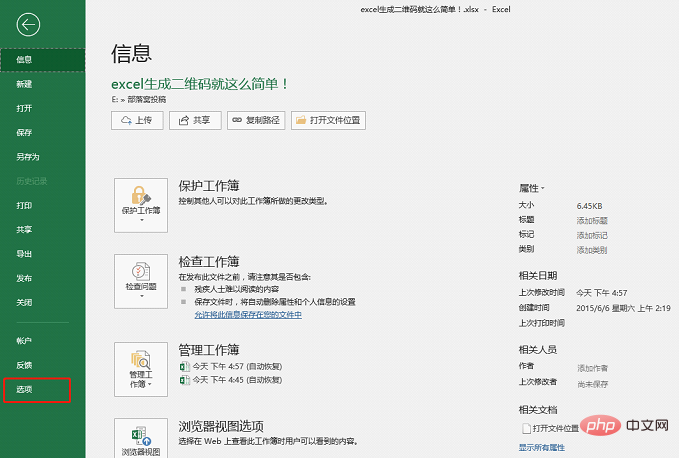
3. Buka kotak dialog [pilihan excel], klik Sesuaikan, pilih [Alat Pembangunan] dan tambahkannya pada reben tersuai di sebelah kanan.
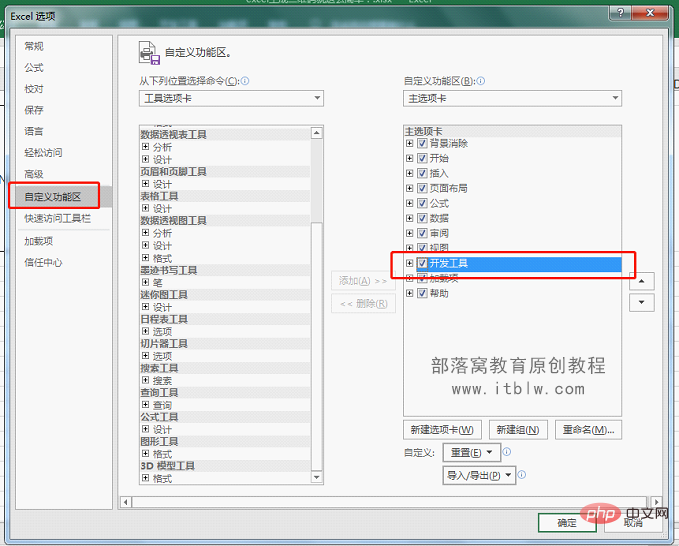
4 Klik tab [Alat Pembangunan], klik [Sisipkan] dalam kumpulan fungsi kawalan dan pilih [Kawalan Lain] di sudut kanan bawah.
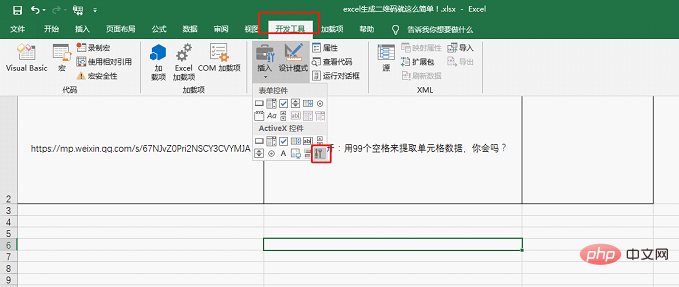
5. Buka [Kawalan Lain] dan pilih [Microsoft BarCode Control 16.0] dan klik OK.
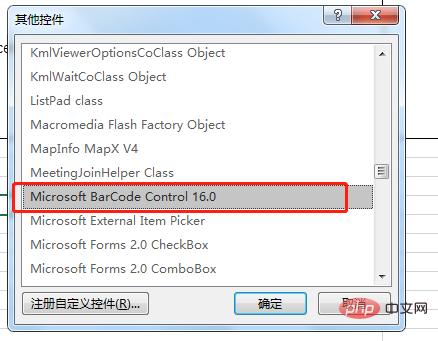
6 Pada masa ini, tetikus kita bertukar menjadi salib nipis dan menyeret segi empat sama dalam kedudukan sel C2 untuk menjana kod bar.
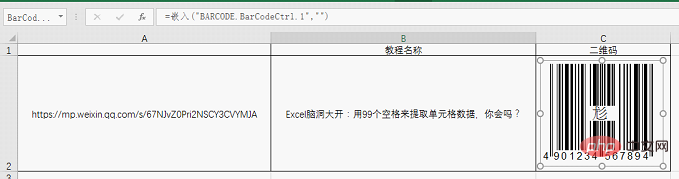
7 Pilih kod bar yang baru dimasukkan, klik kanan dan pilih [Properties] untuk membuka kotak dialog [Properties]. Klik butang Lagi di sebelah kanan bar tersuai untuk membuka kotak dialog [Halaman Harta], tetapkan gaya kepada [Kod QR 11], dan kemudian sahkan.
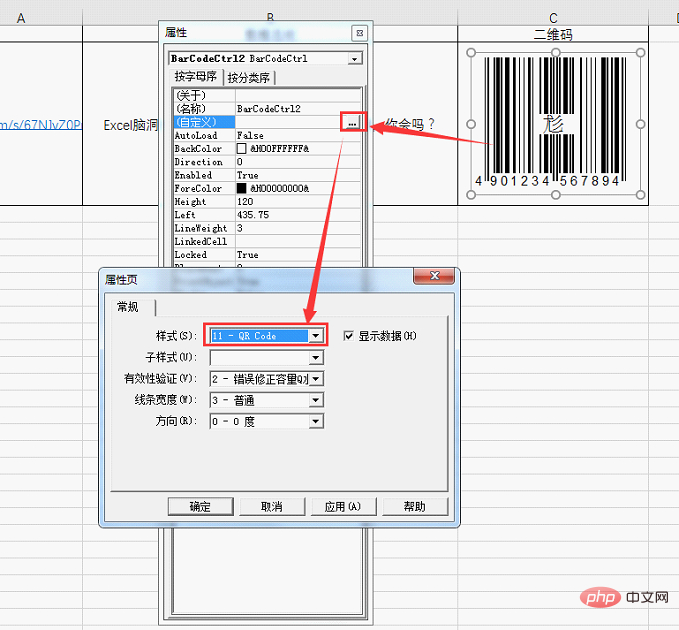
8 Masukkan A2 (sel tempat alamat pautan artikel terletak) dalam lajur Linkedcell.
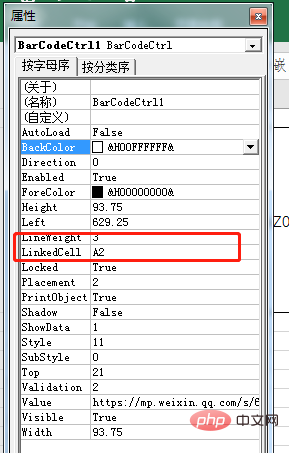
9 Selepas selesai, kita akan melihat kod QR muncul dalam sel C2 Jika anda perlu melihat tutorial ini, hanya imbas kod dengan telefon bimbit anda.
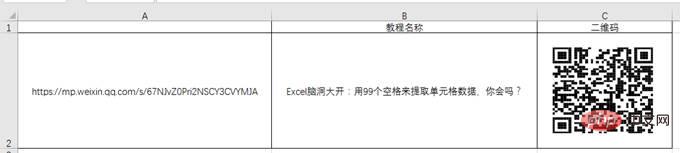
10 Akhirnya, anda boleh menyembunyikan lajur A, hanya meninggalkan nama tutorial dan lajur kod QR.
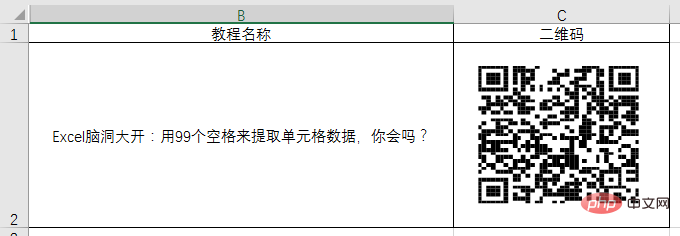
Sebenarnya, seperti yang anda lihat, ia sangat mudah jika kita perlu membuat kod bar.
Anda hanya perlu menetapkan gaya dalam halaman sifat yang sepadan dengan atribut kepada [7-Code-128].
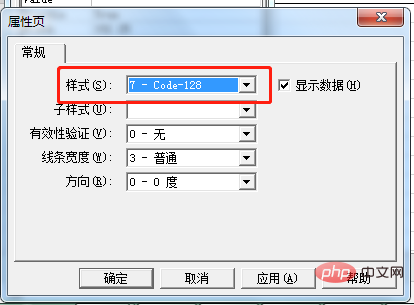
Selepas tetapan selesai, kita melihat kod bar dalam sel C2, dan akhirnya pautan asal dalam lajur A juga disembunyikan.
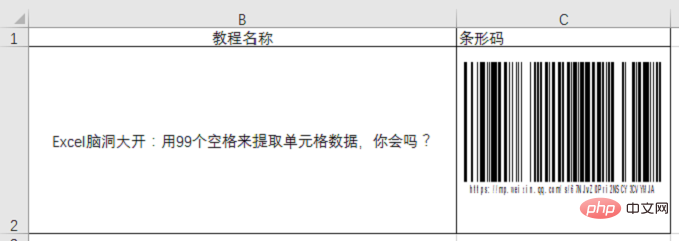
Adakah mudah untuk menjana kod QR? Adakah anda telah mempelajarinya?
Cadangan pembelajaran berkaitan: tutorial cemerlang
Atas ialah kandungan terperinci Perkongsian kemahiran Excel praktikal: Buat kod QR!. Untuk maklumat lanjut, sila ikut artikel berkaitan lain di laman web China PHP!
Artikel berkaitan
Lihat lagi- Berkongsi kemahiran Excel praktikal: Cipta folder dalam kelompok dengan cepat!
- Penjelasan terperinci tentang PHP menggunakan xlswriter untuk mengoptimumkan prestasi eksport Excel (dengan contoh kod)
- Perkongsian kemahiran Excel Praktikal: 3 cara untuk mengekstrak data sel dengan cepat
- Perkongsian kemahiran Excel Praktikal: Gunakan Vlookup untuk membandingkan berbilang lajur data
- Perkongsian Petua Praktikal Excel: Penyelesaian kepada Kesukaran Mencetak Biasa

