Perkongsian Petua Praktikal Excel: Penyelesaian kepada Kesukaran Mencetak Biasa
- 青灯夜游ke hadapan
- 2023-03-01 19:52:452312semak imbas
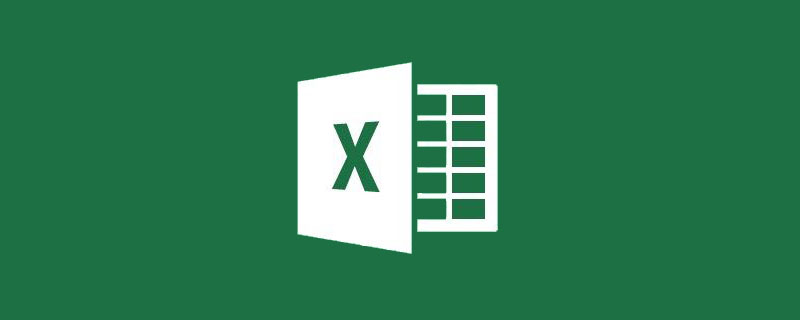
Kebelakangan ini, ramai rakan-rakan yang menghadapi kesukaran dalam mencetak dan jatuh ke langkah terakhir, yang sememangnya satu kerugian yang besar. Hari ini, editor akan memberitahu anda tentang perkara yang sukar tentang percetakan!
Masalah 1: Berbilang lajur data tidak dicetak sepenuhnya
Berikut ialah jadual gred akhir kampus tertentu. Kita perlu mencetak jadual ini. Seperti yang anda lihat, jadual ini mempunyai sejumlah besar data.
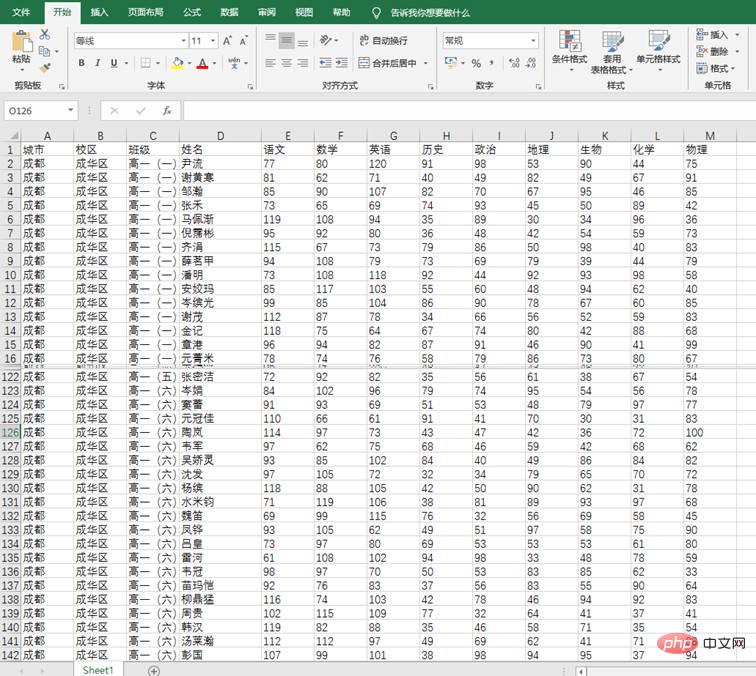
Tekan CTRL+P, dan kami dapati data di sebalik lajur "Sejarah" dalam pratonton cetakan tiada lagi. Dengan kata lain, data selepas lajur H tidak berada dalam julat percetakan!
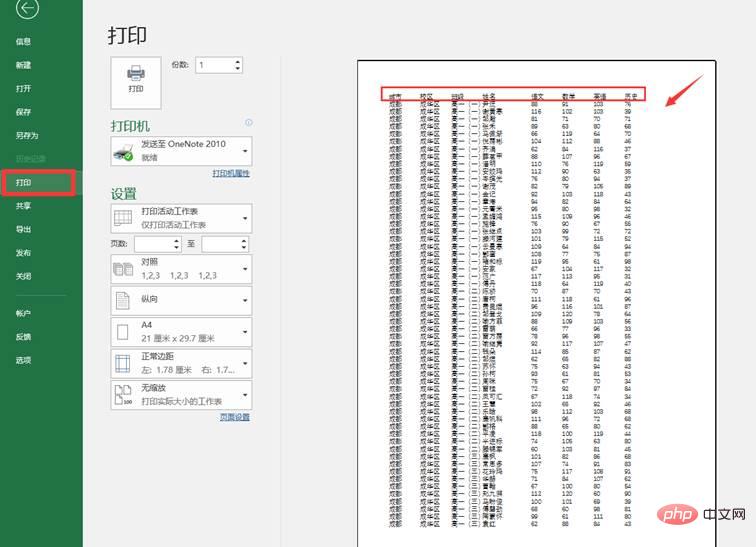
Apa yang perlu saya lakukan? o(╥﹏╥)o
Jangan panik! Kami ada tiga penyelesaian!
Pelan pertempuran satu: laraskan margin
Skop yang berkenaan: Jadual dengan kurang daripada sedozen lajur
Bagaimana untuk digunakan:
(1) Di penjuru kanan sebelah bawah antara muka pratonton cetakan, klik butang "Tunjukkan Margin".
(2) Selepas mengklik, banyak petak hitam kecil akan muncul di tepi halaman Seret petak kecil untuk melaraskan saiz jidar. Dengan mengecilkan jidar, anda boleh melihat bahawa lajur yang tidak dipaparkan kini dipaparkan.
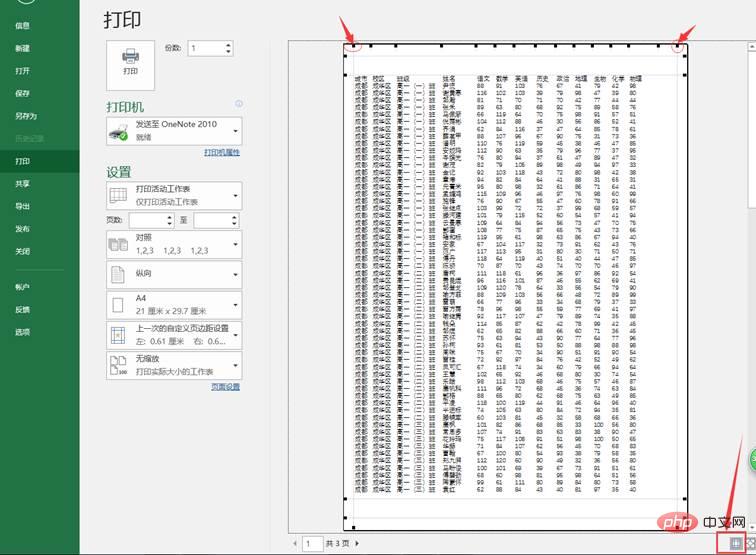
Walau bagaimanapun, kaedah ini mempunyai had tertentu Bagaimana jika kita perlu mencetak lebih banyak lajur? Jelas sekali kaedah ini tidak akan berfungsi Pada masa ini kita boleh mencuba kaedah kedua.
Pelan Operasi 2: Laraskan arah kertas daripada potret ke landskap
Skop aplikasi: Terdapat banyak lajur dan hanya melaraskan jidar Keperluan tidak lagi. menu lungsur ke atas.
Jika terdapat lebih banyak lajur, tetapan mendatar digunakan dan walaupun selepas melaraskan jidar, semua lajur tidak boleh dipaparkan pada satu halaman, anda boleh menggunakan pilihan tiga.
Pelan pertempuran tiga: Laraskan semua lajur kepada satu halaman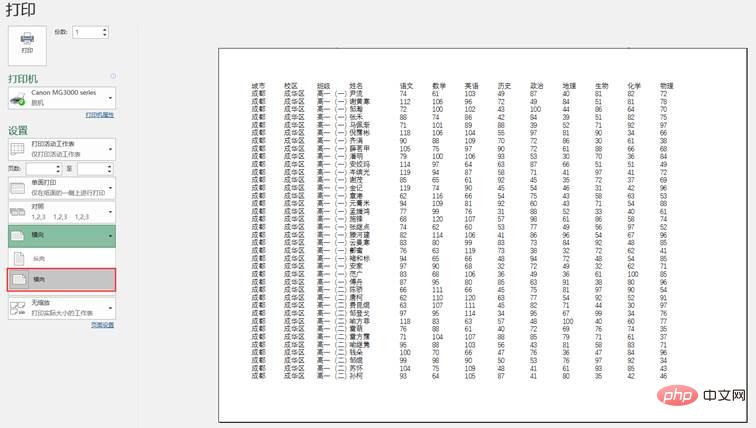
Terdapat terlalu banyak lajur dan pengguna boleh bertolak ansur dengan lajur yang besar saiz fon percetakan Hasil kecil
Penggunaan:Di sebelah kiri antara muka pratonton cetakan, terdapat butang "Tiada Zum". Kami mengklik butang dan pilih "Suaikan semua lajur ke satu halaman" daripada menu lungsur timbul.
Selepas pemilihan, Excel akan memerah semua lajur ke dalam satu halaman dan memaparkannya seperti berikut.
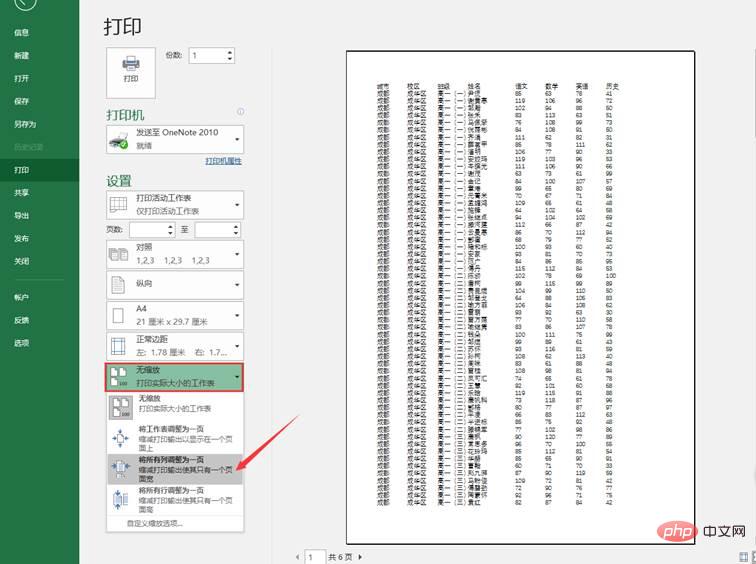
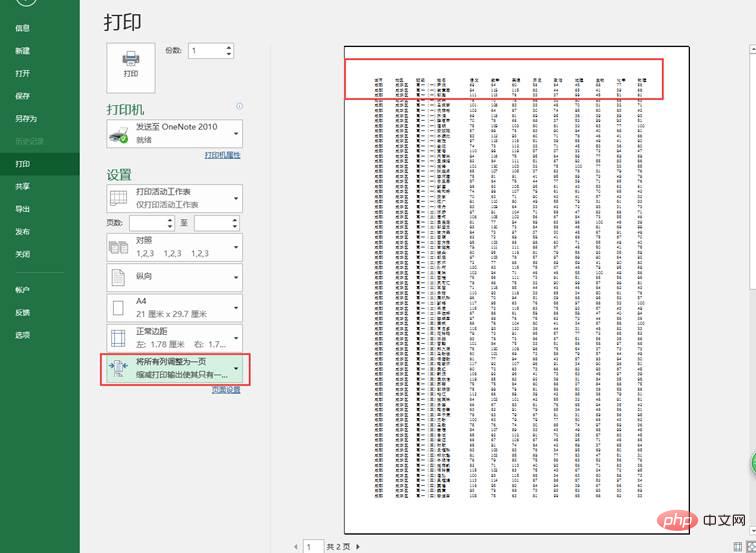
Untuk jadual dengan banyak baris, untuk kemudahan membaca, anda biasanya memilih " Bekukan Baris Pertama dalam Freeze Panes. Ini memastikan bahawa kita dapat melihat tajuk lajur apabila kita menatal ke bawah.
Jadi apabila kita mencetak, bagaimana kita boleh mencapai kesan yang serupa dengan "membekukan baris pertama" supaya pengepala lajur muncul pada setiap halaman?
Pelan tempur: Tetapkan tajuk cetakan


Cetak berbilang halaman data dan setiap halaman Mesti ada baris tajuk
Penggunaan:Dalam tab "Layout Halaman", klik "Cetak Tajuk".
Selepas mengklik, kotak dialog "Persediaan Halaman" akan muncul. Dalam pilihan "Baris Pengepala Atas" tab "Helaian", klik butang Pilih untuk memilih kawasan jadual di mana baris pengepala terletak.
Klik "Pratonton Cetak", tekan kekunci PageUp atau PageDown untuk menukar halaman dan anda akan melihat bahawa setiap halaman mempunyai baris tajuk.
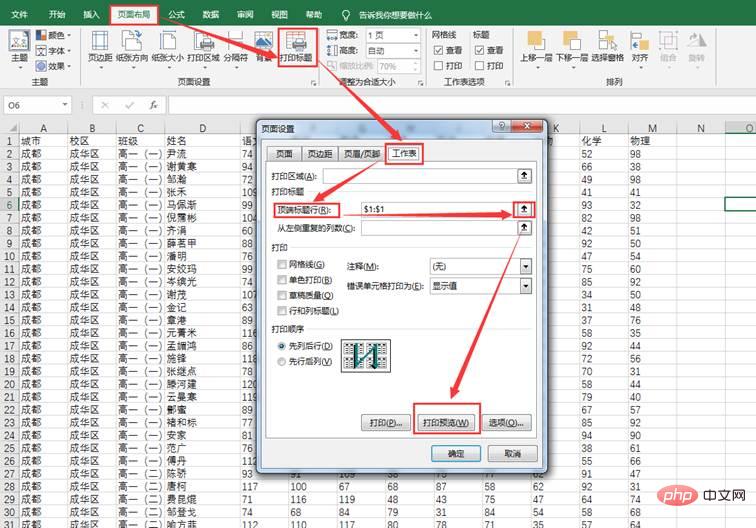 Masalah 3: Saya hanya mahu mencetak sekeping data tertentu, tetapi bukan data lain
Masalah 3: Saya hanya mahu mencetak sekeping data tertentu, tetapi bukan data lain
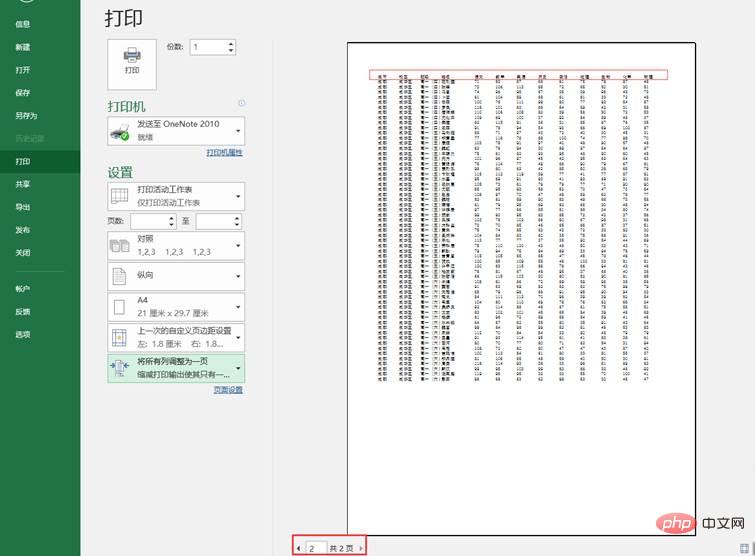
Skop permohonan: Hanya sebahagian daripada data dalam jadual perlu dicetak, dan selebihnya tidak akan dicetak
Penggunaan:
Kami memilihnya dahulu Kawasan data untuk dicetak.
Kemudian klik "Kawasan Cetak" - "Tetapkan Kawasan Cetakan" dalam tab "Layout Halaman".
Selepas selesai, tekan Ctrl+P untuk melihat hasilnya.


Anda boleh mendapati bahawa hanya terdapat data yang kami pilih dalam pratonton! ! !
Pelbagai kaedah cetakan di atas dikongsikan bersama semua~ Semoga anda semua dapat menyiapkan cetakan dengan gembira!
Cadangan pembelajaran berkaitan: tutorial cemerlang
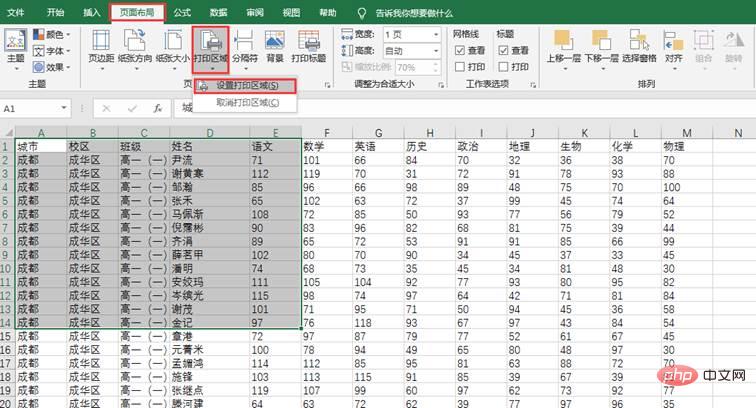
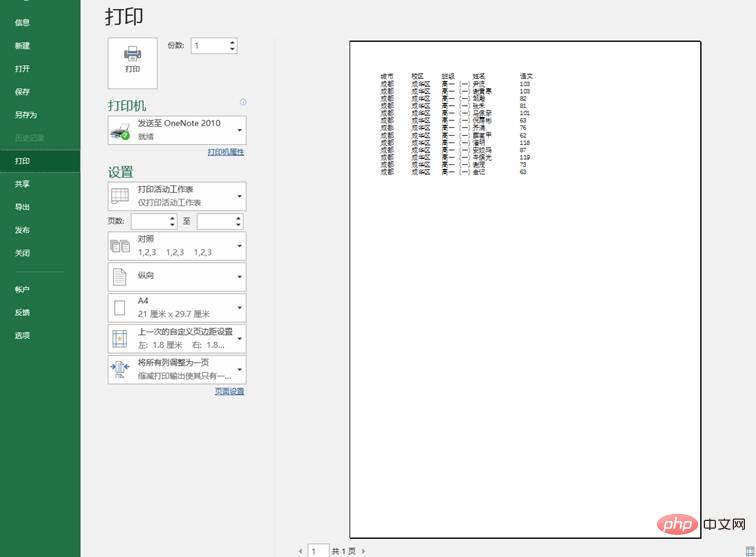
Atas ialah kandungan terperinci Perkongsian Petua Praktikal Excel: Penyelesaian kepada Kesukaran Mencetak Biasa. Untuk maklumat lanjut, sila ikut artikel berkaitan lain di laman web China PHP!
Artikel berkaitan
Lihat lagi- Perkongsian kemahiran Excel praktikal: Cara mengekstrak data mengikut kata kunci
- Perkongsian kemahiran Excel praktikal: pelbagai cara untuk bermain berus format!
- Berkongsi kemahiran Excel praktikal: Cipta folder dalam kelompok dengan cepat!
- Penjelasan terperinci tentang PHP menggunakan xlswriter untuk mengoptimumkan prestasi eksport Excel (dengan contoh kod)
- Perkongsian kemahiran Excel Praktikal: 3 cara untuk mengekstrak data sel dengan cepat
- Perkongsian kemahiran Excel Praktikal: Gunakan Vlookup untuk membandingkan berbilang lajur data

