Perkongsian kemahiran Excel Praktikal: 8 bentuk biasa dan masalah pengepala jadual
- 青灯夜游ke hadapan
- 2023-02-17 14:09:416955semak imbas
Pernahkah anda berasa sedih semasa membuat atau mencetak meja? Walaupun pengepala adalah sangat mudah, ramai orang membuang banyak masa pada pengepala kerana keperluan gaya yang berbeza dan keperluan percetakan yang berbeza. Artikel ini meringkaskan bentuk dan masalah biasa 8 jenis pengepala, supaya anda tidak lagi membuang masa pada pengepala.
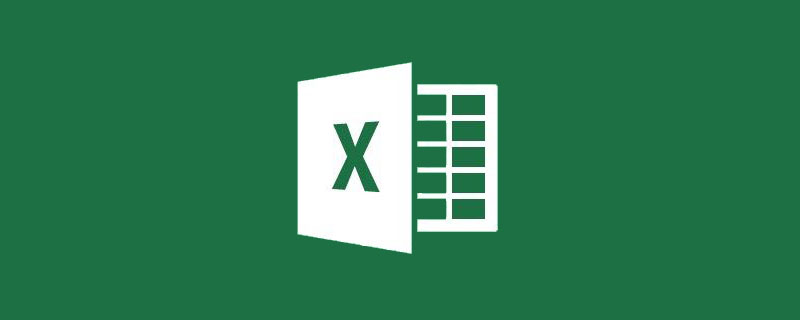
Walaupun pengepalanya sangat mudah, ramai orang membuang banyak masa pada pengepala kerana keperluan gaya yang berbeza dan keperluan cetakan yang berbeza. Artikel itu meringkaskan bentuk dan masalah biasa 8 jenis pengepala, supaya semua orang tidak lagi membuang masa pada pengepala.
Setiap jadual excel mempunyai pengepala yang sesuai boleh menjadikan jadual itu cantik dan jelas secara logik, tetapi penciptaan dan pengendalian pengepala excel menyebabkan ramai orang sakit kepala. Hari ini, saya telah merumuskan 8 petua untuk membantu penderma menguraikan semua rahsia pengepala Excel yang ditemui di tempat kerja. Tanpa berlengah lagi, mari kita ke intinya.
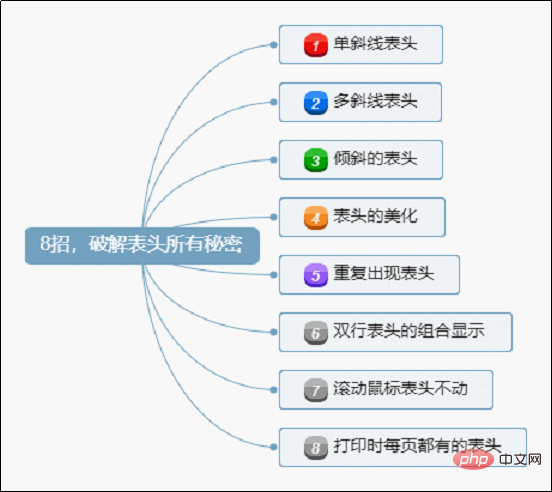
1. Pengepala slash tunggal
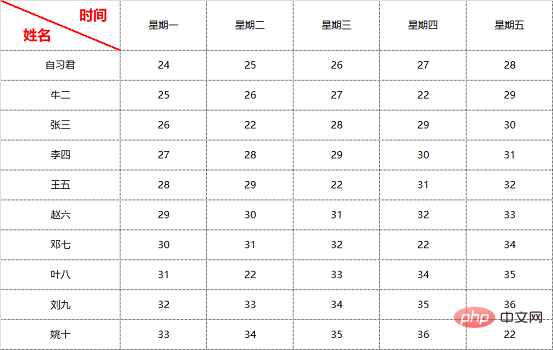
Tajuk slash tunggal adalah yang paling Terdapat tiga cara untuk melukis situasi yang biasa dihadapi:
Kaedah 1: Klik kanan - Format sel - Sempadan - Pilih garis miring pepenjuru.
Kaedah 2: Lukis sempadan - lukis apa sahaja jenis yang anda perlukan.
Kaedah 3: Sisip - Bentuk - Garisan.
Nota: Kaedah 1 dan 2 hanya sesuai untuk operasi dalam satu sel (atau selepas menggabungkan sel Jika anda perlu melukis garisan pepenjuru merentas sel, anda boleh menggunakan kaedah 3).
Operasi ini adalah operasi paling asas bagi excel Jika operasi tidak berjaya dengan membandingkan teks, penderma boleh merujuk kepada animasi GIF berikut.
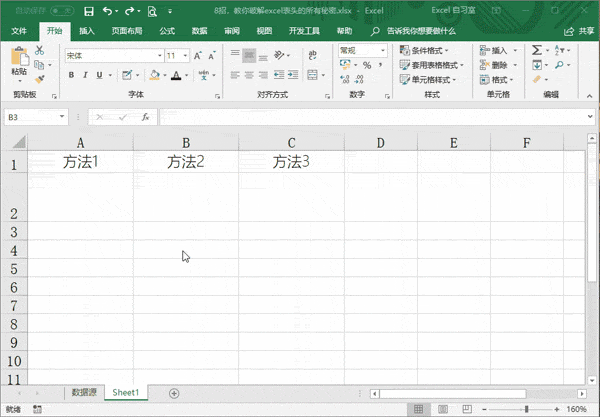
Selepas melukis garis miring tunggal, memasukkan teks dalam kedudukan yang salah dalam sel juga membingungkan ramai penderma Secara ringkasnya, terdapat dua kaedah:
Kaedah 1: Pelarasan manual pemisah ruang + baris (kekunci pintasan untuk pemisah baris dalam sel yang sama ialah: Alt+Enter).
Kaedah 2: Masukkan kotak teks dan tukar kedudukan dan saiz fon mengikut kehendak anda.
Biasanya, menggunakan kaedah 2 menjimatkan masa.
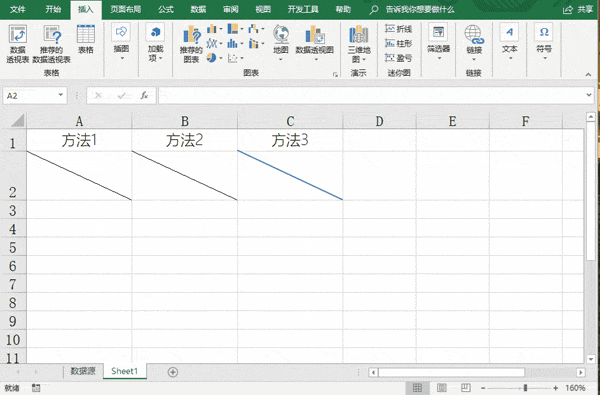
2. Pengepala slash berbilang
Dengan kaedah "pengepala slash tunggal", pengepala slash berbilang Ia bukan masalah untuk semua para penderma. Untuk lukisan garisan pepenjuru, kaedah 3 "Sisipkan - Bentuk - Garisan" biasanya digunakan, manakala untuk input teks, kaedah 2 "Sisipkan kotak teks" biasanya digunakan. Mari kita lihat operasi animasi GIF.
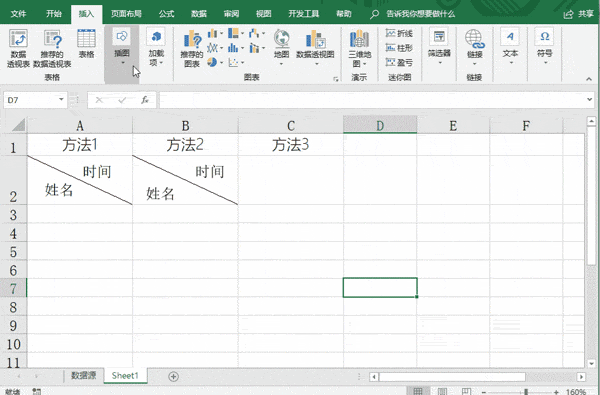
3. Pengepala meter condong
Sesetengah pengepala meter disusun terlalu panjang secara mendatar untuk menyimpan kertas atau mencetak Ke jadikan ia kelihatan cantik, kepala meter perlu dicondongkan dengan sewajarnya. Fungsi ini sangat praktikal, tetapi ramai penderma tidak menyedari kewujudannya.
Yang pertama ialah: kecondongan teks (teks menegak)

menjadi

The operasi sebenar adalah sangat mudah Pilih sel yang perlu dilaraskan, klik kanan tetikus untuk memaparkan tetingkap "Format Sel" - "Penjajaran" - klik "Teks Menegak" di bawah "Arah" - OK.
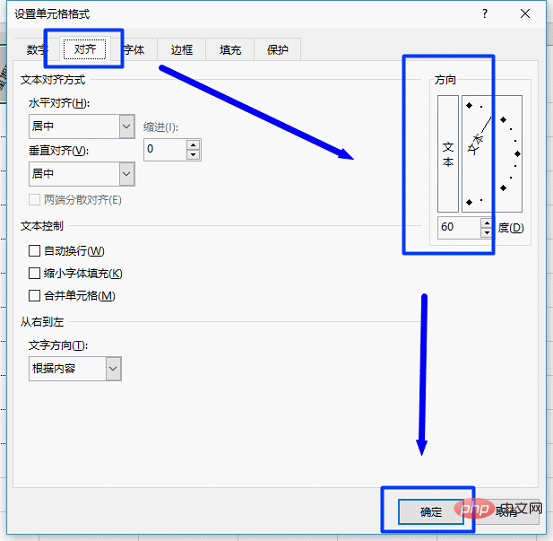
Yang kedua ialah: kecondongan sel

menjadi

Ia juga ditetapkan dalam "Format Sel" - "Penjajaran" - "Arah". Tetapi kali ini, sudut di sebelah kanan dilaraskan Anda boleh menyeretnya dengan tetikus atau memasukkan nilai sudut pada papan kekunci di bawah.
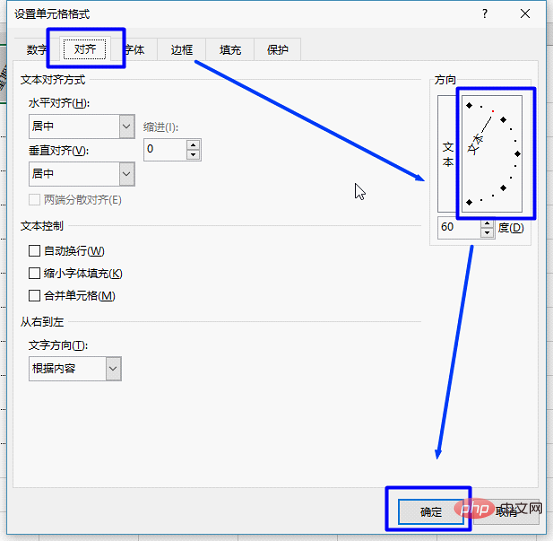
4. Mencantikkan pengepala meter
Untuk menyerlahkan pengepala meter, ramai orang suka menetapkannya kepada a warna kecerunan supaya jelas sekali imbas.

menjadi

Ramai penderma hanya tahu cara menetapkan sel kepada satu warna, kemudian cara menukarnya kepada warna kecerunan Kain bulu?
Klik kanan tetikus pada sel yang dipilih, tetapkan format sel - kesan isi - isi.
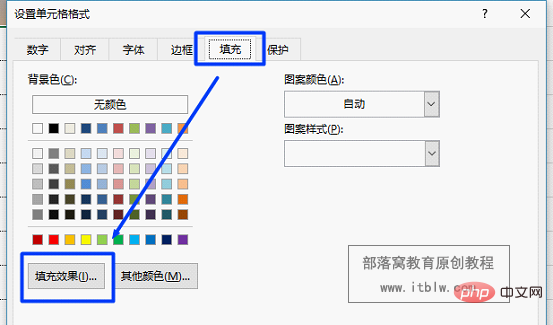
Kemudian ikuti gambar di bawah untuk menetapkan warna latar belakang yang tidak terkira banyaknya.
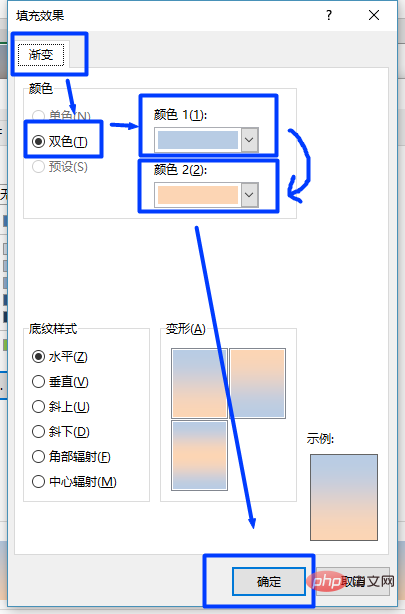
5. Pengepala ulangan
Banyak senario menggunakan fungsi "pengepala berulang". Sebagai contoh, jabatan sumber manusia mencetak slip gaji kepada pekerja setiap bulan Jika anda memasukkan baris kosong baris demi baris - salin pengepala - dan tampal pengepala, ia benar-benar akan menjejaskan kecekapan kerja, dan anda perlu melakukannya setiap bulan ada Apa idea yang baik?
Sebenarnya, ada banyak cara, anda boleh menggunakan fungsi, anda boleh menggunakan jadual pangsi, anda juga boleh menyediakan "makro" anda sendiri Hari ini, saya akan mengajar penderma kaedah cepat yang paling difahami dan belajar paling cepat.
Langkah 1: Masukkan lajur kosong di hujung jadual dan isikan urutan nombor (1, 2, 3...). Dan salin lajur nombor di bawah jadual.
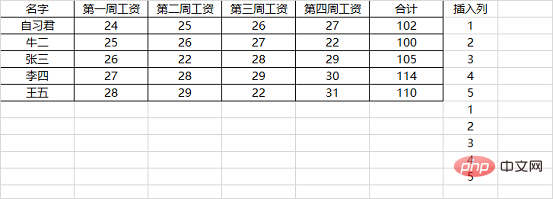
Langkah 2: Isih "lajur sisip" dalam tertib menaik Selepas operasi, anda akan mendapati terdapat baris kosong tambahan di tengah setiap orang.
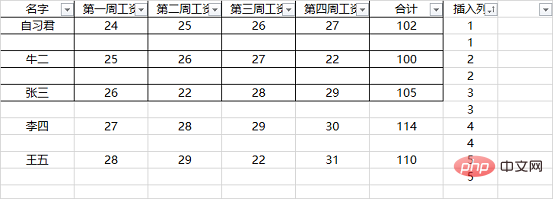
Langkah 3: Selepas menyalin pengepala baris pertama (nota, salin dahulu), pilih lajur pertama dan tekan F5 (atau Ctrl+G) untuk meletakkan—— Kriteria sasaran.
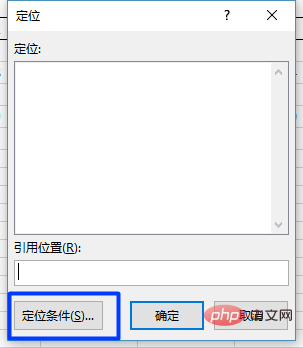
Dalam tetingkap pop timbul "Keadaan Kedudukan", pilih "Nilai Null (K)" dan sahkan, semua baris kosong dipilih.
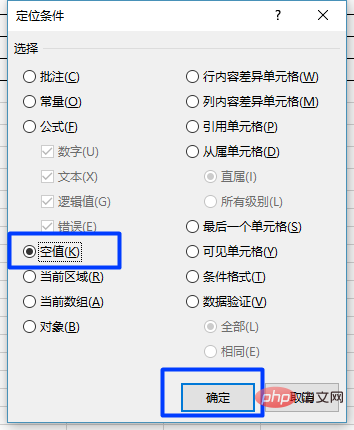
Langkah 4: Pintasan terus Ctrl+V untuk menampal.
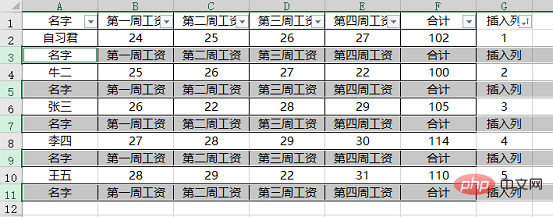
6. Paparan gabungan pengepala baris berganda
Sesetengah pengepala jadual excel adalah sangat panjang, yang tidak sesuai untuk semakan kami dan Sebaliknya, excel mempunyai fungsi "gabungan" sendiri, yang sangat mudah digunakan.

menjadi
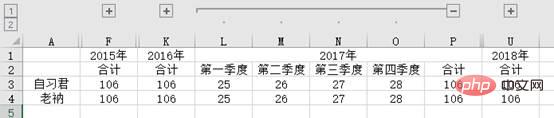
(Nota: Klik pada tanda "+" dan "-" dalam imej di atas untuk berkembang atau empat suku tahun setiap tahun digabungkan).
Untuk fungsi di atas, anda hanya perlu menetapkan fungsi "gabungan" terlebih dahulu.
Langkah pertama: Pilih lajur B:E, klik "Data" - "Gabungan", dan tahun 2015 ditetapkan.
Langkah 2: Pilih lajur B: F, klik "Mula" - "Pelukis Format", pilih lajur G: U dan fungsi "gabungan" akan disediakan dari 2016 hingga 2018.
Jika anda ingin membatalkan paparan hierarki, cuma klik pada data - Nyahkumpulan.
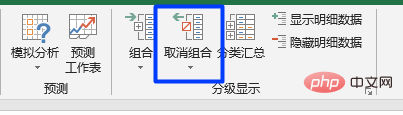
7 Pengepala jadual tidak bergerak apabila anda menatal tetikus
Kadang-kadang jadual Excel sangat panjang dan anda. tatal tetikus untuk melihat nombor di belakangnya, tetapi jadual tidak bergerak Saya terlupa apa yang diwakili oleh data, kerana pengepala telah lama hilang, dan sekarang saya perlu menarik bar skrol ke belakang dan sebagainya, yang sangat menyusahkan. Malah, pereka Excel telah pun memikirkan butiran ini, dan hanya perlu membuat satu tetapan untuk menyelesaikan masalah ini.
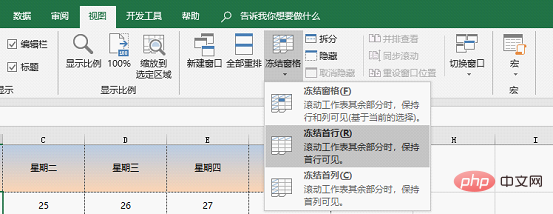
Pilih Pegunkan Baris Pertama: Apabila menatal lembaran kerja, baris pertama jadual excel kekal tidak berubah.
Pilih Bekukan Lajur Pertama: Apabila menatal lembaran kerja, lajur pertama jadual excel kekal tidak berubah.
Klik sel dan pilih Tetingkap Bekukan: Apabila anda menatal lembaran kerja, segala-galanya di atas dan di sebelah kiri sel ini akan kekal pegun.
8. Setiap halaman mempunyai tajuk semasa mencetak
Fungsi ini sangat praktikal dan sering digunakan.
Susun atur halaman - tajuk cetak - lembaran kerja - baris tajuk teratas, anda boleh memasukkan "$1:$1" secara manual, atau anda boleh mengklik anak panah ↑ di sebelah kanan untuk memilih baris tajuk, dan akhirnya klik OK untuk melihat dalam pratonton cetakan Mari lihat kesannya.
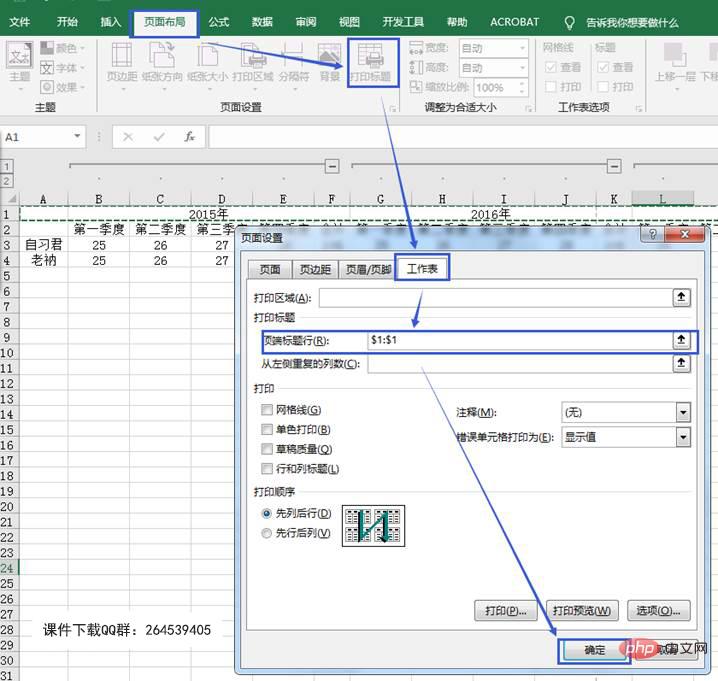
Cadangan pembelajaran berkaitan: tutorial cemerlang
Atas ialah kandungan terperinci Perkongsian kemahiran Excel Praktikal: 8 bentuk biasa dan masalah pengepala jadual. Untuk maklumat lanjut, sila ikut artikel berkaitan lain di laman web China PHP!
Artikel berkaitan
Lihat lagi- Pembelajaran carta Excel: membuat gabungan carta garis dan carta lajur
- Pengekstrakan jadual silang Excel, Microsoft Query KO semua fungsi
- Pembelajaran carta Excel: menggunakan carta angin puyuh untuk perbandingan data
- Perkongsian kemahiran Excel praktikal: Cara mengekstrak data mengikut kata kunci
- Perkongsian kemahiran Excel Praktikal: perbandingan data dalam beberapa situasi berbeza
- Perkongsian kemahiran Excel praktikal: pelbagai cara untuk bermain berus format!

