Pembelajaran carta Excel: membuat gabungan carta garis dan carta lajur
- 青灯夜游ke hadapan
- 2023-02-06 20:02:1210290semak imbas
Bagaimana untuk membuat carta garisan dan carta lajur gabungan? Artikel berikut akan membawa anda bercakap tentang cara membuat carta gabungan carta garis dan carta lajur saya harap ia akan membantu anda!

Sila gunakan versi Excel 2013 atau 2016 agar konsisten dengan tutorial untuk pembelajaran yang mudah.
Pada penghujung tahun, pengurus besar syarikat perlu mengetahui situasi keuntungan setiap kawasan sepanjang tahun, termasuk jumlah keuntungan dan pertumbuhan tahun ke tahun berbanding tahun lepas . Berikut adalah data yang diperolehi daripada bahagian jualan.
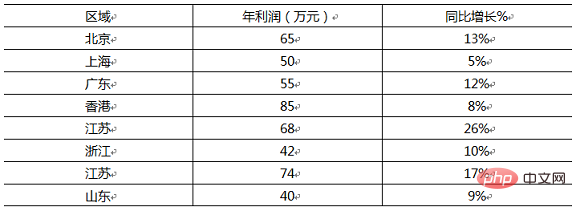
Idea carta:
Jadual mengandungi dua set data yang berbeza sifatnya. Keuntungan tahunan berbeza mengikut wilayah untuk dapat Untuk memaparkan data secara intuitif, adalah sesuai untuk menggunakan volum carta lajur untuk meningkatkan jumlah Untuk pertumbuhan atau penurunan tahun ke tahun, adalah sesuai untuk menggunakan pendakian atau penurunan segmen garisan carta garis untuk meningkatkan turun naik dalam data. Kita boleh membuat dua graf berasingan untuk menyatakan ini, atau kita boleh menggabungkan graf lajur dan graf garis dengan bijak.
Mari kita lihat proses penghasilan ekspresi gabungan.
Proses pengeluaran:
Bahagian 1: Jana carta
Langkah 01 Pilih data plot dan klik " Insert tab" -"Dialog Carta", klik pelancar kotak dialog di sudut kanan bawah.
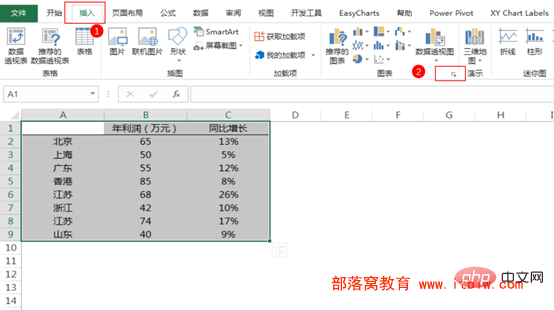
Langkah 02 Dalam kotak dialog [Sisipkan Carta] yang terbuka, berbanding versi 2010 dan sebelumnya, versi 2013 dan versi 2016 akan diberikan secara automatik berdasarkan pilihan yang dipilih. data Jenis carta yang disyorkan. Kemudian kami menggunakan carta pertama yang disyorkan dan hanya klik dua kali di sebelah kanan.
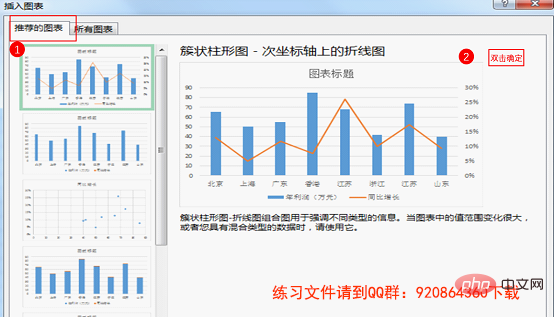
Pada masa ini, Excel akan menjana carta. Berikut ialah susun atur dan pengindahan carta.
Bahagian 2: Pengindahan Awal Carta
Langkah 03 Legenda dipaparkan lebih rendah secara lalai. Klik dua kali pada legenda di bawah dan klik pada bahagian atas.
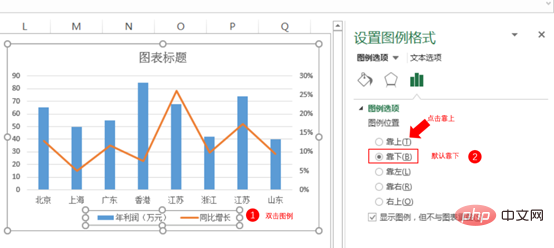
Langkah 04 Jarak antara lajur dalam carta terlalu lebar Klik dua kali pada carta lajur dan tetapkan [Lebar Jurang] kepada 50% dalam format siri data .
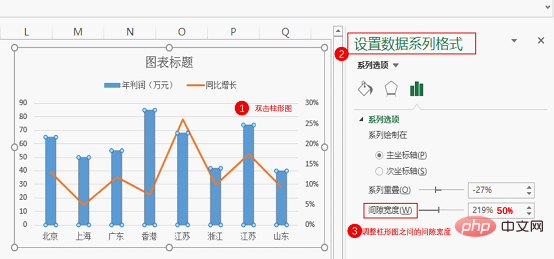
Langkah 05 Masukkan "Jumlah keuntungan dan pertumbuhan tahun ke tahun setiap wilayah di negara ini" dalam [Tajuk Carta], dan kemudian tetapkan fon, saiz fon dan warna dalam [Tab Laman Utama] . Di sini saya menetapkannya kepada huruf tebal, saiz fon ialah 12, dan warnanya hitam.
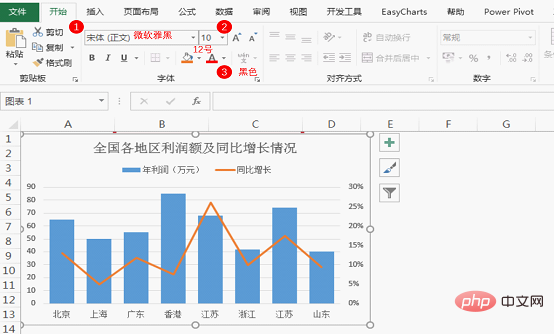
Langkah 06 Cantikkan garisan. Klik dua kali pada carta garisan dalam carta, tetapkan tanda kepada [terbina dalam], jenis kepada titik, saiz kepada 8 dan isian kepada putih.
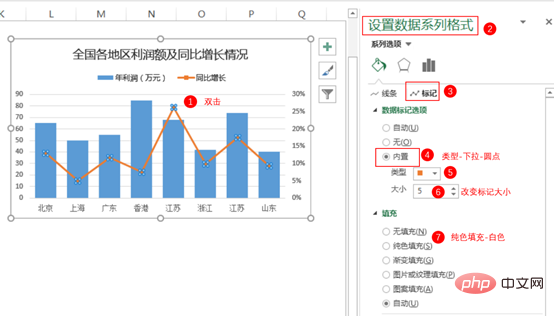
Kesan selepas penetapan adalah seperti berikut:
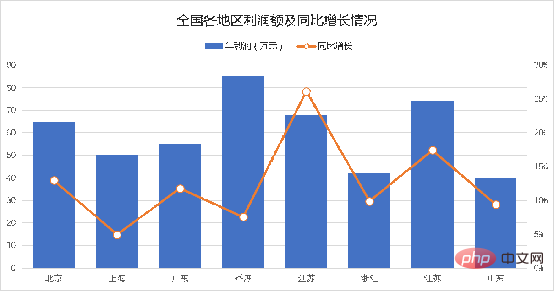
Langkah 07 Untuk menjadikan paksi absis kelihatan lebih baik, mari kita tetapkan abscissa Warna garis paksi. Klik dua kali pada paksi abscissa, tetapkan garisan kepada [garisan padat], warna kepada hitam dan lebar kepada 1 titik.
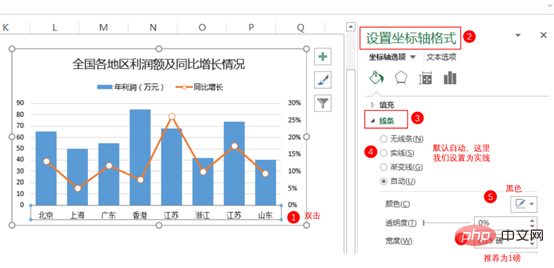
Langkah 08 Tambah label data. Klik carta lajur, kemudian klik pangkah di penjuru kanan sebelah atas, semak label data dan anda boleh menambah data pada carta. Kemudian masukkan kotak teks untuk menulis sumber data, salin-tampalkannya ke dalam carta dan seret ke sudut kiri bawah.
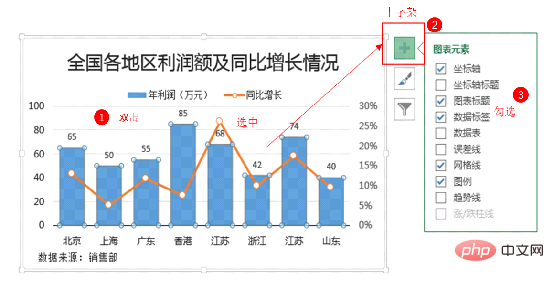
Gunakan kaedah yang sama untuk menambah label data pada carta garisan Kesan carta akhir adalah seperti berikut.
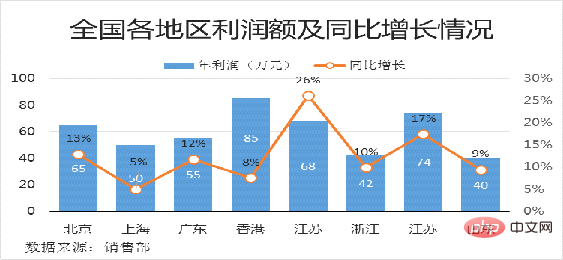
Adakah anda berpuas hati dengan kesannya? Orang yang bekerja dengan teliti mungkin mempunyai soalan: Label data carta garis dan label data carta lajur bertindih dan mengganggu antara satu sama lain. Sesungguhnya, ini adalah soalan Jika anda hanya mengemukakannya kepada pengurus, anda pasti akan dikritik: Siapakah data ini? Katakan begini, carta semasa dikatakan anti-manusia, yang dilebih-lebihkan, tetapi ia pasti anti-mata dan kecekapan anti-otak.
Bahagian 3: Meningkatkan kemudahan penggunaan carta
Untuk menyelesaikan masalah di atas, kita boleh meletakkan carta garis pada paksi sekunder dan kemudian mengubah suai paksi sekunder Nilai maksimum dan minimum paksi menegak paksi koordinat dicapai.
Langkah 09 Pilih carta garisan, klik kanan tetikus, pilih "Tukar Jenis Carta Siri", dan semak paksi kedua dalam kotak dialog yang terbuka.
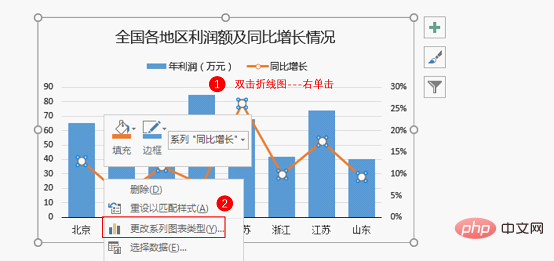
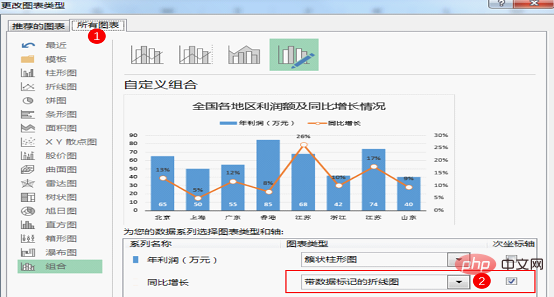
Langkah 10 Ubah suai nilai skala paksi menegak sekunder, nilai maksimum ialah 0.3%, nilai minimum ialah -0.3%; nilai skala paksi menegak utama, nilai maksimum ialah 150, nilai minimum ialah 0.

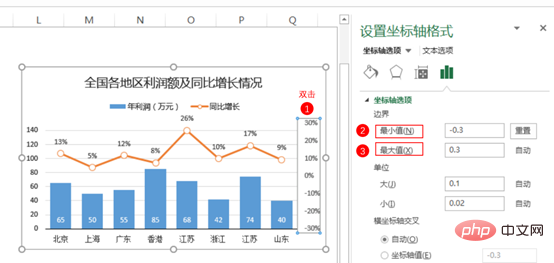
Langkah 11 Sembunyikan paksi menegak kedua. Klik dua kali paksi menegak kedua dan tetapkan kedudukan label paksi kepada Tiada.
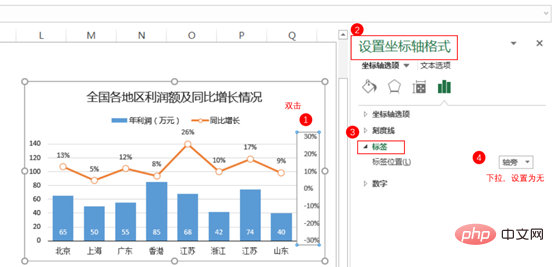
Operasi yang sama menyembunyikan paksi menegak utama.
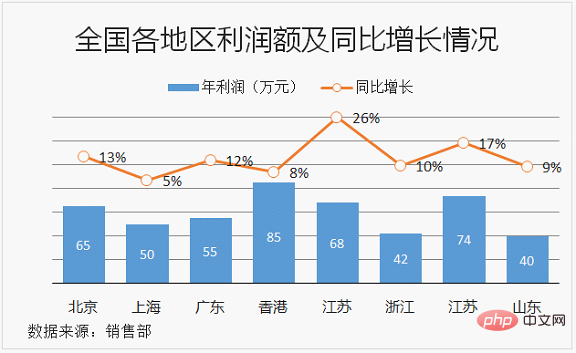
Langkah 12 Padamkan garisan grid.
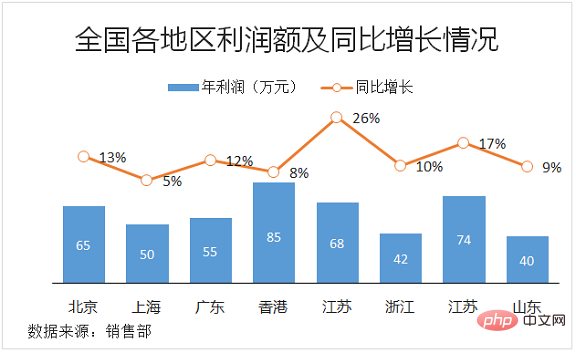
Jadual semasa adalah mencukupi dari segi kecekapan visual dan lebih baik menyatakan keuntungan dan kadar pertumbuhan tahun ke tahun bagi setiap wilayah yang ingin dilihat oleh pengurus. Walau bagaimanapun, jika anda ingin mendapatkan pengiktirafan yang lebih baik, anda perlu melangkah lebih jauh. Bagaimana untuk ke sana? Dua helah:
(1) Tambah carta untuk menyatakan maklumat penting yang belum menonjol. Maklumat penting hendaklah ringkas. Sebagai contoh, maklumat utama yang berkaitan dengan carta ini ialah siapa yang mempunyai keuntungan tertinggi dan siapa yang mempunyai kadar pertumbuhan terbesar.
(2) Laraskan warna mengikut keutamaan pengurus.
Bahagian 4: Pelarasan Muktamad
Langkah 13 Pengurus adalah seorang wanita yang berkebolehan dengan personaliti yang agak pedas, jadi dia memilih gabungan warna hitam dan merah jambu. Sumber maklumat adalah kandungan sekunder Saiz fon telah ditukar kepada saiz yang lebih kecil dan warna telah ditukar kepada kelabu untuk menjadikannya kurang menonjol. Maklumat penting juga ditambah. Kesan akhir adalah seperti berikut.
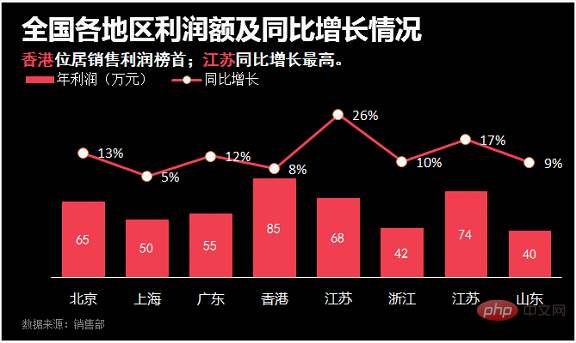
Warna di atas bukan satu-satunya. Warna yang berbeza boleh dipadankan mengikut pemimpin yang berbeza Anda boleh merujuk kepada warna berikut:
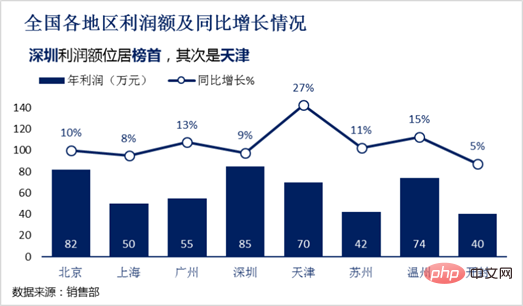
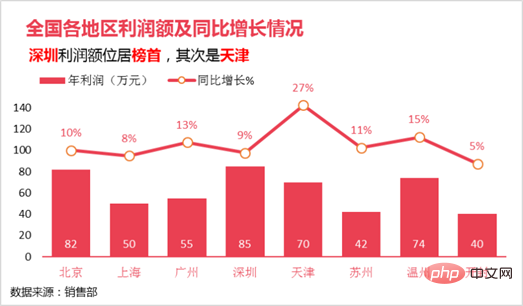
Ok, carta lajur dan carta garis adalah. betul Adakah anda telah mempelajari gabungan tersebut?
Cadangan pembelajaran berkaitan: tutorial cemerlang
Atas ialah kandungan terperinci Pembelajaran carta Excel: membuat gabungan carta garis dan carta lajur. Untuk maklumat lanjut, sila ikut artikel berkaitan lain di laman web China PHP!
Artikel berkaitan
Lihat lagi- Pembelajaran Jadual Pangsi Excel: Tiga Kaedah Penyegaran Data Secara Dinamik
- Perkongsian kemahiran Excel Praktikal: contoh penggunaan kekunci pintasan [Ctrl+E]
- Perkongsian kemahiran Excel Praktikal: dua cara untuk membahagi lembaran kerja dengan cepat
- Perkongsian kemahiran Excel Praktikal: dua cara menarik untuk mencari dan menggantikan
- Perkongsian kemahiran Excel Praktikal: 7 kemahiran kedudukan praktikal untuk membantu anda meningkatkan kecekapan kerja

