Perkongsian kes Excel: Gunakan Powerquery untuk menggabungkan berbilang helaian dengan satu klik
- 青灯夜游ke hadapan
- 2022-09-19 11:06:379953semak imbas
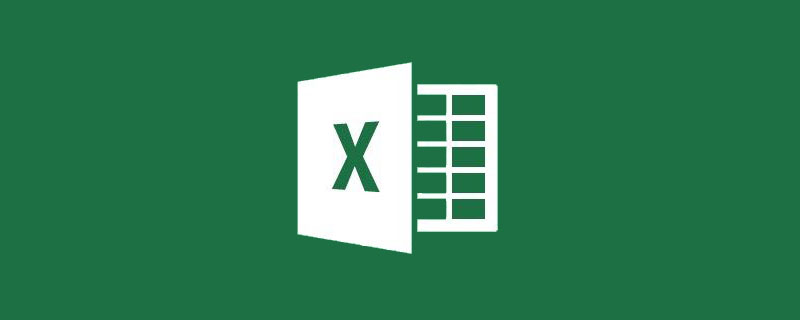
Selepas berkongsi lembaran kerja Power Query yang menggabungkan dengan anda kali terakhir, ramai rakan meninggalkan mesej bertanyakan apakah yang perlu dilakukan sekiranya terdapat penambahan atau pengurangan dalam lembaran kerja? Hari ini saya akan memperkenalkan kepada anda cara menggunakan Power Query untuk menggabungkan buku kerja, supaya tidak kira perubahan lembaran kerja atau perubahan data dalam buku kerja, anda boleh memuat semula ringkasan dengan satu klik. Datang dan belajar sekarang!
Bagi mereka yang tidak mempelajari tutorial terakhir, sila pelajari tutorial sebelumnya terlebih dahulu Klik untuk melihat: "Perkongsian Kes Excel: Menggunakan Power Query untuk Menggabungkan Berbilang Jadual"
<.> Seperti yang ditunjukkan dalam rajah, terdapat empat lembaran kerja di bawah buku kerja, yang masing-masing menyenaraikan data jualan empat bandar.












Tutup dan muat naik bermakna memuat naik semua pertanyaan yang dibuat dalam Power Query ke setiap lembaran kerja Jika terdapat hanya satu pertanyaan, anda boleh menggunakan kaedah ini.
Tutup dan muat naik ke Tetingkap timbul untuk semua orang memilih sama ada untuk memuat naik ke jadual atau membuat sambungan. Sambungan yang dibuat boleh digunakan terus untuk menjana jadual pangsi, dsb., yang akan diperkenalkan kepada anda kemudian.
Dengan cara ini, kandungan dalam Power Query akan dimuat naik terus ke borang. Untuk memudahkan rumusan, kami memasukkan data tersusun ke dalam jadual pangsi.

Pertanyaan ringkasan ini telah selesai. Mari cuba tambahkan lembaran kerja pada buku kerja sumber data. Nama medan di dalam adalah konsisten dengan lembaran kerja lain. Klik Simpan.

Kemudian klik "Muat Semula Semua" dalam kumpulan [Sambungan] di bawah tab Data dalam jadual ringkasan.

Lembaran kerja baharu ditambah.
Begitu juga, apabila lembaran kerja dikurangkan atau data berubah, ia boleh disiapkan dengan cara ini. Dengan cara ini, anda boleh meringkaskan data dalam buku kerja dengan mudah.
Kadangkala kami mungkin mempunyai banyak data sumber, dan respons untuk memuat naik semua data ke jadual akan menjadi perlahan. Dalam kes itu, kami boleh terus menggunakan sambungan untuk menjana jadual pangsi untuk analisis.
Apa yang muncul dalam tetingkap pertanyaan buku kerja di sebelah kanan lembaran kerja ialah pertanyaan yang telah kami buat, klik kanan dan pilih "Muat ke".
Jika anda tidak mempunyai tetingkap pertanyaan buku kerja ini, anda boleh mengklik "Tunjukkan Pertanyaan" dalam kumpulan [Dapatkan dan Tukar] pada tab Data.
Dalam tetingkap "Muat ke", pilih "Hanya buat sambungan" dan klik Muatkan.
Pertanyaan yang diselesaikan dengan cara ini disimpan dalam buku kerja dalam bentuk sambungan. Kemudian klik "PivotTable" dalam kumpulan [Jadual] di bawah tab Sisip.
Sebelum membuat jadual pangsi, anda sentiasa memilih jadual atau julat pertama. Kami memilih "Gunakan sumber data luaran" kedua dan klik "Pilih Sambungan".
Dalam tetingkap sambungan sedia ada, anda boleh melihat sambungan yang baru kami buat, pilih dan klik untuk membuka, dan kemudian sahkan untuk memasukkan jadual pangsi.
Dengan cara ini, anda boleh melihat jadual pangsi yang dijana berdasarkan sambungan ini, yang sama dengan jadual pangsi yang baru kami buat menggunakan jadual.
Di satu pihak, kaedah ini boleh mengelakkan data EXCEL yang berlebihan menyebabkan fail menjadi terlalu besar Sebaliknya, jika ringkasan data diperlukan, ia juga boleh mengurangkan langkah memuatkan ke dalam jadual.
Cadangan pembelajaran berkaitan: tutorial cemerlang
Atas ialah kandungan terperinci Perkongsian kes Excel: Gunakan Powerquery untuk menggabungkan berbilang helaian dengan satu klik. Untuk maklumat lanjut, sila ikut artikel berkaitan lain di laman web China PHP!
Artikel berkaitan
Lihat lagi- Perkongsian kes Excel: Kaedah pengiraan kadar pertumbuhan tahun ke tahun dan pertumbuhan bulan ke bulan pada setiap tahun
- Perkongsian kes Excel: 5 teknik cekap yang boleh dicapai dengan hanya 'seret dan seret'
- Perkongsian kes Excel: Gunakan formula fungsi untuk menyemak ketulenan nombor ID
- Bagaimana untuk menggabungkan data ke dalam satu sel dalam Excel
- Perkongsian kemahiran Excel Praktikal: Empat kaedah untuk menjumlahkan seluruh lembaran kerja









