Perkongsian kemahiran Excel Praktikal: Empat kaedah untuk menjumlahkan seluruh lembaran kerja
- 青灯夜游ke hadapan
- 2022-09-14 10:29:1993946semak imbas
Dalam artikel sebelumnya "Perkongsian Kes Excel: Menggunakan Formula Fungsi untuk Mengesahkan Ketulenan Nombor ID", kami mempelajari formula fungsi Excel untuk mengesahkan ketulenan nombor ID. Hari ini kita akan bercakap tentang penjumlahan helaian silang dalam Excel, dan memperkenalkan kepada anda 4 kaedah Untuk jadual yang berbeza, anda boleh menggabungkan data dengan cepat merentas helaian Excel, lebih pantas daripada yang anda bayangkan.
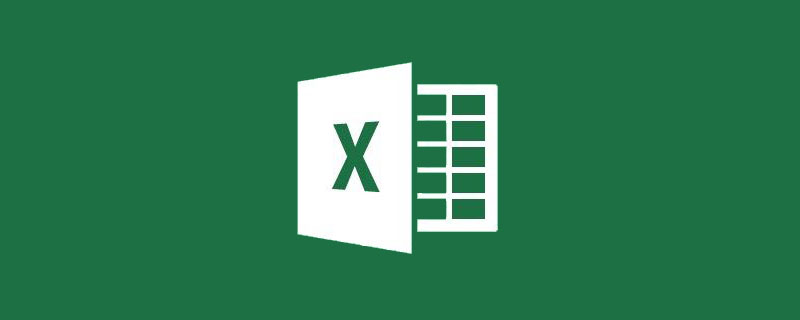
Kita semua tahu bahawa dalam lembaran kerja yang sama, jika anda ingin mendapatkan jumlah hasil berbilang nilai, anda biasanya menggunakan fungsi SUM atau SUMIF dan SUMIFS peringkat lebih tinggi , tetapi jika data adalah berbeza Dalam lembaran kerja, patutkah kita melaksanakan statistik penjumlahan rentas helaian dalam Excel? Hari ini, saya akan memperkenalkan kepada anda dua kaedah untuk membantu mencapai penjumlahan lembaran silang nilai berdasarkan dua kes baris yang konsisten dan baris tidak konsisten.
1 Jumlah berbilang jadual dengan baris dan baris yang konsisten dalam Excel
Seperti yang ditunjukkan dalam rajah, anda perlu menambah setiap jabatan dalam tiga lembaran kerja dari Januari hingga Mac Data jualan setiap produk diagregatkan ke dalam jadual ringkasan Baris, lajur, nama medan dan susunan isihan dalam ketiga-tiga jadual ini adalah konsisten.



Berikut ialah dua kaedah.
Kaedah pertama:
1 Salin dan tampal data Januari ke dalam jadual ringkasan
2. Salin data Februari , kemudian pilih sel B2 dalam jadual ringkasan, klik kanan dan tampal khas.

Untuk operasi, pilih Tambah dan sahkan untuk menambah data untuk Januari dan Februari bersama-sama,

3. Dalam dengan cara yang sama, salin data untuk bulan Mac, kemudian tampalkannya secara terpilih dalam jadual ringkasan dan pilih Tambah untuk pengiraan.
Dengan cara ini, jumlah data ketiga-tiga jadual diperolehi dalam jadual ringkasan.
Ringkasan:
Gunakan operasi Tampal Khas untuk menambah nilai dengan cepat dalam berbilang kawasan untuk mencapai matlamat.
Kelebihan: Mudah dikendalikan dan mudah digunakan.
Kelemahan: Anda mesti memilih kawasan lembaran kerja satu demi satu untuk salin dan tampal Jika terdapat terlalu banyak lembaran kerja, operasinya menyusahkan.
Kaedah kedua:
1 Masukkan =SUM dalam sel B2 lembaran kerja ringkasan untuk memaparkan antara muka penyuntingan fungsi.
2 Pilih lembaran kerja Januari, tahan kekunci Shift, dan kemudian pilih lembaran kerja Mac, supaya semua lembaran kerja dari Januari hingga Mac dipilih, dan kemudian klik sel B2.

3 Klik enter untuk melengkapkan input formula ialah: =SUM("Januari:Mac"!B2). Kemudian dalam jadual ringkasan, formula diisi ke kanan dan ke bawah.
Ringkasan:
Pilih lembaran kerja pertama, tahan kekunci Shift dan pilih lembaran kerja terakhir untuk membentuk kumpulan lembaran kerja berturut-turut dan gunakan semula fungsi SUM sel yang sama dalam kumpulan ini. Kumpulan lembaran kerja jenis ini sangat mudah apabila kami melakukan operasi kelompok pada lembaran kerja yang sama.
Kelebihan: Kaedah ini pantas dan boleh dikendalikan dengan cepat pada berbilang lembaran kerja.
Kelemahan: Setiap baris, lajur, nama medan dan susunan lembaran kerja mestilah betul-betul sama.
2 Jumlah berbilang jadual dengan baris dan baris yang tidak konsisten dalam Excel
Kita tidak boleh 100% menghadapi situasi di atas semasa kita bekerja Jika templat jadual benar-benar konsisten, bagaimana pula dengan situasi di mana baris dan baris tidak konsisten?
Seperti yang ditunjukkan di bawah, kami perlu mengira jualan produk berbeza yang dijual oleh pembekal perkhidmatan yang berbeza dari Januari hingga Mac Baris dan lajur setiap jadual tidak konsisten sepenuhnya, dan susunannya juga berbeza.



Di sini kami juga memperkenalkan dua kaedah kepada anda.
Kaedah pertama:
1 Pilih mana-mana sel kosong di bawah lembaran kerja ringkasan, klik Gabungkan Pengiraan dalam kumpulan Alat Data di bawah tab Data .

2 Dalam tetingkap pengiraan gabungan, klik butang di sebelah Semak imbas dan pilih kawasan untuk dikira dalam tiga lembaran kerja secara bergilir-gilir.

3 Klik Tambah, dan kawasan sel yang baru ditambah akan muncul di semua kawasan lokasi rujukan di bawah, klik pada baris pertama dan lajur paling kiri untuk mengesahkan .

Petua: Apabila memilih kawasan lembaran kerja pertama, pilih kawasan yang boleh merangkumi tiga sel lembaran kerja Contohnya, contoh di atas ialah $ A$1:$E $5, supaya apabila anda mengklik pada lembaran kerja lain, kedudukan rujukan akan memilih $A$1:$E$5 secara lalai, jadi anda tidak perlu merangka semula julat untuk setiap lembaran kerja.
4. Semua data telah diringkaskan dalam lembaran kerja, dan akhirnya format boleh diubah suai.

Ringkasan:
Pengiraan gabungan diringkaskan mengikut piawaian baris pertama dan lajur paling kiri, dan kedua-duanya medan benar-benar konsisten Jumlah boleh ditambah Jika terdapat sebarang ketidakkonsistenan, ia akan dipaparkan secara automatik dalam baris atau lajur baharu.
Kelebihan: Mudah dikendalikan, sesuai untuk medan dengan baris dan lajur yang tidak konsisten
Kelemahan: Apabila data sumber berubah, hasilnya tidak boleh dimuat semula secara automatik Jika analisis data diperlukan, adalah mustahil untuk menentukan dari mana data itu datang.
Kaedah kedua:
1 Masukkan kekunci pintasan ALT D P pada lembaran kerja untuk muncul wizard Jadual Pangsi dan Carta Pangsi. Pilih kawasan data pengiraan berbilang dan jadual pangsi, klik Seterusnya

2 Klik medan halaman tersuai dan pilih Seterusnya.

3 Pilih kawasan yang perlu diringkaskan pada bulan Januari di kawasan yang dipilih dan tambahkannya ke semua kawasan.
Medan halaman yang dibuat dalam jadual pangsi mestilah 1, dan masukkan Januari dalam medan 1.
Begitu juga tambahkan Februari dan Mac mengikut turutan.
Petua: Sama seperti pengiraan disatukan, di sini kita juga boleh memilih julat tiga sel lembaran kerja apabila memilih julat lembaran kerja pertama, klik pada lembaran kerja lain sertakan kawasan sel ini secara lalai, tetapi jadual pangsi akan kelihatan kosong, kemudian kita boleh menapis kosong.
Nota: Di semua kawasan, mengklik pada medan di bawah setiap kawasan akan memaparkan nama medan yang baru ditambah dalam kawasan yang sepadan untuk memudahkan pemeriksaan bagi mengelakkan pendua atau input nama medan yang salah. Sudah tentu, jika anda tidak mahu menambah nama medan di sini, gabungan itu boleh berjaya.
4. Kedudukan paparan jadual pangsi berada dalam lembaran kerja baharu.
5 Dengan cara ini, kita akan mendapat jadual pangsi untuk melengkapkan jumlah berbilang jadual.
Ringkasan:
Kaedah berbilang jadual pangsi cantuman boleh meringkaskan berbilang lembaran kerja sebagai sumber data yang sama untuk jadual pengiraan, medan kami yang baru ditambah dipaparkan pada halaman 1, dan data boleh dianalisis dan digabungkan sepenuhnya mengikut kaedah jadual pangsi. Dan jika data dalam lembaran kerja lain berubah, kita boleh mendapatkan jumlah baharu dengan memuat semula jadual data.
Kelebihan: Analisis lanjutan data dan kemas kini terpaut sumber data boleh dicapai.
Kelemahan: Operasi ini agak rumit.
Empat kaedah yang diperkenalkan di atas masing-masing mempunyai kelebihan dan kekurangan masing-masing, dan boleh digunakan untuk situasi yang berbeza saya harap anda boleh memilih kaedah yang lebih sesuai untuk anda berdasarkan keperluan sebenar anda.
Cadangan pembelajaran berkaitan: tutorial cemerlang
Atas ialah kandungan terperinci Perkongsian kemahiran Excel Praktikal: Empat kaedah untuk menjumlahkan seluruh lembaran kerja. Untuk maklumat lanjut, sila ikut artikel berkaitan lain di laman web China PHP!
Artikel berkaitan
Lihat lagi- Pembelajaran Jadual Pangsi Excel: Ringkaskan Data atas Permintaan dan Lembaran Kerja Pisah
- Contoh data rangkak nod: ambil buku ilustrasi Pokémon dan jana fail Excel
- Cara menangani kesukaran biasa dalam mempelajari jadual pangsi Excel
- 4 cara untuk belajar menyusun dan memasukkan formula dalam jadual pangsi Excel
- Pembelajaran carta Excel: cara menggunakan kawalan untuk mencipta carta bar
- Perkongsian kes Excel: Kaedah pengiraan kadar pertumbuhan tahun ke tahun dan pertumbuhan bulan ke bulan pada setiap tahun






