Pembelajaran carta Excel: cara menggunakan kawalan untuk mencipta carta bar
- 青灯夜游ke hadapan
- 2022-09-02 10:52:243066semak imbas
Dalam artikel sebelumnya "Pembelajaran carta Excel: Cara membuat carta bergerak seperti halaman web", kami belajar cara membuat carta Excel bergerak seperti halaman web. Hari ini kami terus berkongsi tutorial tentang cara membuat carta dinamik Excel malah terdapat kotak semak untuk memilih data yang perlu dipaparkan! Jika sesiapa menggunakan carta ini untuk memberikan laporan kerja, saya menjamin bahawa bos akan melihat anda dua kali Adakah anda pasti anda tidak mahu mempelajari carta dinamik peringkat tinggi dan mudah dipelajari?
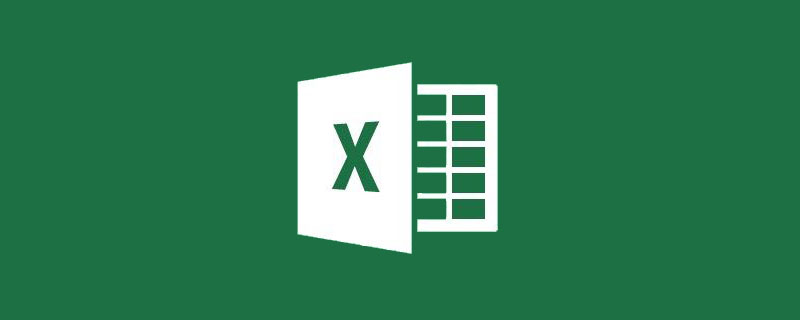
1 Tutorial membuat carta dinamik dengan kawalan Excel
Seperti yang ditunjukkan di bawah, gambar menunjukkan syarikat Status Perbelanjaan pelbagai perbelanjaan dari 2015 hingga 2017. Apabila 2015 disemak, data untuk 2015 akan dipaparkan; Carta dinamik jenis ini akan menjadi sangat intuitif apabila dipaparkan Hari ini kita akan belajar membuat carta dinamik Excel dengan kotak semak.
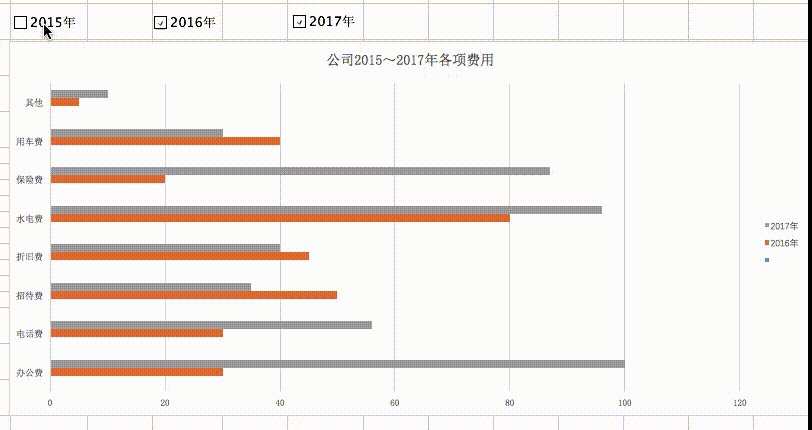
Data asal adalah seperti berikut:

Anda perlu mencipta carta dinamik dengan kesan permulaan daripada artikel itu. Dengan memerhatikan pemaparan, kita dapat melihat bahawa yang utama ialah:
1 Terdapat tiga kotak semak di sebelah kiri bahagian atas carta yang boleh dipilih atau dinyahpilih;
-
2. Apabila tahun dipilih, carta akan memaparkan data tahun itu dalam masa nyata; 🎜>
3. Carta boleh memaparkan data tiga tahun pada masa yang sama, juga Anda tidak boleh memaparkan data setahun; 2. Langkah-langkah untuk mencipta carta dinamik Excel - ( 1) Pengeluaran kawalan carta Excel: Masukkan kotak semak
Excel sendiri mempunyai kotak semak dalam " Alat Pembangunan". Tetapi ramai orang tidak menemuinya kerana ciri itu dimatikan secara lalai dan perlu dihidupkan secara manual. Klik butang "Fail" dalam bar menu, cari butang "Pilihan" dalam tetingkap pop timbul, klik untuk membuka tetingkap pilihan fail excel
Dalam tetingkap pilihan excel, pilih "Sesuaikan Reben".






(2) Bina data kartografi
Idea pengeluaran utama kami adalah untuk membina kawasan yang mengandungi semua data selama tiga tahun sebagai kawasan data pemetaan. Apabila tahun tertentu dipilih, data untuk tahun itu dalam kawasan data kartografi adalah data sebenar jika ia tidak dipilih, kawasan data untuk tahun itu dalam kawasan data kartografi adalah kosong.
 1 Tetapkan sel yang diikat nilai kotak semak
1 Tetapkan sel yang diikat nilai kotak semak
Apabila kotak semak dipilih, nilai sel terpaut adalah BENAR apabila semak kotak Apabila tidak dipilih, nilai sel yang dipautkan adalah FALSE.
Pilih kotak semak "2015", klik kanan, pilih "Format Control" dalam tetingkap pop timbul, pilih pilihan "Control" dalam tetingkap pop timbul, dan tetapkan pautan sel kepada "$A $17”Pada masa ini, jika "2015" dipilih, nilai sel A17 adalah BENAR jika ia tidak dipilih, nilai sel A17 adalah SALAH. Tetapan yang sama digunakan untuk "2016", pautan sel ialah "$A$18"; 2. Cipta data carta dinamik Seperti yang ditunjukkan dalam rajah di bawah, kawasan 1 ialah data carta yang kami perlukan. A17, A18, A19 ialah sel pautan kotak semak. Apabila "2015" dipilih, nilai A17 adalah BENAR, dan kami menyalin data A3:I3 ke B17:J17; nilai A17 adalah FALSE, kami menetapkan data B17:J17 kepada kosong. Untuk melengkapkan tetapan ini, masukkan formula dalam sel B17: Jika nilai sel A17 adalah BENAR, kandungan sel B17 ialah kandungan sel A3, jika tidak ia kosong. Selepas langkah ini, anda boleh mengujinya dengan menyahpilih 2015, nilai sel A17 menjadi FALSE dan data dalam kawasan B17:J17 dikosongkan Pilih kawasan B16:J19 sebagai data lukisan, klik "Sisipkan" - "Carta Bar" - "Carta Bar Berkelompok" . Klik untuk memilih paksi abscissa, klik kanan dan pilih "Format Axis" , dalam tetingkap pop timbul, tetapkan nilai maksimum pilihan paksi kepada "100"; dan tekan kekunci padam untuk memadam, kesan akhir adalah seperti berikut. 3 Refleksi Pembelajaran Gunakan fungsi IF untuk menentukan nilai sel terpaut yang sepadan. Jika BENAR, data tahun ini disalin ke kawasan data kartografi; jika SALAH, data tahun ini kosong. Graf yang dibuat menggunakan data kosong tidak kelihatan, jadi keputusan akhir ialah tahun yang dipilih dipaparkan pada graf, dan tahun yang tidak dipilih disembunyikan pada graf. Saya berharap melalui tutorial tentang carta dinamik Excel ini, anda boleh membuat inferens dan menggunakan carta dinamik dalam kerja harian anda! Cadangan pembelajaran berkaitan: 
= IF($A17=TRUE,A3,"") Analisis formula:
Analisis formula: 
 Seret kedudukan carta bar yang diperoleh di bawah kotak semak, klik dua kali pada tajuk ikon dan tetapkan tajuk carta kepada "Perbelanjaan Syarikat dari 2015 hingga 2017", dapatkan kesan berikut.
Seret kedudukan carta bar yang diperoleh di bawah kotak semak, klik dua kali pada tajuk ikon dan tetapkan tajuk carta kepada "Perbelanjaan Syarikat dari 2015 hingga 2017", dapatkan kesan berikut. 
Atas ialah kandungan terperinci Pembelajaran carta Excel: cara menggunakan kawalan untuk mencipta carta bar. Untuk maklumat lanjut, sila ikut artikel berkaitan lain di laman web China PHP!
Artikel berkaitan
Lihat lagi- Perkongsian kemahiran Excel praktikal: penciptaan kelompok/pemisahan lembaran kerja, penamaan semula kelompok lembaran kerja
- Perkongsian Petua Praktikal Excel: Fungsi 'Format Tersuai' Ajaib
- Ringkaskan dan susun beberapa formula bercorak untuk pertanyaan terbalik dalam Excel
- Ketahui cara mengira hari bekerja dengan cepat dalam fungsi Excel Lihat dua fungsi ini!
- Apakah Penyelesaian dalam Satu Pembolehubah? Analisis kes penyelesaian pembolehubah tunggal Excel




