Perkongsian kemahiran Excel praktikal: penciptaan kelompok/pemisahan lembaran kerja, penamaan semula kelompok lembaran kerja
- 青灯夜游ke hadapan
- 2022-08-17 11:02:565930semak imbas
Di tempat kerja, kami selalunya perlu mengumpul statistik data pekerja. Contohnya: anda perlu menggunakan Excel untuk mengira kehadiran dan status penilaian setiap pekerja, dan data setiap pekerja disimpan dalam lembaran kerja Pada masa ini, jika anda membuat lembaran kerja bernama secara manual, ia mungkin mengambil banyak masa . Hari ini saya akan berkongsi dengan anda dua petua: penciptaan kelompok/pemisahan lembaran kerja dan penamaan semula kelompok lembaran kerja.
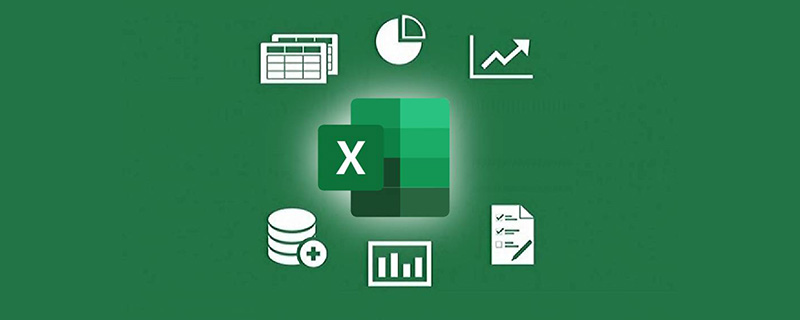
1. Penciptaan kelompok/pemisahan lembaran kerja
Seperti yang ditunjukkan di bawah, mula-mula buat Lembaran kerja. nama dimasukkan dalam sel lajur A. Kes ini adalah untuk 8 pekerja Satu helaian penilaian dan helaian kehadiran dibuat untuk setiap pekerja.

Klik pada mana-mana sel dalam sumber data, klik tab [Data] - [Jadual Pangsi]

Masukkan halaman penciptaan Jadual Pangsi Kawasan Jadual Pangsi akan memilih kawasan data dalam lajur A secara lalai, kemudian semak [Lembaran kerja sedia ada], pilih lokasi sel kosong dan klik OK.

Selepas Jadual Pangsi berjaya dibuat, medan Jadual Pangsi akan dipaparkan di sebelah kanan Pilih "Nama Lembaran Kerja" dalam medan dengan tetikus dan seret ke julat "Penapis" di bawah .

Kemudian pilih tab [Alat Jadual Pangsi - Analisis], klik [Pilihan] dan pilih [Tunjukkan Halaman Penapis Laporan]

Masukkan halaman berikut dan terus pilih [nama lembaran kerja] dan klik OK
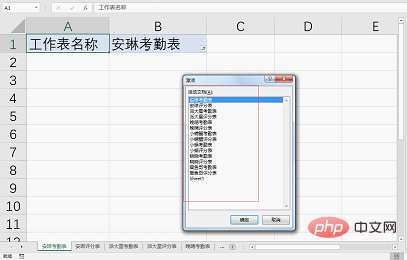
Anda boleh melihat bahawa lembaran kerja telah dibuat, dan kemudian anda boleh menambah Helaian1 jadual Dipadamkan. (Melihat dari perspektif lain, ini sebenarnya cara membahagikan lembaran kerja dalam kelompok!)
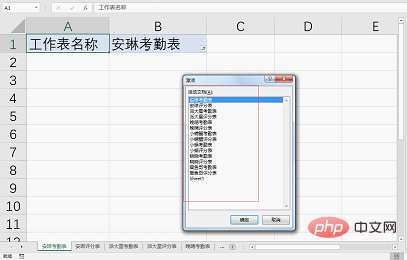
Tetapi kita akan mendapati sel A1-B1 bagi setiap lembaran kerja yang dicipta Mereka semua mempunyai pangsi pengepala jadual, yang kita tidak perlukan Adakah kita perlu memadamkannya satu lembaran kerja pada satu masa? Sudah tentu, tidak perlu ada cara yang lebih pantas Klik kanan mana-mana nama lembaran kerja dan klik [Pilih Semua Lembaran Kerja], kemudian semua lembaran kerja akan dipilih.
Pilih sel A1:B1, klik tab [Mula] - [Kosongkan] - [Kosongkan Semua] untuk memadam A1- dalam semua lembaran kerja dalam kelompok Dalam kawasan sel B1 , kita kemudian boleh memasukkan data sesuka hati.
Kami telah mencipta lembaran kerja, tetapi kadangkala kami perlu menukar beberapa nama lembaran kerja (dengan peraturan bersatu) semasa kerja menukar setiap satu terlalu memakan masa gunakan kaedah berikut.
2. Namakan semula kumpulan lembaran kerja
Seperti yang ditunjukkan di bawah, anda perlu menukar lembaran kerja dengan nama akhiran "Helaian Gred" kepada "Penilaian "permukaan". (Klik kanan sudut kiri bawah jadual untuk melihat semua nama lembaran kerja)
Simpan lembaran kerja ke desktop dan tutupnya, klik kanan fail excel dan klik [Nama semula]. Tukar sambungan xlsx kepada rar untuk menjadi format fail pakej termampat.
Apabila membuat perubahan, tekan Enter dan gesaan seperti yang ditunjukkan di bawah akan muncul Hanya klik OK.
Klik dua kali fail yang dinamakan semula, buka pakej termampat dan klik untuk memasuki folder xl.
Pilih fail buku kerja.xml dan seretnya ke desktop menggunakan tetikus.
Klik kanan fail buku kerja.xml dan pilih [Notepad] untuk membukanya
Dalam Notepad, Klik [Ganti] di bawah [Edit]
Dalam kotak dialog pop timbul, selepas mencari kandungan, masukkan "jadual skor" dan gantikannya dengan "jadual penilaian Klik butang [Ganti Semua] di sebelah kanan". dan tutupnya, tekan Ctrl s Save dan tutup Notepad.
Seret fail buku kerja.xml yang disimpan semula ke dalam pakej termampat Apabila digesa, klik OK seperti yang ditunjukkan di bawah.
Selepas mengklik OK, anda akan digesa bahawa fail berikut sudah wujud Klik "Ganti" terus.
Tutup fail pakej termampat yang terbuka, klik kanan fail pakej termampat, klik "Namakan semula", tukar sambungan kembali kepada xlsx, dan tukarkannya menjadi Format fail excel .
Klik dua kali untuk membuka fail Pada masa ini, anda dapat melihat bahawa nama lembaran kerja telah berjaya ditukar daripada [Helaian Gred] asal kepada [Penilaian. Helaian].
Itu sahaja untuk tutorial hari ini Adakah anda telah mempelajari kedua-dua kemahiran operasi kumpulan lembaran kerja ini? Pelajar, buka excel dan cuba!
Cadangan pembelajaran berkaitan: tutorial cemerlang
Atas ialah kandungan terperinci Perkongsian kemahiran Excel praktikal: penciptaan kelompok/pemisahan lembaran kerja, penamaan semula kelompok lembaran kerja. Untuk maklumat lanjut, sila ikut artikel berkaitan lain di laman web China PHP!
Artikel berkaitan
Lihat lagi- Berkongsi kemahiran Excel praktikal: Adakah anda tahu cara menggunakan 5 kekunci pintasan ini?
- Mempelajari carta Excel melalui kes, mari bercakap tentang cara melukis carta lajur silinder bergraduat
- 5 cara untuk menggunakan fungsi LOOKUP dalam pembelajaran fungsi Excel
- Prinsip dikotomi fungsi LOOKUP dalam pembelajaran fungsi Excel
- Penjelasan terperinci tentang fungsi Excel COUNTIFS
- Belajar Carta Excel: Cara Membuat Carta Bergerak Seperti Halaman Web















