Mempelajari carta Excel melalui kes, mari bercakap tentang cara melukis carta lajur silinder bergraduat
- 青灯夜游ke hadapan
- 2022-07-29 10:18:053023semak imbas
Dalam artikel sebelumnya "Pembelajaran carta Excel: Mencipta histogram berbilang siri dan berbilang keadaan dengan nilai sasaran", kami belajar cara membuat histogram berbilang siri dan berbilang keadaan. Hari ini kami berkongsi satu lagi tutorial carta Excel dan bercakap tentang tutorial membuat kes carta silinder bergraduat, yang boleh dikatakan menyatakan maklumat dengan jelas sepintas lalu.
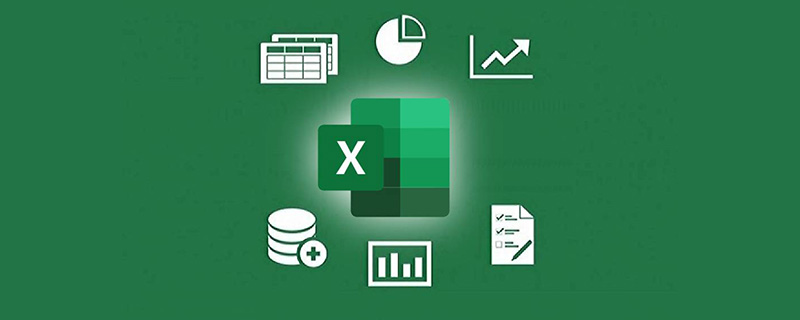
Apakah jenis carta yang boleh dipanggil carta yang baik? Saya rasa sekurang-kurangnya orang yang melihat carta dapat memahami maksud carta anda sepintas lalu tanpa perlu melihat data asal. Atas dasar ini, mari lakukan kerja padanan dan reka letak warna dengan baik Carta ini akan menjadi bagus!
Jadual berikut menunjukkan status penyiapan jualan bagi jabatan pemasaran dan jualan ejen. Ia termasuk jumlah jualan yang disiapkan dan jumlah sasaran jualan yang dirancang. Kami perlu menjadikan maklumat ini menjadi carta Excel yang ringkas dan mudah difahami untuk pelaporan kerja.
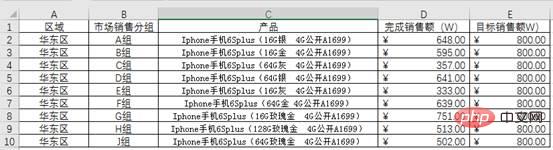
Ramai pelajar akan berfikir untuk membahagikan data jualan yang lengkap dengan jualan sasaran untuk mendapatkan nisbah kadar penyiapan, dan akhirnya menyatakannya melalui carta garis.
Contohnya:
Kira kadar penyiapan dalam lajur F

Kemudian pilih data dalam lajur B dan F untuk memasukkan baris carta.

Dalam rajah di atas, anda hanya boleh melihat perubahan arah aliran dalam kadar penyiapan setiap kumpulan Anda tidak boleh melihat secara intuitif berapa banyak jualan yang telah selesai, apakah sasaran jualan adalah, dan apakah sasaran jualan Belum hampir selesai.
Jika anda ingin menyatakan semua maklumat, anda mesti menggunakan paksi koordinat sekunder, seperti yang ditunjukkan di bawah. Jika anda membuat carta koordinat sekunder termasuk carta garis dan carta palang, semuanya akan menjadi sangat kemas , dan hampir tiada siapa yang boleh melihatnya. Fahami apa yang cuba dinyatakan oleh carta ini.

Malah, kita boleh mengubah pemikiran dan menggunakan beberapa teknik untuk menjadikan keseluruhan carta lebih mudah dan cantik, sambil menyatakan maklumat yang perlu disampaikan dengan tepat.
Rendering terakhir ditunjukkan di bawah Daripada gambar di bawah, kita boleh melihat dengan mudah status penyelesaian setiap kumpulan yang ditinggalkan untuk setiap kumpulan?

Berikut akan menunjukkan kepada anda langkah pengeluaran terperinci.
1 Pilih data dalam lajur B, D dan E dan klik [Sisipkan] untuk memilih [Histogram]

2 histogram , klik kanan bar lajur kuning dan pilih [Format Data Series]

untuk membuka kotak dialog [Format Data Series] dan klik [Baris dan Isi], Set warna isian kepada tiada isian dan warna sempadan kepada hitam.

Kesannya adalah seperti berikut:

3 Pilih bar kolumnar biru, klik kanan dan pilih [. Setkan Format Siri Data], pilih pilihan siri, tetapkan [Pertindihan Siri] kepada 100% dan [Lebar Jurang] kepada 80%.
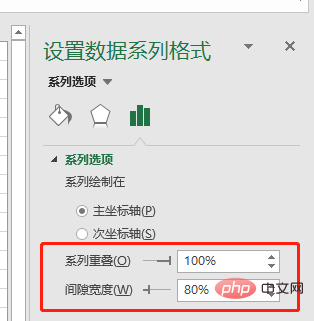
Kesannya adalah seperti berikut:

Pada masa ini carta telah berskala, tetapi bola terapung bulat di tengah-tengah bar lajur Ia tidak boleh ditambah secara langsung Pada masa ini, kita perlu mengubah pemikiran kita, menambah "jualan selesai" pada carta untuk kali kedua, dan menetapkannya sebagai carta garisan tanpa garis, supaya kita. boleh mencapai kesan yang kita perlukan.
4. Klik kanan kawasan kosong carta dan pilih [Pilih Data] dalam menu lungsur untuk membuka kotak dialog [Pilih Sumber Data].

Klik untuk menambah siri carta. Dalam kotak dialog pop timbul, masukkan nama siri "Jualan Selesai", dan nilai siri ialah data dalam lajur D.

Klik kanan bar lajur baharu, pilih [Tukar Jenis Carta], tetapkan jenis carta siri baharu kepada carta garisan dan klik OK. (Tiada fungsi "Gabungkan" dalam versi lama excel, cuma klik "Carta Garisan")
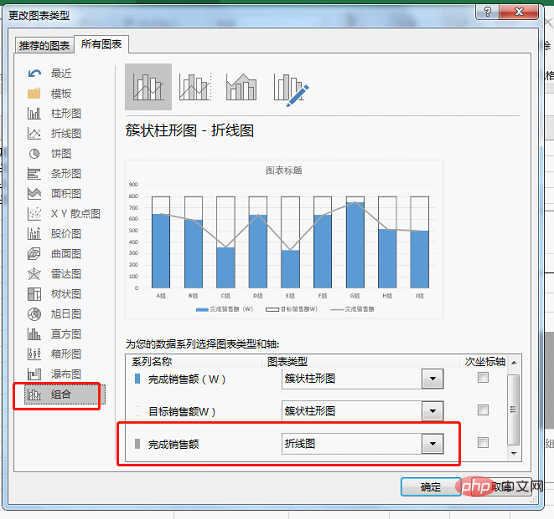
Nota: Jika angka berikut muncul, dua carta bar asal Jika pertindihan siri tidak 100%, anda perlu klik kanan dan set semula secara manual.
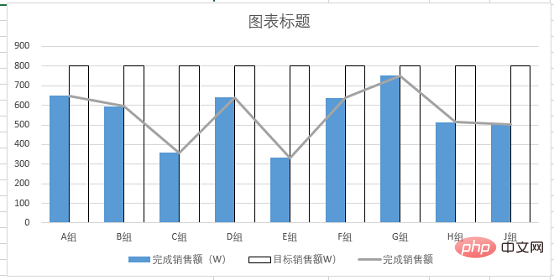
5 Pilih carta garisan dalam rajah dan klik kanan, pilih [Format Data Series], dan tetapkan warna garisan melalui [Isi dan Baris]
Ia tidak berwarna. Buka pilihan [Mark] dan tetapkan titik penanda data kepada bulatan terbina dalam dengan saiz 25.

Tetapkan warna isian mata penanda kepada biru, dan warna itu pada asasnya konsisten dengan histogram. Tetapkan warna jidar kepada putih untuk mencipta hubungan hierarki dengan histogram.

Kesannya adalah seperti berikut:

6. Klik kanan bulatan dalam gambar di atas dan pilih [ Tambah Label Data】. Kemudian pilih data yang ditambahkan, klik kanan, pilih [Set Data Label Format], dan pilih Pusat untuk kedudukan label.

Tetapkan saiz fon kepada 14 dan tandakannya merah dan tebal.

7 Klik kanan paksi abscissa, klik [Set Coordinate Format], pilih bayang dalam [Effect], dan pilih mod pratonton yang sesuai
.
Pilih tanda semak paksi-Y, garis grid tambahan dan legenda siri dalam turutan, dan tekan padam untuk memadam. Kemudian tambahkan kandungan tajuk, dan di bawah tab "Rumah", tetapkan warna tajuk kepada hitam dan tebal dalam "Kumpulan Fon", tetapkan saiz fon kepada 16 dan tambahkan sempadan.
Ringkasan: Dalam contoh ini, kami menggunakan gaya silinder graduan kimia untuk membuat histogram, dan pada masa yang sama menetapkan carta garis sebagai apungan bulat, jadi bahawa setiap elemen dapat dilihat dengan jelas status penyelesaian Kumpulan dan kedudukan keseluruhan. Melalui carta "Graduating Cylinder", kita dapat melihat secara visual jarak antara setiap kumpulan dan sasaran jualan.
Isi penting untuk membuat gambar ini
1. Selepas memasukkan dua set data ke dalam carta lajur dan menetapkan siri kepada pertindihan 100%, kedua-dua siri akan bertindih sepenuhnya Kesan di atas boleh dicapai dengan menetapkan warna.
2. Selepas memasukkan carta garisan dengan penanda data, sembunyikan garisan, kekalkan titik penanda dan tetapkan titik penanda kepada bulatan. Tukar carta diskaun dengan bijak kepada carta bulat, kemudian padankan keseluruhan histogram, seperti bola terapung bertanda pada permukaan mendatar!
Malah, kami juga boleh menetapkan warna bar lajur dan bola terapung kepada kecerunan. Anda boleh mencubanya sendiri dan carta akan menjadi lebih jelas!
Cadangan pembelajaran berkaitan: tutorial cemerlang
Atas ialah kandungan terperinci Mempelajari carta Excel melalui kes, mari bercakap tentang cara melukis carta lajur silinder bergraduat. Untuk maklumat lanjut, sila ikut artikel berkaitan lain di laman web China PHP!
Artikel berkaitan
Lihat lagi- Excel menukar hasil pengiraan fungsi berbilang lembaran kerja kepada nilai berangka
- Perkongsian kemahiran Excel praktikal: Tiga helah untuk mengisi barisan warna, yang menarik dan penuh gaya!
- Berkongsi kemahiran Excel praktikal: Ternyata pengiraan gaji lebih masa adalah sangat mudah!
- Perkongsian kemahiran Excel Praktikal: Buat borang pertanyaan dinamik untuk maklumat pekerja!
- Berkongsi kemahiran Excel praktikal: Adakah anda tahu cara menggunakan 5 kekunci pintasan ini?



