Perkongsian kemahiran Excel Praktikal: Gunakan 'Cari dan Ganti' untuk menapis data tarikh
- 青灯夜游ke hadapan
- 2022-05-16 10:47:186964semak imbas
Dalam artikel sebelumnya " Perkongsian Kemahiran Praktikal Excel: Bijak Menggunakan Fungsi untuk Mencipta Inventori Automatik dan Penyata Jualan", kami mempelajari empat fungsi dan menggunakannya untuk membuat jadual statistik inventori automatik , jualan, inventori dan jadual statistik gudang. Hari ini kami akan berkongsi beberapa operasi praktikal "cari dan ganti". Ternyata anda boleh menggunakannya untuk menapis data tarikh Mari lihat!
Apabila menetapkan tarikh untuk menapis, bagaimana anda boleh menapis mengikut tahun dan bulan Mari jawab soalan ini hari ini?
Seperti yang ditunjukkan dalam rajah di bawah, lajur F ialah tarikh kemasukan pekerja, tetapi tarikh pada masa ini bukan dalam format tarikh standard Format tarikh standard lalai dalam excel ialah "-" "/" atau "hari" Cina "tahun dan bulan" untuk memisahkan nombor tahun, bulan dan hari. Pada masa ini, saya ingin menapis jadual untuk memilih pekerja yang menyertai syarikat pada Februari 2018.

Mula-mula tambah butang penapis pada jadual (Mula - Data - Penapis Dalam menu lungsur tarikh kemasukan, data tidak dibahagikan mengikut tahun dan bulan). . Pada ketika ini kita perlu menukar tarikh kepada format tarikh standard.
Tekan ctrl H untuk menggantikan kekunci pintasan Dalam kotak dialog pop timbul, masukkan noktah dalam format Inggeris untuk "Cari kandungan" dan masukkan "/" dalam bahasa Inggeris format untuk "Ganti dengan" atau"-". Selepas menetapkan, klik Ganti Semua.
Kini anda boleh melihat keputusan penggantian dan semua tarikh telah menjadi format tarikh standard.
Klik butang lungsur tarikh penyertaan, dan anda boleh melihat tarikh tersebut dibahagikan kepada tahun dan bulan Klik " " dan "-" di hadapan daripada nombor untuk mengembangkan dan meruntuhkan data.

Kami menyemak 2018 dan Februari dalam menu lungsur untuk melihat hasil penapisan.
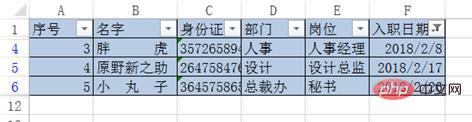
Meluaskan pengetahuan: dua teknik praktikal untuk "mencari dan menggantikan"
1. Pemadaman kelompok aksara halimunan
Apabila terdapat sejumlah besar aksara yang sama dalam jadual kami yang perlu dipadamkan, atau apabila kami mempunyai beberapa lembaran kerja dalam buku kerja yang kesemuanya perlu memadamkan data yang sama , jika kita mempunyai Memadamnya sahaja adalah membuang masa Pada masa ini, anda perlu menggunakan alat cari dan ganti.
Seperti yang ditunjukkan dalam rajah di bawah, jumlahkan lajur F, G dan H dalam Jadual 1, Jadual 2 dan Jadual 3. Jumlah gaji yang perlu dibayar dalam lajur H memaparkan 0. Apabila hasil operasi fungsi ialah 0, ia bermakna kandungan sel yang dirujuk dalam fungsi itu bukan nombor Selain itu, nombor dalam lajur H adalah di sebelah kiri (jika kiri-. format sejajar dialih keluar, ia masih di sebelah kiri), yang bermaksud bahawa ia adalah nombor jenis teks.
(Rakan yang tidak tahu jalan pintas untuk penjumlahan boleh membaca tutorial yang diterbitkan sebelum ini dan klik pada pautan: https://www.php.cn/topic/excel/491692.html)
Mari kita semak dahulu apa yang salah dengan data.
Pilih sel H2 dan seret tetikus untuk memilih nombor dalam bar edit Anda boleh melihat bahawa terdapat aksara yang tidak kelihatan di hadapan dan di belakang nombor (jika tiada aksara, menyeret tetikus tidak akan memilihnya. . Jika ia dipilih, ia bermakna Terdapat aksara tidak kelihatan ruang kosong). Inilah yang sering berlaku apabila orang mengeksport data daripada sistem atau menyalin teks daripada Internet Walaupun format itu dikosongkan, jumlahnya masih tidak boleh ditambah.
Berikut ialah penyelesaiannya.
Dalam bar pengeditan, pilih aksara yang tidak kelihatan dan tekan "ctrl C" untuk menyalin.

Tekan cari dan ganti kekunci pintasan ctrl H untuk muncul kotak dialog gantian. Tekan "ctrl V" dalam "Cari Kandungan" untuk menyalin aksara yang tidak kelihatan. Pada ketika ini anda dapat melihat bahawa kursor tetikus telah mengalihkan beberapa ruang ke kanan.
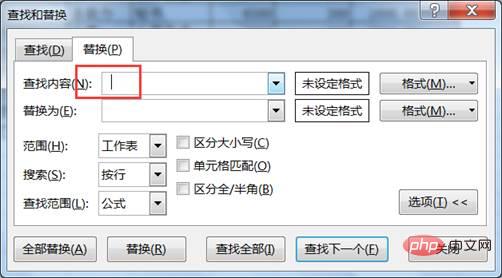
Jangan masukkan sebarang aksara selepas "Ganti dengan" untuk menunjukkan bahawa kandungan carian akan dipadamkan. Klik menu lungsur turun "Skop" untuk memilih buku kerja Pada masa ini, anda boleh mencari dan menggantikan semua lembaran kerja dalam keseluruhan buku kerja. Klik "Ganti Semua".
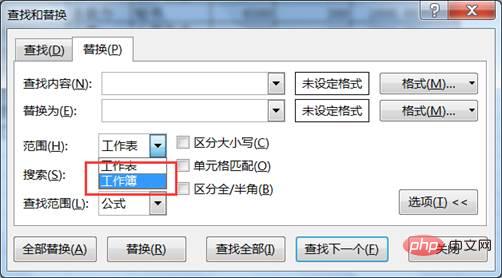
Pada masa ini, anda boleh melihat bahawa data dalam lajur H memaparkan hasil penjumlahan secara automatik.
Rakan yang bermata tajam mungkin mendapati bahawa data masih di sebelah kiri Ini kerana penjajaran kiri ditetapkan dalam penjajaran. Batalkan format "dijajarkan ke kiri".
Pada masa ini, jika anda melihat jadual dalam Jadual 2 dan Jadual 3, anda akan mendapati bahawa semua aksara yang tidak kelihatan telah dipadamkan secara serentak, dan hasil yang betul bagi jumlah dipaparkan secara automatik.
2. Batch menggantikan format sel
Dalam jadual di bawah, disebabkan prestasi Nobita dan Shizuka yang baik pada bulan itu, bos berkata Mereka mahu meningkatkan gaji mereka secara individu, jadi jabatan kewangan membuat format sel khas untuk nama mereka Pada bulan berikutnya, jadual perlu dipulihkan kepada format bersatu. Kes berikut terutamanya bercakap tentang penggantian kumpulan format warna Selain itu, pelbagai format sel boleh digantikan dalam kelompok.

Tekan kekunci pintasan ganti ctrl H. Dalam kotak dialog pop timbul, klik butang lungsur format Anda boleh melihat bahawa terdapat dua pilihan yang tersedia.
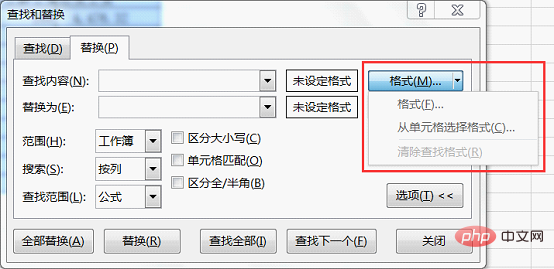
Apabila kita mengetahui format sel, klik pilihan pertama "Format" dan pilih warna yang sepadan dalam kotak dialog pop timbul.
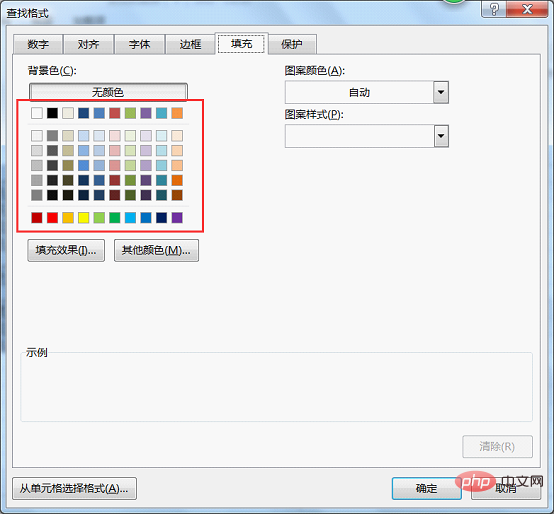
Apabila kita tidak begitu jelas tentang format sel, klik pilihan kedua "Pilih format daripada sel", dan tetikus akan bertukar menjadi Alat straw yang boleh menyerap warna sel secara langsung. Di sini saya akan menyerap terus warna B7 atau B11. Anda kini boleh melihat pratonton warna.
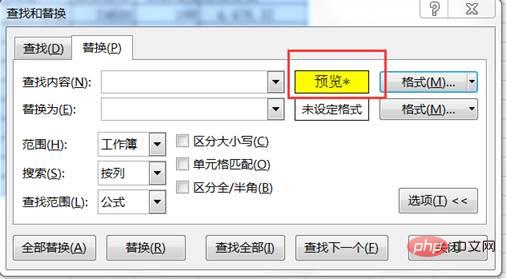
Tetapan "Ganti dengan" berikut adalah sama seperti sebelumnya. Pilih item kedua "Pilih format daripada sel" dalam menu lungsur format dan serap mana-mana sel biru Hanya klik grid. Pada ketika ini anda boleh melihat hasilnya di bawah.
Jika kita mempunyai berbilang lembaran kerja yang perlu diganti, cuma pilih buku kerja dalam menu lungsur turun "Skop". Selepas menyediakan, klik "Ganti Semua" dan anda akan melihat bahawa jadual berubah kepada format warna bersatu.
Nota: Kotak dialog "Cari dan Ganti" akan mengingati set format terakhir, jadi anda perlu memilih "Format" apabila menggunakan Cari dan Gantikan sekali lagi. Pilihan "Kosongkan Pemformatan Carian" dalam menu lungsur mengosongkan pemformatan.
Cadangan pembelajaran berkaitan: tutorial cemerlang
Atas ialah kandungan terperinci Perkongsian kemahiran Excel Praktikal: Gunakan 'Cari dan Ganti' untuk menapis data tarikh. Untuk maklumat lanjut, sila ikut artikel berkaitan lain di laman web China PHP!
Artikel berkaitan
Lihat lagi- Berkongsi kemahiran Excel praktikal: 'Tampal Khas' ternyata mempunyai banyak fungsi!
- Penjelasan grafik terperinci carta garis Excel
- Berkongsi kemahiran Excel praktikal: Ternyata 'fungsi kedudukan' sangat berguna!
- Perkongsian kemahiran Excel Praktikal: beberapa operasi praktikal 'Alat Isih Lajur'
- Satu artikel mengajar anda klasifikasi jadual lipat dan fungsi ringkasan Excel
- Ajar anda lima cara untuk menentukan hari dalam seminggu dalam Excel













