Perkongsian kemahiran Excel Praktikal: beberapa operasi praktikal 'Alat Isih Lajur'
- 青灯夜游ke hadapan
- 2022-05-12 10:18:386036semak imbas
Dalam artikel sebelumnya "Berkongsi kemahiran Excel praktikal: Melaksanakan fungsi penapisan selepas menggabungkan sel ", kami mengetahui tentang kaedah melaksanakan fungsi penapisan selepas menggabungkan sel. Hari ini kita bercakap tentang pengisihan data dan berkongsi operasi praktikal beberapa alat pengisihan Saya harap ia akan membantu semua orang.
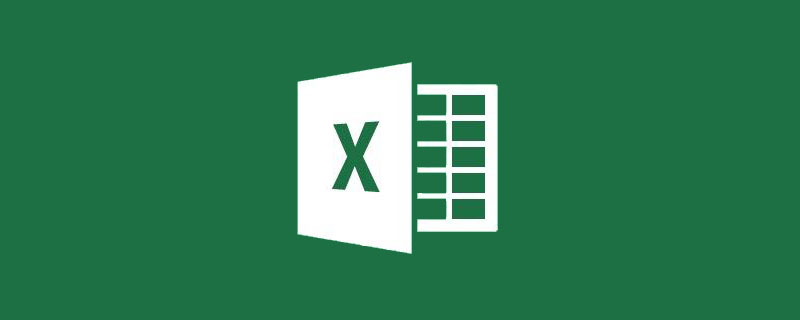
Tiba-tiba imaginasi saya terbuka dan saya mendapati bahawa alat pengisihan lajur bukan sahaja semudah membahagikan satu lajur data kepada dua atau tiga lajur, ia juga mempunyai beberapa lajur lain. menggunakan:
1 Data dibahagikan kepada berbilang lajur
2 Masukkan data tarikh
3 🎜> ①Data yang diekstrak dipaparkan dalam In situ
②Ekstrak data dan paparkan dalam lajur yang ditetapkan
Biar saya memberitahu anda kaedah operasi sebenar penggunaan ini.
1 Data dibahagikan kepada berbilang lajur Dalam kerja harian, kemasukan data kadangkala sangat santai dan formatnya selalunya tidak konsisten Sebagai contoh, nama dan model bahan yang akan diterima dimasukkan sebagai "A-234", "A 234", dsb. Seperti yang ditunjukkan dalam rajah di bawah, dalam borang pendaftaran permintaan bahan harian, nama produk dan spesifikasi dimasukkan ke dalam sel dalam lajur F, dan formatnya tidak seragam.
 Semasa statistik data kemudian, kita perlu mengisih data dalam lajur F untuk memisahkan nama dan model. Bagaimana untuk meneruskan?
Semasa statistik data kemudian, kita perlu mengisih data dalam lajur F untuk memisahkan nama dan model. Bagaimana untuk meneruskan?
Memisahkan nama dan model bermakna menambah lajur data, jadi anda perlu menambah lajur kosong terlebih dahulu. Letakkan tetikus pada lajur nombor G. Apabila tetikus bertukar menjadi anak panah ke bawah, klik untuk memilih data dalam lajur G.
 Klik kanan dalam lajur G dan klik Sisipkan.
Klik kanan dalam lajur G dan klik Sisipkan.
 Anda boleh melihat bahawa lajur telah disisipkan selepas lajur F.
Anda boleh melihat bahawa lajur telah disisipkan selepas lajur F.
 Pilih kawasan data yang perlu diisih.
Pilih kawasan data yang perlu diisih.
 Klik butang "Isih ke Lajur" di bawah tab "Data".
Klik butang "Isih ke Lajur" di bawah tab "Data".
 Dalam kotak dialog pop timbul, kita dapat melihat bahawa lajur data boleh dibahagikan dalam dua cara: "pembatas" dan "lebar tetap".
Dalam kotak dialog pop timbul, kita dapat melihat bahawa lajur data boleh dibahagikan dalam dua cara: "pembatas" dan "lebar tetap".
 Data dalam jadual kami dipisahkan oleh ruang dan "-", jadi tandakan "Pembatas" dan klik Seterusnya selepas menetapkan.
Data dalam jadual kami dipisahkan oleh ruang dan "-", jadi tandakan "Pembatas" dan klik Seterusnya selepas menetapkan.
 Dalam kotak dialog baharu, kita dapat melihat bahawa terdapat banyak jenis pembatas Kita hanya perlu menyemak "ruang" di sini. "Kunci tab" ditandakan secara lalai, yang menunjukkan kedudukan yang diduduki oleh aksara Hanya kekalkan tetapan lalai.
Dalam kotak dialog baharu, kita dapat melihat bahawa terdapat banyak jenis pembatas Kita hanya perlu menyemak "ruang" di sini. "Kunci tab" ditandakan secara lalai, yang menunjukkan kedudukan yang diduduki oleh aksara Hanya kekalkan tetapan lalai.
 Memandangkan sesetengah data dalam jadual kami di atas dipisahkan oleh satu ruang dan sesetengahnya dipisahkan oleh berbilang ruang, anda mesti menyemak "Pembatas berturut-turut dianggap sebagai satu Memproses", anda boleh melihat pratonton data di bawah dan data yang dipisahkan oleh ruang telah diasingkan.
Memandangkan sesetengah data dalam jadual kami di atas dipisahkan oleh satu ruang dan sesetengahnya dipisahkan oleh berbilang ruang, anda mesti menyemak "Pembatas berturut-turut dianggap sebagai satu Memproses", anda boleh melihat pratonton data di bawah dan data yang dipisahkan oleh ruang telah diasingkan.
 Dalam pratonton data, anda dapat melihat bahawa data yang dipisahkan oleh "-" belum dibahagikan kepada lajur, jadi anda perlu menyemak "Lain-lain" dan masukkan "- "selepas itu.". Memandangkan sesetengah data dipisahkan dengan berbilang "-", anda perlu menyemak "Pembatas berturut-turut dianggap sebagai satu proses". Pada ketika ini anda dapat melihat bahawa dalam pratonton data di bawah, semua data diasingkan. Selepas menyediakan, klik Seterusnya.
Dalam pratonton data, anda dapat melihat bahawa data yang dipisahkan oleh "-" belum dibahagikan kepada lajur, jadi anda perlu menyemak "Lain-lain" dan masukkan "- "selepas itu.". Memandangkan sesetengah data dipisahkan dengan berbilang "-", anda perlu menyemak "Pembatas berturut-turut dianggap sebagai satu proses". Pada ketika ini anda dapat melihat bahawa dalam pratonton data di bawah, semua data diasingkan. Selepas menyediakan, klik Seterusnya.
 Dalam kotak dialog baharu, anda boleh menetapkan dan menukar format data Kami akan menerangkannya kemudian.
Dalam kotak dialog baharu, anda boleh menetapkan dan menukar format data Kami akan menerangkannya kemudian.
 Pada ketika ini anda dapat melihat bahawa data telah dibahagikan kepada dua lajur dan data dalam lajur kedua dipaparkan dalam lajur G secara lalai.
Pada ketika ini anda dapat melihat bahawa data telah dibahagikan kepada dua lajur dan data dalam lajur kedua dipaparkan dalam lajur G secara lalai.

2. Cepat masukkan data tarikh Apabila kami memasukkan data tarikh dalam borang, kebanyakan orang memasukkan "-" atau "/" secara manual untuk memisahkan data tahun, bulan dan hari, yang menjadikannya sangat lambat untuk memasukkan nombor dan simbol pada masa yang sama. Anda mungkin tidak terfikir bahawa cara terpantas untuk memasukkan tarikh adalah dengan menggunakan pengasingan data! Seperti gambar di bawah, kita mula-mula masukkan terus nombor 8 digit tahun, bulan dan hari. (Nota: 8 digit merujuk kepada 4 digit untuk tahun, 2 digit untuk bulan dan 2 digit untuk hari tersebut. Contohnya, Februari hendaklah dimasukkan sebagai 02, dan 5hb hendaklah dimasukkan sebagai 05.) Pilih kawasan tarikh. Klik butang "Isih ke Lajur" di bawah tab "Rumah", klik Seterusnya dua kali dalam kotak dialog pop timbul, dan kotak dialog yang ditunjukkan di bawah akan muncul. Dalam kotak dialog, kelas kami dapat melihat bahawa terdapat berbilang format untuk dipilih. Di sini kita hanya perlu menyemak "Tarikh" dalam kotak dialog dan pilih format "YMD" dalam menu lungsur, iaitu format tahun, bulan dan hari yang biasa digunakan dalam bahasa Cina. Jika anda ingin menggunakan mod Bahasa Inggeris, anda boleh memilih mod "MDY", iaitu mod bulan, hari dan tahun. Selepas menetapkan, klik Selesai untuk melihat hasil akhir. 3 Ekstrak bahagian tertentu data ① Data yang diekstrak ialah. dipaparkan dalam Bit asal Dalam operasi sebelumnya, apabila kami perlu mengekstrak aksara yang diperlukan daripada rentetan aksara yang panjang, kami akan menggunakan fungsi Di sini kami akan mengajar anda cara menggunakan lajur untuk mencapainya . Seperti yang ditunjukkan dalam rajah di bawah, ia adalah data yang dieksport oleh Jabatan Sumber Manusia dalam sistem kehadiran. Kami hanya mahu menyimpan tarikh dalam data, pilih kawasan data dan klik butang "Lajur" di bawah tab "Rumah", kerana data di sini adalah semua sejajar Ya, kami boleh menyemak terus "Lebar Tetap" untuk membahagi. Sudah tentu, jika anda ingin menggunakan "pembatas", anda juga boleh menggunakannya, saya telah menyebutnya sebelum ini, jadi saya tidak akan menerangkan secara terperinci di sini. Selepas menyediakan, klik Seterusnya. Dalam kotak dialog baharu, seret tetikus terus di kawasan kosong pratonton data di bawah, dan garis pembahagi akan muncul anda perlukan. Hanya letakkan garis pemisah di mana anda perlu memisahkan. Selepas menyediakan, klik Seterusnya. Dalam kotak dialog baharu, pilih data yang anda tidak perlukan kemudian. Semak "Jangan import lajur ini" di atas. Selepas menetapkan, klik Selesai untuk melihat hasilnya. Pada ketika ini kita dapat melihat bahawa tarikh yang diekstrak dipaparkan terus dalam kedudukan asalnya dan data asal telah diganti. ② Data yang diekstrak dipaparkan dalam lajur yang ditentukan Dalam kerja harian kita, pengekstrakan aksara yang paling biasa digunakan adalah untuk mengekstrak tarikh lahir daripada ID nombor. Di bawah adalah nombor ID yang dimasukkan. Dalam operasi sebelumnya, tarikh yang diekstrak daripada sistem kehadiran dipaparkan terus dalam sel asal dan data asal telah diganti. Di sini kita perlu mengekstrak tahun, bulan dan hari, mengekalkan data asal dan memaparkan data yang diekstrak dalam lajur H. Beberapa langkah pertama di sini adalah sama seperti di atas Pilih data, klik "Lajur", pilih "Lebar Tetap", dan tarik keluar dua garis pemisah. Selepas menyediakan, klik Seterusnya. Pilih bahagian pertama data dan tandakan "Jangan import lajur ini". Pilih bahagian terakhir data dan tandakan "Jangan import lajur ini". Pilih data di bahagian tengah dan klik anak panah di sebelah kanan "Kawasan Sasaran". Pada masa ini, wizard lajur secara automatik mengecut kembali, dan kawasan H2-H11 dipilih dalam jadual. Selepas menetapkan kawasan, klik anak panah di sebelah kanan wizard pengisihan. Wizard lajur akan dilanjutkan secara automatik Pilih "Format Data Lajur" sebagai tarikh "YMD" dan klik Selesai. Keputusan akhir yang kami lihat adalah seperti berikut: Cadangan pembelajaran berkaitan: tutorial cemerlang 


















Atas ialah kandungan terperinci Perkongsian kemahiran Excel Praktikal: beberapa operasi praktikal 'Alat Isih Lajur'. Untuk maklumat lanjut, sila ikut artikel berkaitan lain di laman web China PHP!
Artikel berkaitan
Lihat lagi- Jadual pangsi Excel belajar cara menggabungkan tarikh
- Pautan Word dan Excel: jadual boleh dicetak dalam lajur menggunakan Word!
- Berkongsi kemahiran Excel praktikal: 'Tampal Khas' ternyata mempunyai banyak fungsi!
- Berkongsi kemahiran Excel praktikal: Jumlahkan data dengan cepat dan tambah gaya pada baris subjumlah
- Berkongsi kemahiran Excel praktikal: Ternyata 'fungsi kedudukan' sangat berguna!

