Berkongsi kemahiran Word praktikal: Lihat cara menyediakan lajur dalam dokumen
- 青灯夜游ke hadapan
- 2022-05-09 10:09:1611585semak imbas
Dalam artikel sebelumnya "Pautan Word dan Excel: gunakan Word untuk mencetak jadual dalam lajur! 》, kami belajar cara menggunakan Word untuk mencetak jadual Excel dalam lajur. Hari ini kami akan terus berkongsi kemahiran Word praktikal dan bercakap tentang kemahiran menetapkan lajur dokumen. Datang dan kumpulkan dan gunakannya!
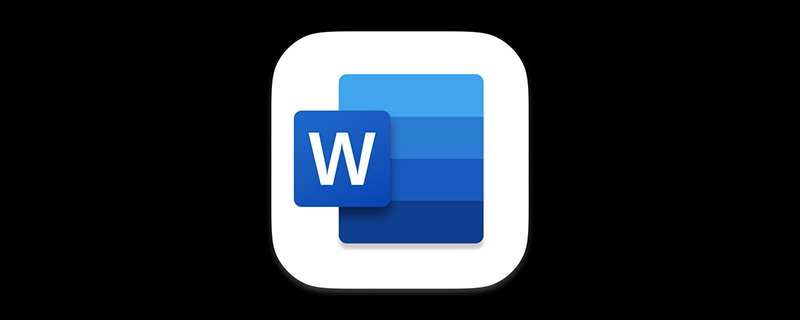
Lajur ialah untuk menetapkan semua halaman atau perenggan yang dipilih bagi dokumen Word ke dalam berbilang lajur, dengan itu menunjukkan kesan reka letak lajur yang sering digunakan dalam akhbar, majalah dan buku . Ia merupakan bentuk tatai huruf biasa dalam tata letak dokumen Fungsinya untuk menjadikan susun atur lebih kemas, hidup dan mudah dibaca.
1 Lajur biasa
Klik [Layout]-[Column], dan anda boleh memilih daripada drop pop timbul -senarai bawah Lajur yang diperlukan. Terdapat 5 bentuk biasa di sini, satu lajur, dua lajur, tiga lajur, kiri dan kanan, seperti yang ditunjukkan dalam rajah.
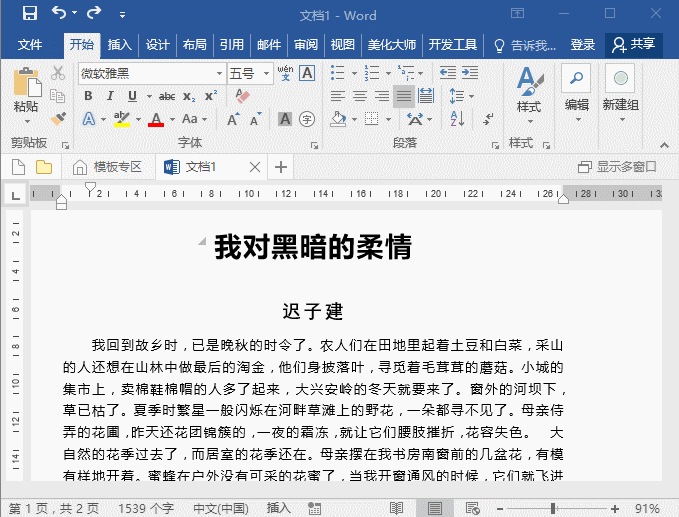
Pada ketika ini, anda akan mendapati Word membahagikan semua kandungan (tajuk, pengarang dan teks) kepada lajur pada masa yang sama secara lalai. Ini kerana Word secara lalai menggunakan lajur pada keseluruhan dokumen atau pada bahagian di mana kursor berada pada masa ini.
Bagaimana untuk membahagikan hanya sebahagian daripada kandungan kepada lajur?
Kaedah: Mula-mula pilih kandungan yang perlu dibahagikan kepada lajur, dan kemudian lakukan operasi membahagi lajur.
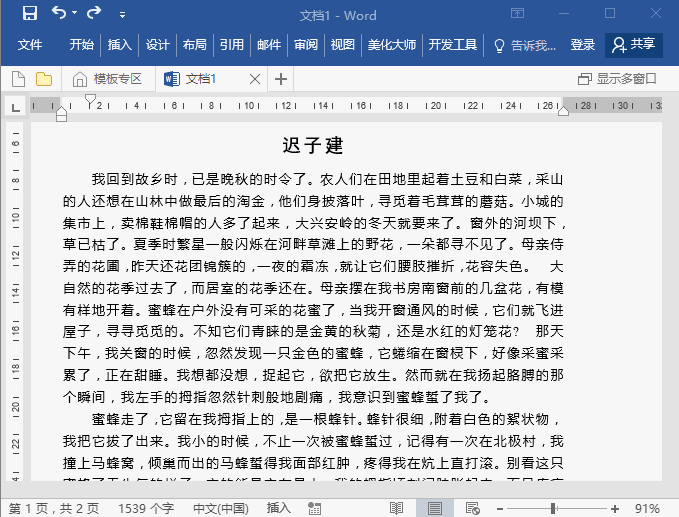
2. Lajur percuma
Jika tiada apa yang kita perlukan dalam drop "Lajur" - senarai bawah Pilihan lajur, atau terdapat beberapa keperluan lajur khas. Sebagai contoh, tetapkan lebar lajur lajur supaya berbeza. Kami boleh menyesuaikan lajur.
Kaedahnya ialah: klik [Layout]-[Column]-[More Columns] untuk membuka kotak dialog "Column". Di sini anda boleh menyesuaikan bilangan lajur dan lebar lajur, dan menggunakan lajur pada keseluruhan dokumen atau bahagian semasa untuk memenuhi pelbagai keperluan lajur.

Petua: Apabila menetapkan lebar lajur menjadi tidak sama, ambil perhatian: Pastikan anda menyahtanda pilihan [Equal column widths] untuk menyesuaikan lebar lajur !
3. Word membahagikan lajur sama rata
Jika selepas membahagikan lajur, ketinggian lajur pada kedua-dua belah tidak sama, atau ada ialah ruang kosong yang besar di sebelah kanan halaman , seperti yang ditunjukkan dalam rajah.

Mengapa ini berlaku:
Apabila Word membahagikan lajur, sistem akan mengisi lajur pertama secara lalai kedudukan dalam lajur kedua dan ketiga Jika teks semasa kita kurang, keadaan semasa akan berlaku. Menghadapi situasi sedemikian, kita boleh menambah pemisah bahagian berterusan kepadanya.
Jadi, bagaimana untuk mengagihkan kandungan setiap lajur secara sama rata?
Kaedah: Letakkan kursor pada penghujung teks lajur dan laksanakan arahan [Layout Halaman]-[Separator]-[Section Break]-[Sambungan] arahan Sekarang anda boleh membahagikan lajur kepada ketinggian yang sama, dan kesannya adalah seperti yang ditunjukkan dalam rajah.

4. Tetapkan pembahagi lajur
Dalam penetapan taip, kita sering melihat lajur dalam ruang putih membahagikan kandungan. Seperti yang ditunjukkan dalam gambar.
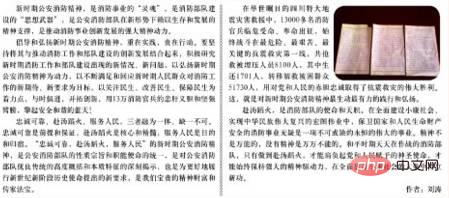
Dari manakah asalnya baris ini? Ia sangat mudah. Hanya buka kotak dialog "Lajur" dan tandakan pilihan "Barisan Pemisah".
Tutorial yang disyorkan: "Tutorial Perkataan"
Atas ialah kandungan terperinci Berkongsi kemahiran Word praktikal: Lihat cara menyediakan lajur dalam dokumen. Untuk maklumat lanjut, sila ikut artikel berkaitan lain di laman web China PHP!
Artikel berkaitan
Lihat lagi- Perkongsian Tips Perkataan Praktikal: 9 Kaedah Pemformatan Teks
- Berkongsi petua Word praktikal: Cara terbaik untuk menetapkan nombor halaman!
- Perkongsian kemahiran Perkataan Praktikal: menetapkan jarak aksara, jarak baris dan jarak perenggan
- Berkongsi kemahiran Word praktikal: Sembunyikan gambar dan tingkatkan kecekapan menyemak imbas dan menyunting dokumen!
- Berkongsi kemahiran Word praktikal: Mari kita bincangkan tentang fungsi 'nombor baris' yang tidak pernah anda gunakan


