Berkongsi kemahiran Word praktikal: Mari kita bincangkan tentang fungsi 'nombor baris' yang tidak pernah anda gunakan
- 青灯夜游ke hadapan
- 2022-05-06 09:56:343294semak imbas
Dalam artikel sebelumnya "Perkongsian Petua Perkataan Praktikal: Cara Menetapkan Garis Bawah", kami belajar cara menetapkan garis bawah. Hari ini kami akan terus berkongsi kemahiran Word yang praktikal dan bercakap tentang fungsi "nombor baris" dalam Word yang anda mesti tidak pernah gunakan sebelum ini, simpan dan gunakannya!
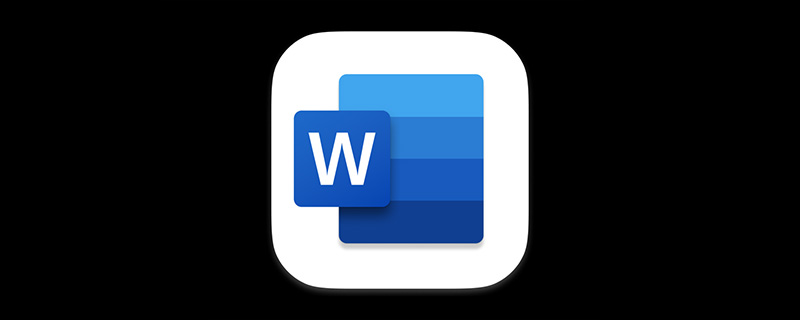
Dalam Word, jika kita perlu mencari baris tertentu dengan cepat atau membantu pembaca mencari baris tertentu dengan mudah, bagaimanakah kita harus melakukannya? Berikut adalah petua mudah untuk dikongsi dengan anda.
Kaedah operasi:
Klik [Layout]-[Layout Halaman]-[Tunjukkan Nombor Baris], di sini anda boleh memilih penomboran berterusan atau Nombor semula setiap halaman.
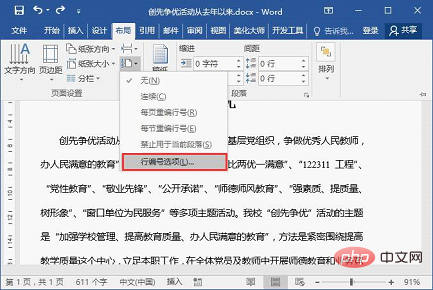
Jika anda merasakan nombor baris dipaparkan pada setiap baris, yang menjejaskan keindahan dokumen, kami juga boleh menambah selang 3, 5, 7... Tunggu nombor baris tersuai.
Kaedah operasi:
(1) Klik butang [Layout]-[Layout Halaman]-[Show Line Number] dan pilih " Pilihan Penomboran Baris", atau klik butang "Kembangkan" di penjuru kanan sebelah bawah kumpulan [Layout Halaman].
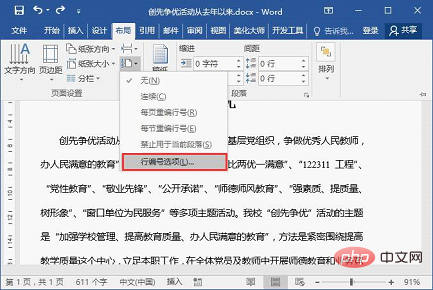
(2) Buka kotak dialog "Persediaan Halaman" dan klik butang "Nombor Baris" terus di bawah tab "Susun Letak".
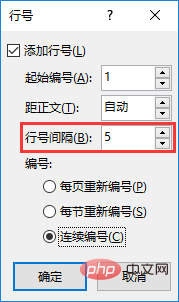
(3) Buka kotak dialog "Nombor Baris", tandai kotak semak "Tambah Nombor Baris", dan tetapkan "Selang Nombor Baris" kepada bilangan baris yang diperlukan nombor , tetapkannya kepada "5" di sini, dan kemudian klik butang "OK".
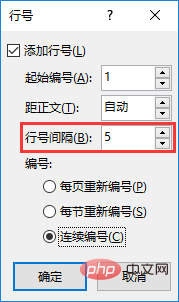
Kesannya adalah seperti yang ditunjukkan dalam gambar:
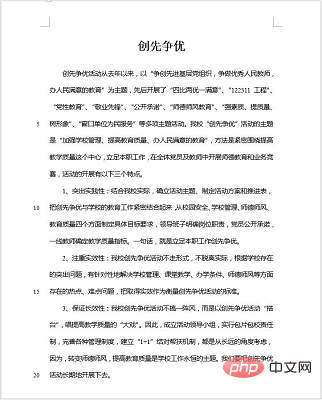
Petua: Untuk membatalkan nombor baris, Anda juga boleh mengklik butang [Layout Halaman]-[Show Line Number] dan pilih pilihan "Tiada".
Tutorial yang disyorkan: "Tutorial Perkataan"
Atas ialah kandungan terperinci Berkongsi kemahiran Word praktikal: Mari kita bincangkan tentang fungsi 'nombor baris' yang tidak pernah anda gunakan. Untuk maklumat lanjut, sila ikut artikel berkaitan lain di laman web China PHP!
Artikel berkaitan
Lihat lagi- Perkongsian kemahiran Word Praktikal: Cara mengira data jadual dengan cepat
- Perkongsian kemahiran Word Praktikal: Bagaimana untuk memadam semua nombor dengan satu klik
- Perkongsian Tips Perkataan Praktikal: 9 Kaedah Pemformatan Teks
- Perkongsian kemahiran Perkataan Praktikal: menetapkan jarak aksara, jarak baris dan jarak perenggan
- Berkongsi kemahiran Word praktikal: Sembunyikan gambar dan tingkatkan kecekapan menyemak imbas dan menyunting dokumen!

