Berkongsi petua Word praktikal: Cara terbaik untuk menetapkan nombor halaman!
- 青灯夜游ke hadapan
- 2022-04-25 09:58:297746semak imbas
Dalam artikel sebelumnya "Perkongsian Petua Perkataan Praktikal: 9 Kaedah Pemformatan Teks", kami mempelajari tentang 9 teknik pemformatan teks klasik. Hari ini kita akan bercakap tentang cara menetapkan nombor halaman dalam Word Ternyata menetapkan nombor halaman adalah sangat mudah!
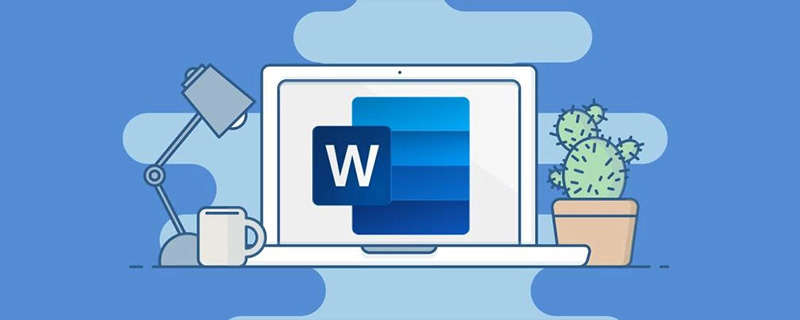
Hai kawan-kawan yang dikasihi, hello semua!
Jika anda sering mengedit dokumen Word yang panjang, anda mesti menghadapi dua masalah ini:
① Anda tidak mahu menetapkan nombor halaman pada dokumen halaman muka depan dan halaman jadual kandungan , nombor halaman hanya bermula dari halaman teks.
② Apabila nombor halaman bermula daripada teks utama, maka jumlah bilangan halaman juga dikira daripada teks utama (iaitu jumlah bilangan halaman dikurangkan dengan satu halaman).
Bagaimana untuk menyelesaikannya? Rakan-rakan yang tidak tahu, mari kita lihat penyelesaiannya!
Dokumen asal: Dokumen ini mempunyai sejumlah 8 halaman (termasuk halaman jadual kandungan), dan teks utama bermula dari halaman 2.
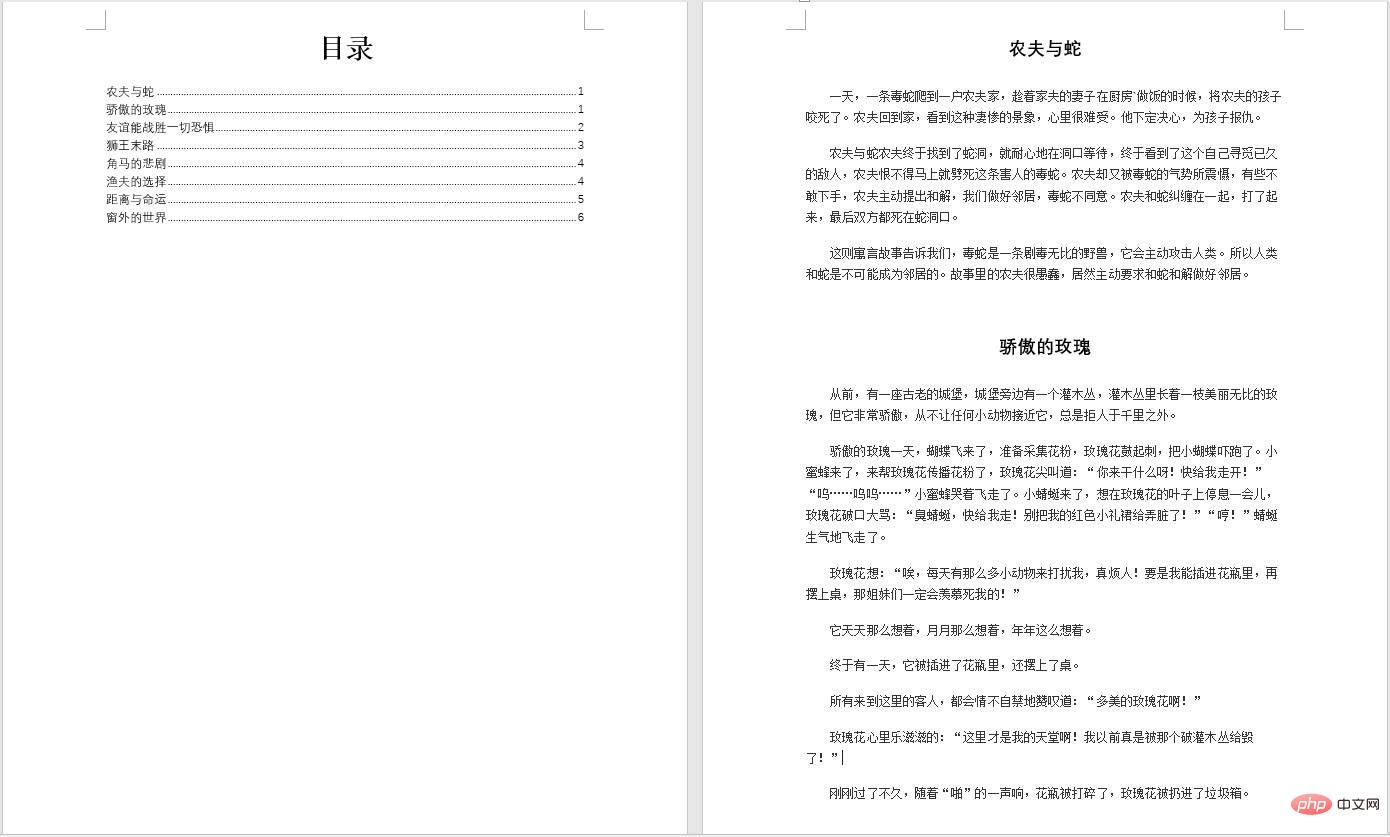
Kesan: Tiada nombor halaman pada halaman utama, dan nombor halaman bermula dari teks utama, tidak termasuk halaman utama, jumlah bilangan muka surat ialah 7 muka surat.
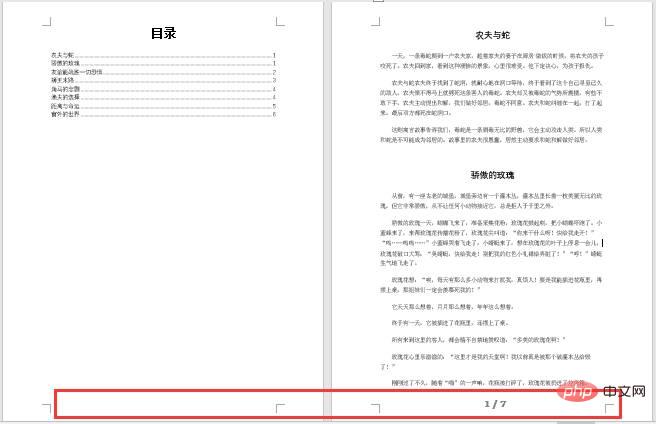
Bagaimana ia berfungsi? Pembaca yang dihormati, lihat ke bawah:
(1) Tambahkan nombor halaman pada setiap halaman dokumen
Klik [Insert] - [Header and Footer] - [Page Number ], pilih "Nombor Halaman" - "Bawah Halaman" dan pilih gaya nombor halaman kegemaran anda. (Nota: Nombor halaman boleh ditetapkan di bahagian atas halaman atau di bahagian bawah halaman, bergantung pada keperluan anda).

(2) Tetapkan nombor halaman bermula dari halaman kedua teks
Dalam [Alat/Reka Bentuk Pengepala dan Pengaki ]-[ Pilih "Laman Utama Berbeza" dalam Pilihan], kemudian nombor halaman utama akan hilang secara automatik.
(3) Tetapkan format nombor halaman
Walaupun nombor halaman pertama hilang, nombor halaman kedua masih dipaparkan dari Halaman Ke-2 bermula, jadi bagaimana untuk menetapkannya bermula dari 1?
Masukkan keadaan pengepala dan pengaki, klik "Nombor Halaman" dalam [Design]-[Header and Footer], pilih "Tetapkan Format Nombor Halaman", dan tetapkan "Nombor Halaman Mula" dalam kotak dialog yang dibuka. "0" bermula. Pada masa ini, nombor halaman halaman kedua bermula dari 1.
(4) Ubah suai jumlah halaman
Memandangkan halaman jadual kandungan tidak mengambil kira bilangan halaman , oleh itu, jumlah bilangan halaman hendaklah mengecualikan nombor halaman Satu halaman, hanya halaman yang tinggal dipaparkan. Contohnya: 1/8 asal bermakna dokumen Word semasa ialah halaman 1 daripada 8 halaman. Kecuali halaman pertama jadual kandungan, ia harus dipaparkan sebagai halaman 1/7 Bagaimana untuk menyelesaikan masalah ini?
Letakkan kursor di bahagian bawah nombor halaman dan tekan kombinasi kekunci Alt F9 Pada masa ini, nombor halaman akan menjadi sekeping kod {PAGE} / {NUMPAGES}.
Pilih jumlah kod nombor halaman, dan kemudian tekan Ctrl F9 untuk memasukkan pendakap {}. Ubah suai kepada {={NUMPAGES}-1}. Selepas tetapan selesai, klik kanan dan pilih Tukar Kod Medan atau tekan kombinasi kekunci Alt F9, iaitu, nombor halaman menjadi halaman 1/7.
Soalan tambahan: Jika kita ingin membezakan kandungan bahagian yang berbeza dalam dokumen yang panjang, kita perlu menetapkan berbilang pemisah untuk membahagikannya kepada bahagian. Pada masa yang sama, nombor halaman dikira semula dari setiap halaman bahagian, dan nombor halaman yang sepadan perlu diubah Bagaimana untuk menyelesaikan masalah ini?
① Letakkan kursor tetikus di hadapan aksara pertama halaman yang perlu dibahagikan kepada bahagian, dan klik [Layout]-[Separator-[Next Page] ).
②Masukkan pengepala dan pengaki, nyahtanda "Laman Utama Berbeza", kemudian klik [Reka Bentuk]-[Nombor Halaman]-[Tetapkan Format Nombor Halaman] untuk menetapkan nilai nombor halaman permulaan atau nombor halaman Gaya dsb.
③ Kemudian Alt F9 bertukar kepada penyuntingan kod dan menukar kod {PAGE}/{NUMPAGES} kepada {PAGE}/{SECTIONPAGES}. Ini melengkapkan penetapan nombor halaman selepas pembahagian.
Penerangan kod: {NUMPAGES} merujuk kepada jumlah bilangan halaman dalam keseluruhan dokumen {SECTIONPAGES} merujuk kepada halaman bahagian semasa Jumlah .
Mengenai tambahan kepada soalan-soalan di atas, saya telah memberitahu anda kaedah operasi di sini saya akan meninggalkan anda dengan kerja rumah kecil Gunakan tangan kecil anda untuk mencuba sama ada anda telah menguasai kemahiran dalam artikel ini dan menyelesaikannya masalah nombor muka surat?
Tutorial yang disyorkan: "Tutorial Perkataan"
Atas ialah kandungan terperinci Berkongsi petua Word praktikal: Cara terbaik untuk menetapkan nombor halaman!. Untuk maklumat lanjut, sila ikut artikel berkaitan lain di laman web China PHP!
Artikel berkaitan
Lihat lagi- Perkongsian kemahiran Word Praktikal: 3 kaedah carian dan ganti kelompok klasik
- Perkongsian Petua Perkataan Praktikal: 8 Petua Operasi Meja Pantas
- Perkongsian kemahiran Word Praktikal: pelbagai cara untuk memasukkan formula matematik
- Perkongsian kemahiran Word Praktikal: Cara mengira data jadual dengan cepat
- Perkongsian kemahiran Word Praktikal: Bagaimana untuk memadam semua nombor dengan satu klik
- Perkongsian Tips Perkataan Praktikal: 9 Kaedah Pemformatan Teks




