Perkongsian kemahiran Word Praktikal: 3 kaedah carian dan ganti kelompok klasik
- 青灯夜游ke hadapan
- 2022-04-14 10:55:1710966semak imbas
Dalam artikel sebelumnya "Berkongsi kemahiran Word praktikal: Bijak mengubah suai fon lalai", kami belajar cara mengubah suai fon lalai sistem Word. Artikel berikut akan berkongsi dengan anda beberapa kemahiran Word yang praktikal dan bercakap tentang kaedah carian dan ganti kelompok klasik. Datang dan pelajari cara menggunakannya!

Sebelum mengkaji bahagian ini, editor ingin bertanyakan soalan kepada anda, apakah yang akan anda lakukan menggunakan fungsi cari dan ganti dalam Word? Bagaimanapun, saya melihat ramai yang menggunakan carian dan ganti, iaitu mencari perkataan!
Malah, kami juga boleh menggantikan dan mengubah suai kandungan dokumen secara berkelompok melalui fungsi cari dan ganti. Oleh itu, hari ini saya akan berkongsi dengan anda beberapa teknik carian dan ganti klasik, dengan harapan ia akan membantu anda semasa memproses dokumen.
1. Tetapkan format fon dalam kelompok
Contohnya: Tetapkan perkataan "gunung" dalam puisi dalam teks kepada merah, tebal dan bergaris bawah untuk diserlahkan.
Kaedah operasi:
(1) Buka dokumen, mula-mula pilih teks "gunung", dan kemudian tekan kombinasi kekunci [Ctrl H] untuk membuka " Cari dan Ganti" tab Penggantian kotak dialog.
(2) Teks "山" telah dimasukkan secara automatik dalam kotak teks "Cari kandungan". Pada masa ini, kita juga perlu memasukkan "gunung" dalam kotak "Ganti dengan".
(3) Klik [Lanjutan]-[Format]-[Fon] untuk membuka kotak dialog "Font", tetapkan fon, warna dan garis bawah masing-masing, kemudian klik "OK" untuk kembali ke "Cari dan Gantikan" kotak dialog. Klik butang "Ganti Semua".
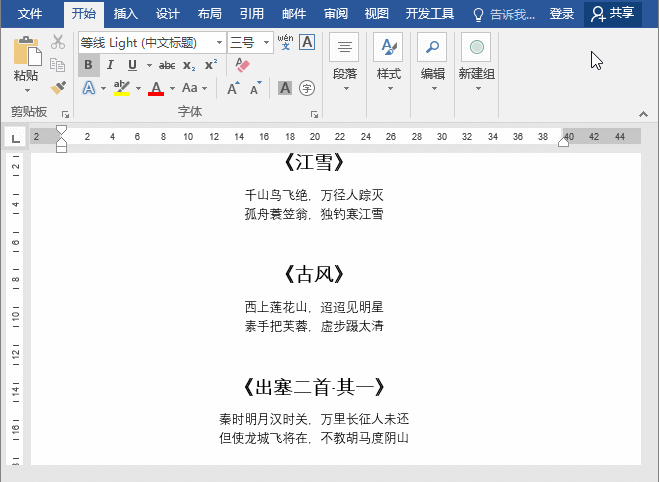
2 Gunakan kad bebas untuk mengubah suai kandungan dalam kurungan
Contohnya: <.> Tetapkan nama tajuk (iaitu, teks dengan "") menjadi tebal, tebal dan merah.
Kaedah operasi:
(1) Buka kotak dialog "Cari dan Ganti" dan masukkan ""*"" dalam kotak teks "Cari" . (2) Letakkan kursor dalam kotak teks "Ganti dengan", kemudian klik butang "Lanjutan" dan pilih "Gunakan Kad Liar". (3) Klik [Format]-[Font] untuk membuka kotak dialog "Font", tetapkan fon, fon, dan warna masing-masing, klik "OK" untuk kembali ke dialog "Cari dan Ganti" kotak, klik butang "Ganti Semua".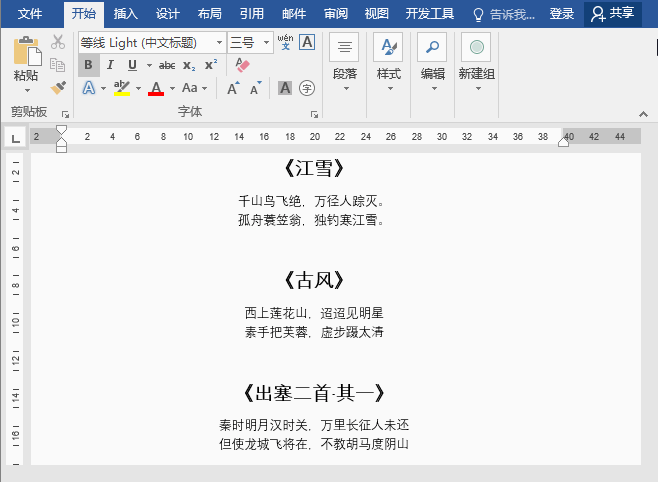
Petua: Biasanya menggunakan "?" untuk menggantikan aksara arbitrari dan gunakan "*" untuk menggantikan satu atau lebih aksara arbitrari.
3 Gunakan kad bebas untuk mengekalkan nombor dan memadam huruf Inggeris
Contohnya: padamkan huruf Inggeris bagi "nombor siri" dalam jadual dan kekalkan teks nombor sahaja.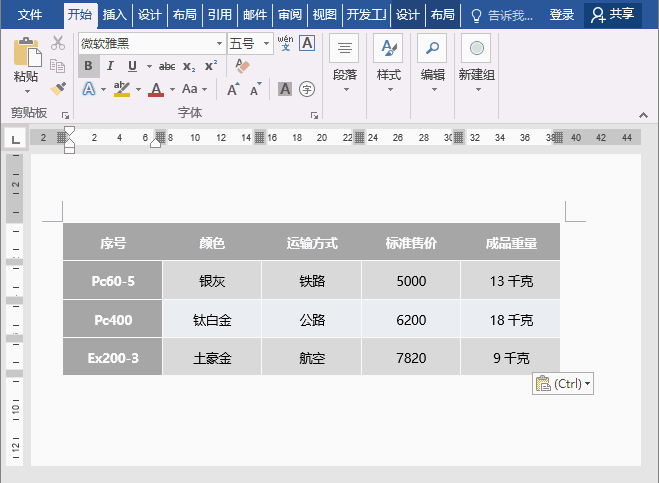
Petua: Apabila menggantikan aksara , [a-z] mewakili mana-mana huruf Inggeris huruf kecil [A-Z] mewakili mana-mana huruf besar Inggeris; -Z] mewakili mana-mana huruf Inggeris "nombor siri" dalam jadual di atas mengandungi huruf besar dan huruf kecil Inggeris, jadi [a-zA-Z] digunakan di sini untuk mencari dan menggantikan. Di samping itu, jika anda perlu menggantikan nombor dalam teks, anda boleh menggunakan [0-9], yang mewakili nombor arbitrari.
Tutorial yang disyorkan: "Tutorial Perkataan"
Atas ialah kandungan terperinci Perkongsian kemahiran Word Praktikal: 3 kaedah carian dan ganti kelompok klasik. Untuk maklumat lanjut, sila ikut artikel berkaitan lain di laman web China PHP!
Artikel berkaitan
Lihat lagi- Perkongsian tip Word Praktikal: Cara memasukkan superskrip dan subskrip pada masa yang sama
- Berkongsi petua Word praktikal: Bagaimana untuk membuang halaman kosong 'degil'!
- Perkongsian Petua Praktikal Perkataan: 9 Petua Praktikal Mencetak
- Perkongsian pemalam perkataan: pemalam pembetulan automatik kesan teks, menjadikan anda mahir dalam beberapa saat!
- Perkongsian Petua Perkataan Praktikal: Pandai Betulkan Fon Lalai

