Perkongsian Petua Praktikal Perkataan: 9 Petua Praktikal Mencetak
- 青灯夜游ke hadapan
- 2022-04-08 11:04:495770semak imbas
Dalam artikel sebelumnya " Perkongsian kemahiran Word praktikal: Sesuaikan kekunci pintasan mengikut tabiat ", kami memperkenalkan kaedah menyesuaikan kekunci pintasan mengikut tabiat, dan artikel ini akan berkongsi dengan anda 9 petua praktikal Datang dan pelajari cara menggunakan kemahiran mencetak Word!
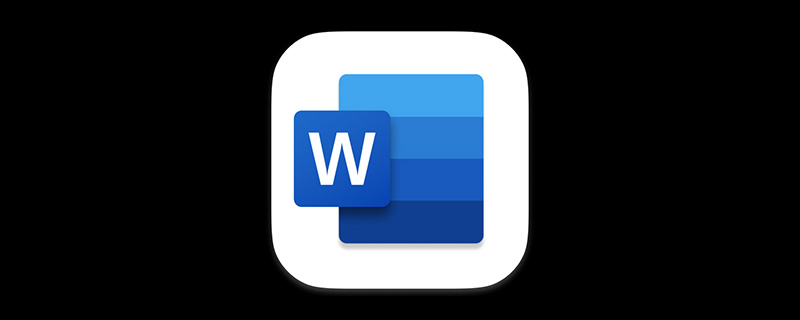
Hai, kawan-kawan yang dikasihi, hello semua! Hari ini, editor akan memperkenalkan kepada anda beberapa teknik pencetakan Word yang paling biasa digunakan dalam kerja pejabat harian saya harap ia dapat membantu anda! ! !
Word ialah perisian pejabat yang paling biasa digunakan dan digunakan untuk menulis dokumen, pemformatan dokumen, mencetak dokumen, dsb. Antaranya, mencetak dokumen boleh dianggap sebagai kemahiran yang paling biasa digunakan dalam proses kerja, tetapi sejauh manakah anda tahu tentang fungsi pencetakan Word?
1. Cetak nombor halaman yang ditentukan
Kadang-kadang, kita hanya mahu mencetak nombor halaman tertentu dalam dokumen, klik sahaja arahan menu " Fail → "Cetak", dalam kotak dialog "Cetak" yang terbuka, pilih pilihan radio "Cetak halaman semasa", kemudian anda boleh mencetak kandungan halaman di mana tetikus semasa berada
Jika kita pilih pilihan radio "Cetak julat tersuai", anda boleh menentukan nombor halaman cetakan sesuka hati. Jika nombor halaman yang ingin kami cetak adalah berterusan, maka pilih sahaja "Cetak Julat Tersuai" dan masukkan nombor halaman permulaan dan akhir, sambungkannya dengan "-" di tengah. Contohnya, jika anda memasukkan "3-7", kandungan halaman ketiga hingga ketujuh akan dicetak.
Jika anda ingin mencetak nombor halaman bukan berturut-turut, maka anda perlu memasukkan nombor halaman yang ingin anda cetak mengikut turutan, dipisahkan dengan koma. Jika anda memasukkan "2,5,8,10", kandungan muka surat 2, 5, 8 dan 10 akan dicetak. Sudah tentu, kita juga boleh mencampurkan kedua-dua kaedah. Sebagai contoh, masukkan "1,3-5" untuk mencetak halaman pertama dan keseluruhan kandungan halaman ketiga hingga kelima.
2. Cetak kandungan kawasan yang dinyatakan
Kadang-kadang, untuk mengurangkan kertas yang tidak diperlukan membazir, kami Anda tidak perlu mencetak semua kandungan dalam dokumen, anda hanya boleh mencetak sebahagian daripadanya, atau beberapa kandungan terputus tertentu, yang mungkin merangkumi halaman atau bahagian. Jadi pada masa ini, bagaimana jika kawasan yang dinyatakan ini dicetak?
Sebelum mencetak dengan Word, anda mesti terlebih dahulu memilih bahagian dokumen yang ingin anda cetak, kemudian klik "Fail" - "Cetak" dan pilih pilihan "Kandungan Terpilih" dalam kotak senarai "Tetapan" Sahaja cetak apa yang anda pilih.
3. Cetak dalam susunan halaman terbalik
Jika anda mempunyai dokumen dengan banyak halaman yang memerlukan untuk dicetak, Mengikut tetapan lalai dalam Word, pencetakan sentiasa dari halaman pertama hingga halaman terakhir, jadi selepas keseluruhan dokumen dicetak, halaman terakhir berada di bahagian atas dan halaman pertama di bahagian bawah Caranya, kita perlu membalikkan semua halaman secara manual. Sangat menyusahkan untuk mengemas.
Dalam antara muka pratonton cetakan, klik "Properties Pencetak". Beralih ke tab "Lanjutan" dalam kotak dialog pop timbul, tetapkan susunan halaman terakhir kepada "Kembali ke Depan", dan kemudian klik butang "OK" untuk menyimpan tetapan. Jadi semua halaman disusun mengikut urutan selepas dicetak.
4. Cetak halaman semasa
Jika kita hanya perlu mencetak semasa. halaman dalam dokumen Word Kandungan halaman tertentu. Kemudian, apabila mencetak, anda boleh menetapkan untuk mencetak halaman itu sahaja.
Letakkan kursor tetikus pada halaman yang perlu dicetak, kemudian tekan kombinasi kekunci Ctrl P atau klik arahan "Fail" - "Cetak", dan pilih "Cetak" dalam "Tetapan " kotak senarai di sebelah kanan Pilih pilihan halaman semasa.
5 Apabila mencetak berbilang salinan, cetak satu demi satu
Apabila mencetak berbilang. salinan, Jika anda tidak memilih cetakan terkumpul 1, 2, 3, hasilnya ialah mencetak berbilang halaman pertama dan berbilang halaman kedua berturut-turut Akhirnya, selesaikan sendiri! Jika 1, 2, 3 cetakan disusun dipilih, ia akan menekan halaman pertama, halaman kedua sehingga halaman terakhir, dan kemudian mencetak salinan lain!

6 Untuk menjimatkan kertas, kami sering menggunakan kedua-dua bahagian hadapan dan belakang sekeping kertas, iaitu cetakan dua muka. Sesetengah pencetak menyokong pencetakan dua muka automatik Mula-mula, cari pemacu pencetak dalam Peranti Mula dan Pencetak, klik kanan dan pilih Ciri-ciri Pencetak-Tetapan Peranti-Pilihan Boleh Dipasang, dan pilih Dipasang untuk unit pencetakan dua muka. (Sesetengah pemandu pencetak juga mempunyai pilihan untuk membenarkan manual dua sisi, pilih dilumpuhkan) Selepas menetapkan sifat, anda boleh membuka dokumen perkataan dan pilih dua kali pilihan percetakan sisi. 7 Cetak halaman ganjil atau genap Jika kita ingin mencetak pada kedua-dua belah bahagian. kertas Cetak, kemudian anda boleh memilih untuk mencetak halaman ganjil dan halaman genap secara berasingan. Klik "Fail" - "Cetak" dan pilih pilihan "Halaman Ganjil" atau pilihan "Halaman Genap" dalam kotak senarai "Tetapan". 8 Cetak teks tersembunyi Untuk beberapa dokumen pejabat sulit, beberapa kandungan teks Penting disembunyikan. . Walau bagaimanapun, apabila mencetak dokumen, perkataan tersembunyi ini perlu dicetak. Jadi, bagaimana untuk mencetak teks tersembunyi ini? Pilih "Fail" - "Pilihan" untuk membuka kotak dialog "Pilihan Kata" dan pilih kotak semak "Pencetakan Latar Belakang" dalam pilihan "Lanjutan", seperti yang ditunjukkan dalam rajah di bawah. Dengan cara ini, teks tersembunyi akan dicetak semasa mencetak dokumen. 9. Pencetakan latar belakang Pencetakan latar belakang ialah fungsi pencetakan Microsoft Office fungsi pencetakan latar belakang membolehkan anda terus mengedit dokumen Office semasa mencetaknya. Ini membantu kami meningkatkan kecekapan kerja apabila perlu. Pilih "Fail" - "Pilihan" untuk membuka kotak dialog "Pilihan Word" dan pilih kotak semak "Pencetakan Latar Belakang" dalam pilihan "Lanjutan". Tutorial yang disyorkan: "Tutorial Perkataan"
Atas ialah kandungan terperinci Perkongsian Petua Praktikal Perkataan: 9 Petua Praktikal Mencetak. Untuk maklumat lanjut, sila ikut artikel berkaitan lain di laman web China PHP!
Artikel berkaitan
Lihat lagi- Perkongsian kemahiran Word Praktikal: 6 kaedah penjadualan perkataan yang boleh anda pelajari dan gunakan serta-merta!
- Perkongsian tip Word Praktikal: Cara memasukkan superskrip dan subskrip pada masa yang sama
- Perkongsian kemahiran Word Praktikal: dua cara untuk mencipta soalan aneka pilihan dengan cepat untuk kertas ujian
- Berkongsi petua Word praktikal: Bagaimana untuk membuang halaman kosong 'degil'!
- Kongsi beberapa kekunci pintasan yang mesti diketahui untuk Word untuk membantu anda meningkatkan kecekapan kerja











