Berkongsi petua Word praktikal: Bagaimana untuk membuang halaman kosong 'degil'!
- 青灯夜游ke hadapan
- 2022-04-06 10:19:3419354semak imbas
Dalam artikel sebelumnya " Perkongsian Petua Praktikal Perkataan: Dua Cara Cepat Membuat Soalan Aneka Pilihan dalam Kertas Peperiksaan", saya memperkenalkan petua Word: Dua cara untuk mencipta soalan aneka pilihan dengan cepat dalam peperiksaan kertas kerja, dan artikel ini Izinkan saya berkongsi sedikit petua dengan Word untuk memperkenalkan cara membuang halaman kosong yang "degil" Datang dan pelajari cara menggunakannya!
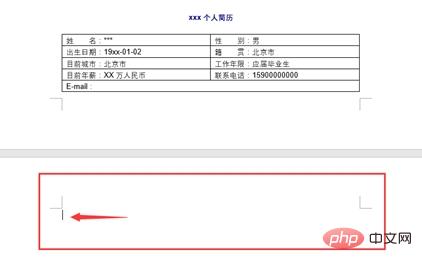
Ramai rakan akan menghadapi masalah yang menyakitkan semasa proses penyuntingan Word Satu atau lebih halaman kosong muncul secara tidak dapat dijelaskan dalam dokumen, tidak kira berapa kali anda menekan Padam Atau Kunci ruang belakang tidak boleh digunakan untuk memadamkannya. Situasi yang paling biasa ialah dua berikut:
Kes satu:
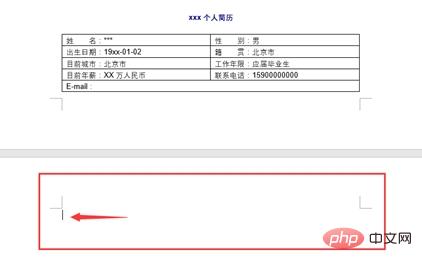
Kes kedua:
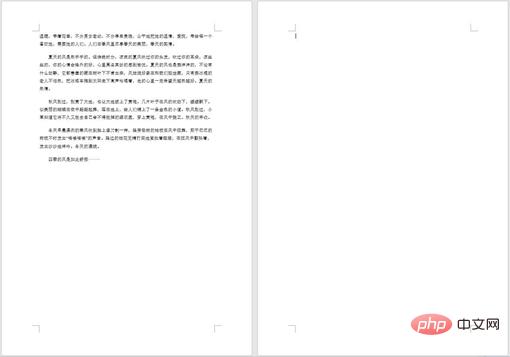
Saya tidak dapat memadamkannya. Saya berasa tidak berdaya dan tidak tahu apa yang perlu dilakukan.
Sebenarnya, masalah ini mudah diselesaikan. Berikut adalah 2 petua untuk memadamkan halaman kosong yang degil ini dengan mudah. Mari lihat!
Untuk dua situasi di atas, ia mempunyai punca dan penyelesaian yang berbeza.
Kes 1
Punca: Apabila jadual, kotak teks, grafik, gambar dan objek lain pada halaman sebelumnya menduduki seluruh halaman, Biasanya terdapat baris tambahan perenggan kosong (halaman kosong) yang tidak boleh dipadamkan.
Penyelesaian: Letakkan kursor tetikus dalam halaman kosong, klik kanan - Perenggan, tetapkan "Jarak Baris" kepada "Nilai Tetap", dan tetapkan "Nilai" kepada "1 mata", klik "OK", Anda akan mendapati bahawa halaman kosong tambahan hilang secara automatik.
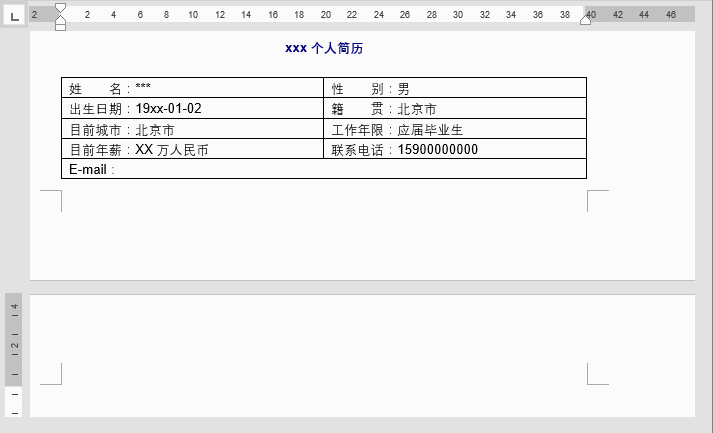
Kes 2
Punca: Apabila terdapat pemecahan halaman atau pecahan bahagian yang dimasukkan dalam sebelumnya halaman Apabila tiba masanya, biasanya akan ada halaman kosong tambahan yang tidak boleh dipadamkan.
Penyelesaian: Pertama, klik butang [Mula]-[Perenggan]-[Tunjukkan Markah Pengeditan] untuk memaparkan pemisah halaman tersembunyi atau pemisah bahagian. Jika ia adalah pemisah bahagian, letakkan kursor tetikus di hadapan pemisah bahagian dan tekan kekunci Padam untuk memadam halaman kosong. Jika ia adalah pemisah halaman, tekan kekunci Backspace di bahagian atas halaman kosong (tekan dua kali jika ia tidak berfungsi sekali), dan halaman kosong akan hilang.
Petua: Kadangkala, terdapat halaman kosong dalam Word Terdapat satu lagi kemungkinan: jarak baris fon terakhir pada halaman sebelumnya terlalu besar. , atau disebabkan oleh sebab format lain. Pada masa ini, anda boleh memilih beberapa baris terakhir teks pada halaman sebelumnya dokumen, kemudian laraskan parameter jarak baris dan halaman kosong akan hilang.
Tutorial yang disyorkan: "Tutorial Perkataan"
Atas ialah kandungan terperinci Berkongsi petua Word praktikal: Bagaimana untuk membuang halaman kosong 'degil'!. Untuk maklumat lanjut, sila ikut artikel berkaitan lain di laman web China PHP!
Artikel berkaitan
Lihat lagi- Perkongsian kemahiran Word Praktikal: susun maklumat dan susun kad ID yang tidak kemas
- Perkongsian kemahiran Word Praktikal: 6 kaedah penjadualan perkataan yang boleh anda pelajari dan gunakan serta-merta!
- Perkongsian tip Word Praktikal: Cara memasukkan superskrip dan subskrip pada masa yang sama
- Perkongsian kemahiran Word Praktikal: dua cara untuk mencipta soalan aneka pilihan dengan cepat untuk kertas ujian


