Rumah >Tutorial perisian >Perisian komputer >Bagaimana untuk menghalang orang lain daripada mengubah suai PPT?
Bagaimana untuk menghalang orang lain daripada mengubah suai PPT?
- WBOYWBOYWBOYWBOYWBOYWBOYWBOYWBOYWBOYWBOYWBOYWBOYWBasal
- 2024-08-27 10:30:29722semak imbas
Menghalang PPT daripada disunting sesuka hati: Tetapkan kebenaran perlindungan Dalam senario kerja, PPT digunakan secara meluas dalam pembentangan dan latihan persidangan. Tetapi kadangkala, PPT mengandungi maklumat sensitif, dan kami hanya mahu membenarkan orang lain menyemak imbasnya, tetapi tidak mengubah suai atau mengeditnya sesuka hati. Untuk tujuan ini, editor PHP Banana telah menyusun tutorial tentang menetapkan kebenaran perlindungan PPT untuk membantu semua orang melindungi kandungan PPT.
Mula-mula, buka PPT dan klik pilihan [Fail], kemudian klik [Lindungi Persembahan] - [Sulitkan dengan Kata Laluan] di sebelah kanan [Maklumat].
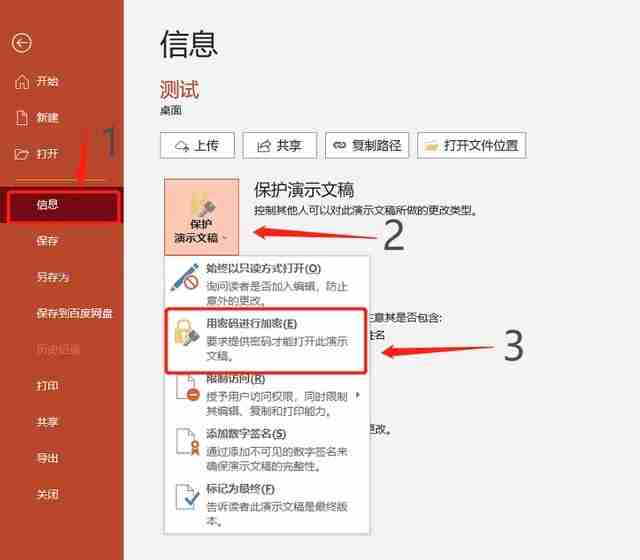
Dalam kotak dialog pop timbul, masukkan kata laluan yang anda ingin tetapkan, klik [OK], sahkan kata laluan sekali lagi dan kata laluan untuk membuka PPT akan ditetapkan.
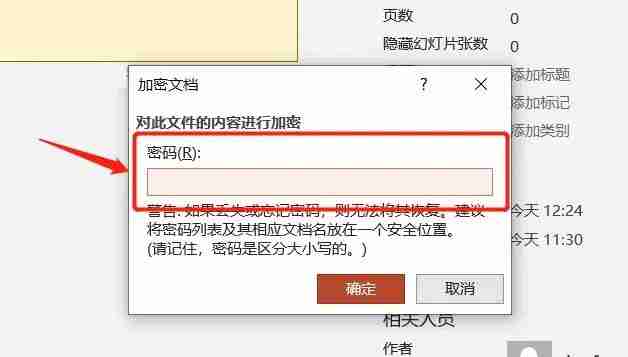
2 Jika PPT boleh dibuka sesuka hati tetapi tidak mahu diubah, kita boleh menetapkan sekatan untuk mengedit PPT. Dengan cara ini, pihak lain tidak akan dapat mengedit PPT, dan mereka juga tidak boleh menyalin, mencetak, dsb.
Mula-mula, buka PPT dan klik pilihan [Fail], kemudian klik [Simpan Sebagai], dan pilih laluan simpan selepas menyimpan di sebelah kanan.
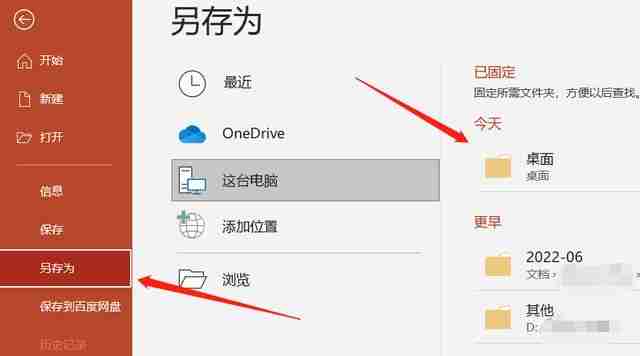
Dalam kotak dialog pop timbul, klik [Pilihan Umum] di bawah senarai [Alat] di bawah.
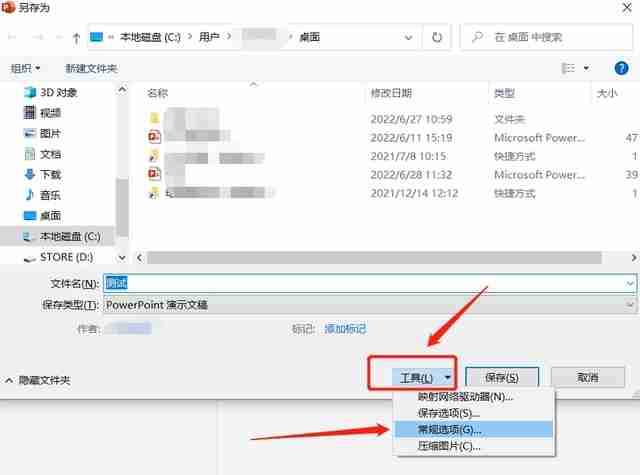
Selepas kotak dialog baharu muncul, masukkan kata laluan yang anda mahu tetapkan dalam medan [Modify Permission Password], dan kemudian klik [OK].
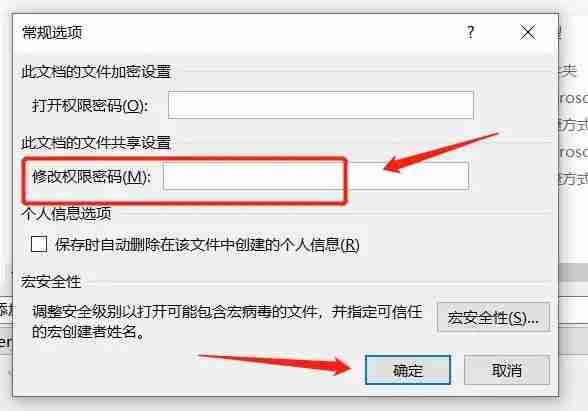
Selepas menyediakan, buka semula PPT dan anda akan digesa untuk memasukkan kata laluan, ia hanya boleh dibuka dalam mod baca sahaja tidak boleh diedit.
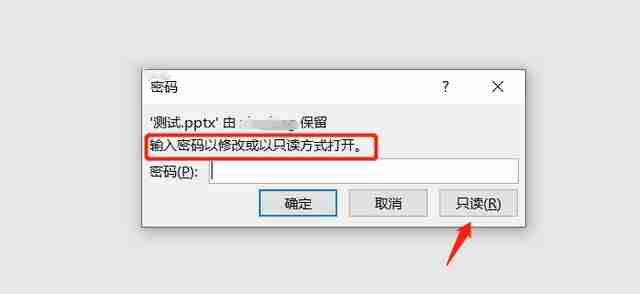
3 Selain daripada dua kaedah di atas, kami juga boleh menetapkan tera air pada PPT untuk terus melindungi pemilikan PPT.
Mula-mula, buka PPT dan klik [View]-[Slide Master] pada bar alat di atas.
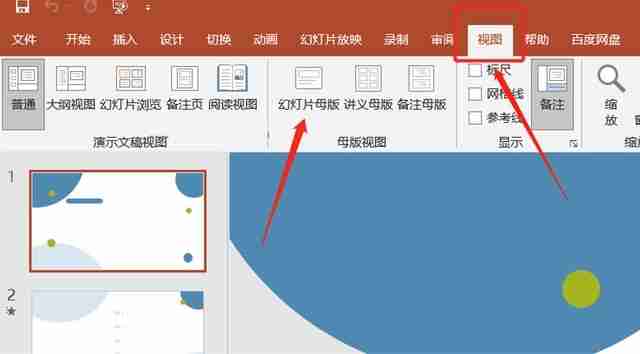
Kemudian pilih slaid pertama slaid induk di sebelah kiri.
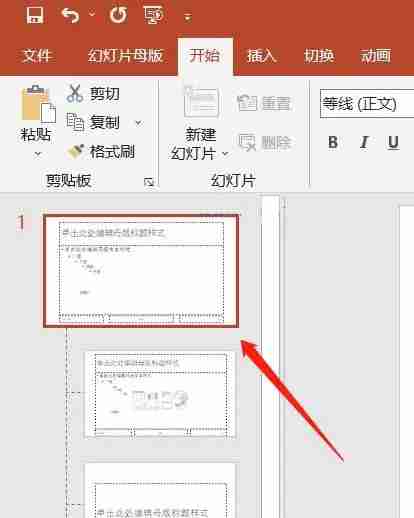
Selepas memilih, kembali ke bar alat atas dan pilih [Sisipkan]-[Kotak Teks].
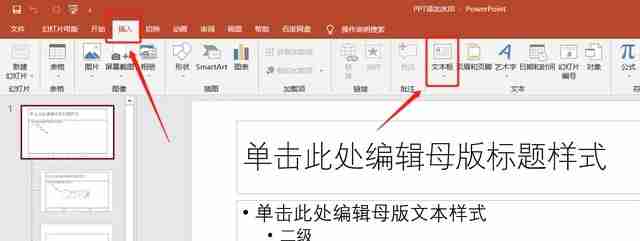
Pada masa ini, anda boleh memasukkan teks dalam kotak teks dan mengedit kandungan tera air yang anda inginkan. Anda boleh melaraskan saiz, fon, warna dan kedudukan. Ikon juga boleh dimasukkan.
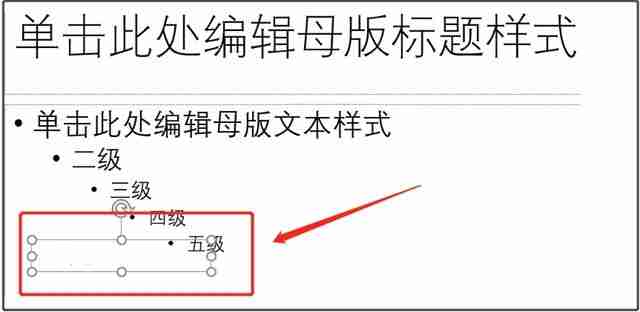
Selepas mengedit kandungan tera air, klik [Slide Master] - [Close Master View] pada bar alat di atas.
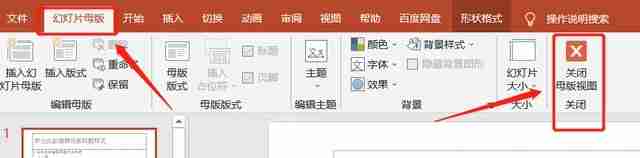
Pada masa ini, kita dapat melihat kandungan tera air telah ditambah pada PPT asal. Halaman yang dibuat kemudiannya juga akan ditambah secara automatik dengan tera air ini.

Akhir sekali, saya ingin mengingatkan rakan-rakan saya bahawa untuk dua cara pertama menambah kata laluan, anda mesti mengingati kata laluan atau menyimpannya.
Jika anda terlupa kata laluan anda secara tidak sengaja, anda tidak boleh mendapatkannya melalui PPT Dalam kes ini, kami hanya boleh menggunakan alat lain untuk menyelesaikan masalah.
Atas ialah kandungan terperinci Bagaimana untuk menghalang orang lain daripada mengubah suai PPT?. Untuk maklumat lanjut, sila ikut artikel berkaitan lain di laman web China PHP!

