Rumah >Tutorial sistem >Siri Windows >Cara Mendayakan dan Mengaktifkan Microsoft Print ke PDF pada Windows 10
Cara Mendayakan dan Mengaktifkan Microsoft Print ke PDF pada Windows 10
- WBOYWBOYWBOYWBOYWBOYWBOYWBOYWBOYWBOYWBOYWBOYWBOYWBasal
- 2024-08-01 21:23:341130semak imbas
Windows telah menawarkan cara terbina dalam untuk mencetak dokumen ke fail PDF, ciri ini dalam Windows 10 membolehkan anda mencetak sebarang dokumen ke fail pdf. Atas sebab tertentu, jika pilihan Microsoft Print to PDF tiada daripada senarai pencetak, anda boleh mendayakan Microsoft Print to PDF printer untuk semua pengguna dalam Windows 10 dengan menggunakan cara berikut.
- Pilihan 1: Dayakan Microsoft Print ke PDF pada Ciri Windows
- Pilihan 2: Dayakan Microsoft Print ke PDF pada Peranti dan Pencetak
- Pilihan 3: Dayakan Microsoft Print ke PDF pada Tetapan
Cara mendayakan Microsoft Print ke PDF pada Ciri Windows
Langkah 1: Tekan kekunci Win + X , klik Panel Kawalan dalam menu Akses Pantas, kemudian klik Program.

Langkah 2: Klik Hidupkan atau matikan ciri Windows.

Langkah 3: Semak pada Microsoft Print to PDF untuk perkara yang anda mahu lakukan, dan klik pada OK.

Apabila Windows selesai menggunakan perubahan, anda boleh memulakan semula komputer anda.
Cara Menambah Microsoft Print ke PDF pada Peranti dan Pencetak
Langkah 1: Buka Panel Kawalan, klik Perkakasan dan Peranti dan kemudian klik Peranti dan Pencetak.
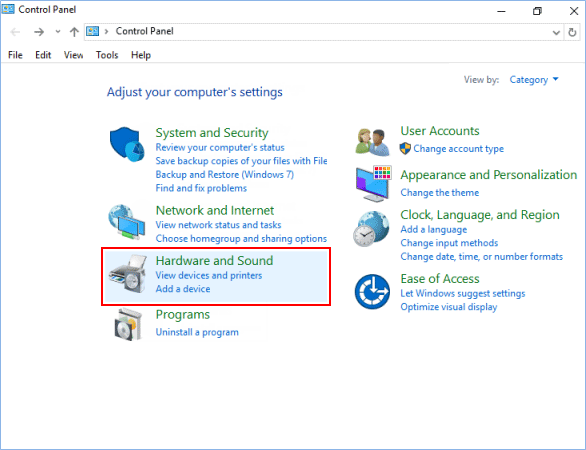
Langkah 2: Klik Tambah pencetak dalam bar alat Peranti dan Pencetak.

Langkah 3: Klik pada Pencetak yang saya mahukan tidak disenaraikan pautan dan pergi ke Langkah 4 di bawah.

Cara Mengaktifkan Microsoft Print ke Pilihan PDF pada Tetapan
Langkah 1: Buka apl Tetapan, klik ikon Peranti.

Langkah 2: Di sebelah kiri tab Pencetak & pengimbas , klik Tambah pencetak atau pengimbas di bawah Pencetak & pengimbas.

Langkah 3: Klik pada Pencetak yang saya mahukan tidak disenaraikan pautan.

Langkah 4: Pilih Tambah pencetak tempatan atau pencetak rangkaian dengan tetapan manual dan klik pada Seterusnya.

Langkah 5: Pilih Gunakan port sedia ada, pilih FAIL: (Cetak ke Fail) daripada menu lungsur turunnya dan klik pada Seterusnya.

Langkah 6: Pilih Microsoft dalam anak tetingkap kiri, pilih Microsoft Print to PDF dalam anak tetingkap kanan dan klik Next.

Langkah 7: Pilih Gunakan pemacu yang sedang dipasang dan klik pada Seterusnya.

Langkah 8: Kemudian klik Seterusnya, dan kemudian klik pada Selesai.

Atas ialah kandungan terperinci Cara Mendayakan dan Mengaktifkan Microsoft Print ke PDF pada Windows 10. Untuk maklumat lanjut, sila ikut artikel berkaitan lain di laman web China PHP!
Artikel berkaitan
Lihat lagi- Pengenalan kepada kaedah penyelamat skrin skrin pen komputer Windows 7
- Bagaimana untuk mendapatkan kebenaran pemasang yang dipercayai dalam sistem win10_Bagaimana untuk mendapatkan kebenaran pemasang yang dipercayai
- Apakah yang perlu saya lakukan jika sistem win7 saya terlalu tersekat?
- Bagaimana untuk mematikan penyegerakan akaun dalam WIN10_Steps untuk mematikan penyegerakan akaun dalam WIN10
- Bagaimana untuk mengubah suai had sambungan pencetak dalam Windows 11 Tutorial untuk mengubah suai had sambungan pencetak

