Rumah >Tutorial sistem >Siri Windows >Pengecaman cap jari tidak boleh digunakan pada komputer ASUS Bagaimana untuk menambah cap jari? Petua untuk menambah cap jari pada komputer ASUS
Pengecaman cap jari tidak boleh digunakan pada komputer ASUS Bagaimana untuk menambah cap jari? Petua untuk menambah cap jari pada komputer ASUS
- WBOYWBOYWBOYWBOYWBOYWBOYWBOYWBOYWBOYWBOYWBOYWBOYWBke hadapan
- 2023-12-21 14:19:482646semak imbas
Sesetengah pengguna komputer ASUS yang menggunakan sistem Win11 ingin menyediakan pengecaman cap jari, tetapi tidak tahu cara melakukannya Artikel ini ialah tutorial tentang cara menyediakan pengecaman cap jari pada komputer ASUS di bawah sistem Win11.
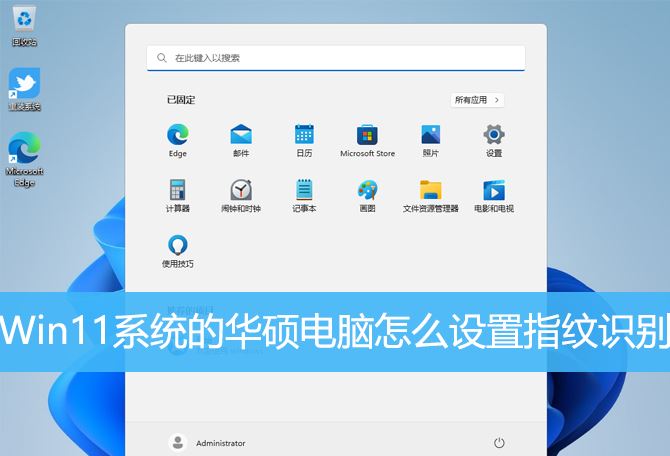
Sediakan pengecaman cap jari
Fungsi ini hanya terpakai pada komputer dengan kawasan pengecaman cap jari Jika anda tidak melihat pilihan log masuk cap jari dalam Windows Hello, atau ia mengatakan bahawa pilihan ini tidak boleh digunakan, ini bermakna anda komputer tidak mempunyai peranti pengecaman cap jari.
Sila cari kawasan pengecaman cap jari komputer anda dahulu. Pembaca cap jari pada kebanyakan komputer riba Asus terletak berhampiran pad sentuh.
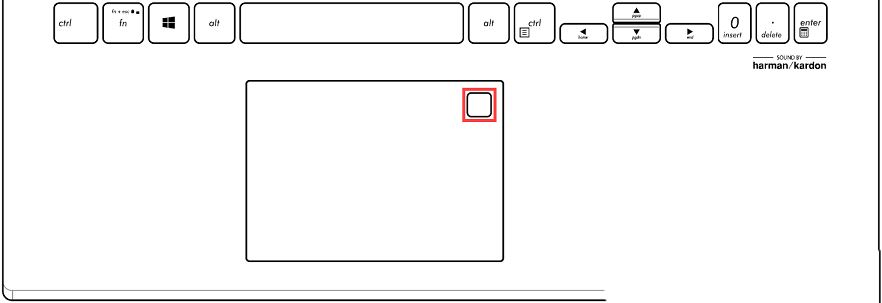
Sesetengah model komputer riba ASUS telah menyepadukan pembaca cap jari pada kekunci kuasa.
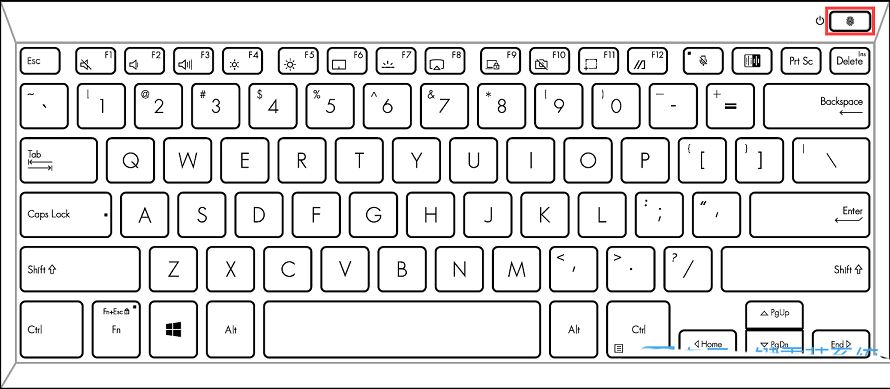
1 Klik [Windows Start Logo] pada bar tugas, kemudian cari dan klik [Settings] di bawah All Apps
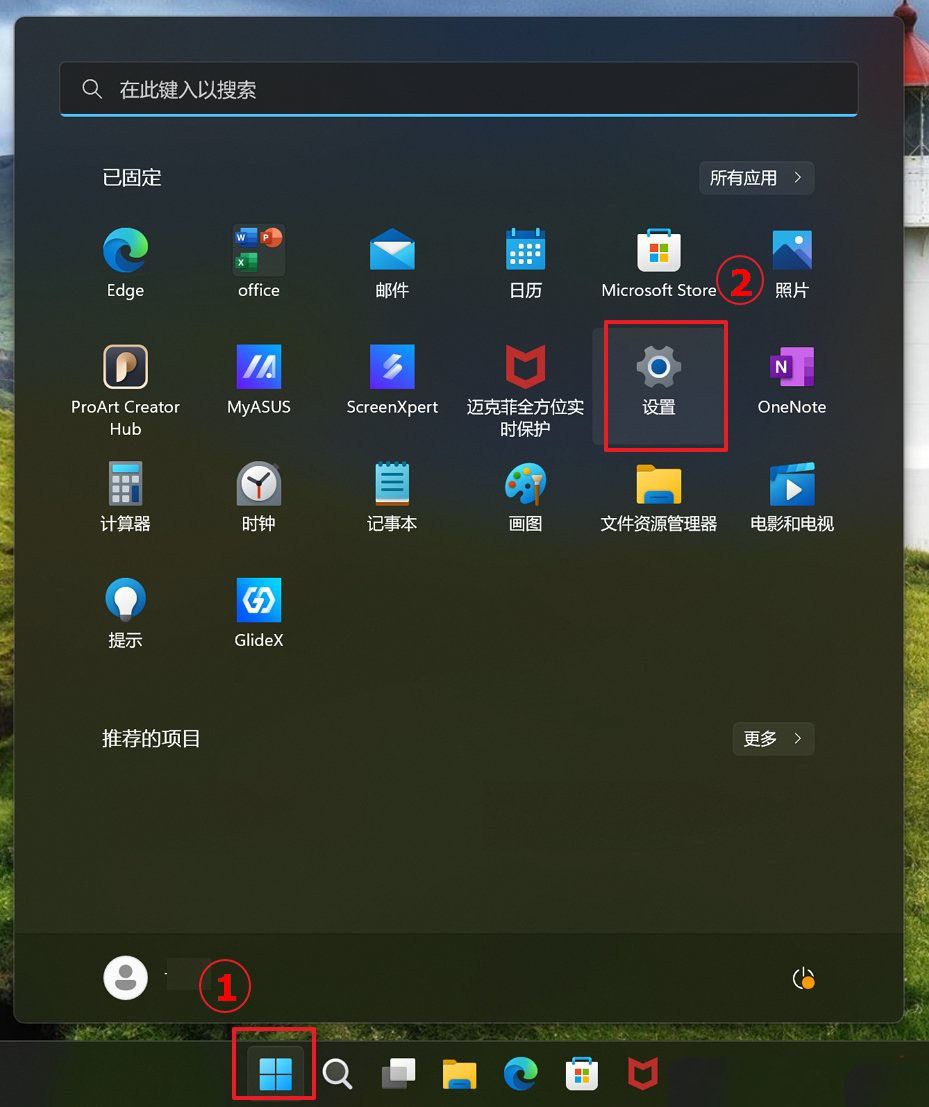
Dalam tetingkap tetapan, pilih [Akaun] di sebelah kiri dan [Log Masuk]; Pilihan yang betul (Windows Hello, Kunci Keselamatan, Kata Laluan, Kunci Dinamik)]
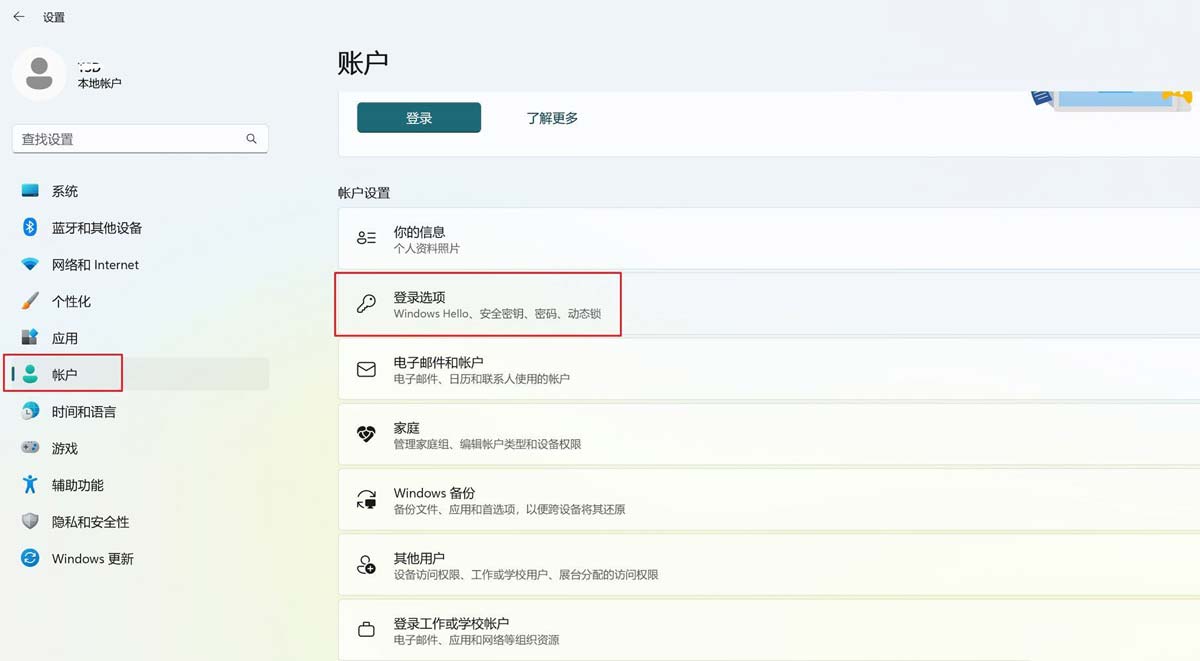
2 Klik [Pengecaman Cap Jari (Windows Hello)], kemudian klik [Tetapan]
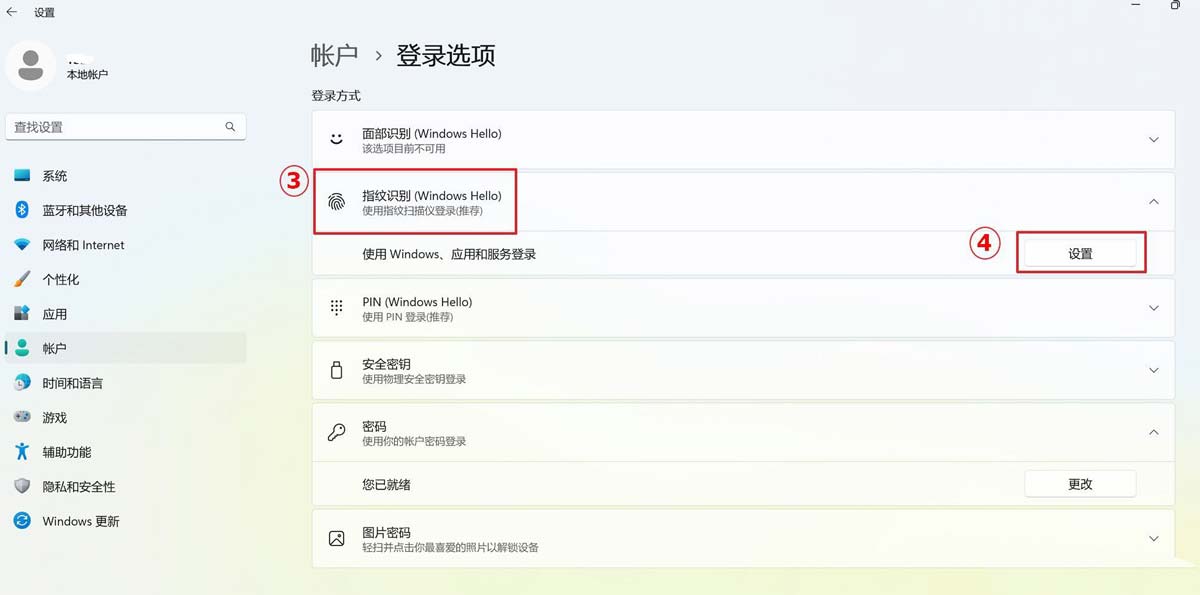
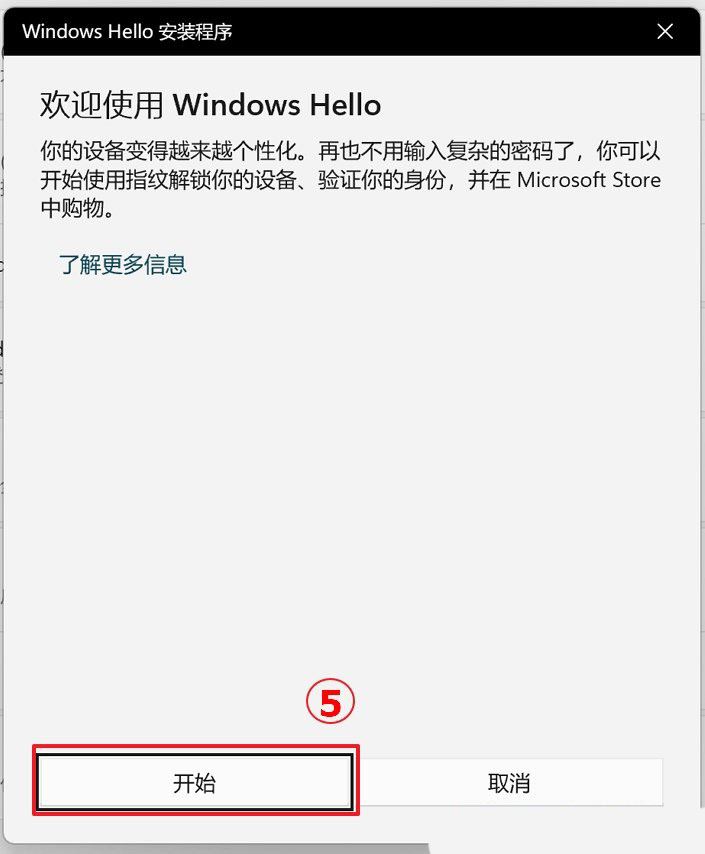 4 Masukkan kod PIN untuk mengesahkan identiti anda; menggunakan Sentuh pembaca cap jari dengan satu jari; pembaca cap jari berulang kali untuk menangkap tepi cap jari. Pengecaman cap jari selesai, sila klik [Tutup];
4 Masukkan kod PIN untuk mengesahkan identiti anda; menggunakan Sentuh pembaca cap jari dengan satu jari; pembaca cap jari berulang kali untuk menangkap tepi cap jari. Pengecaman cap jari selesai, sila klik [Tutup];
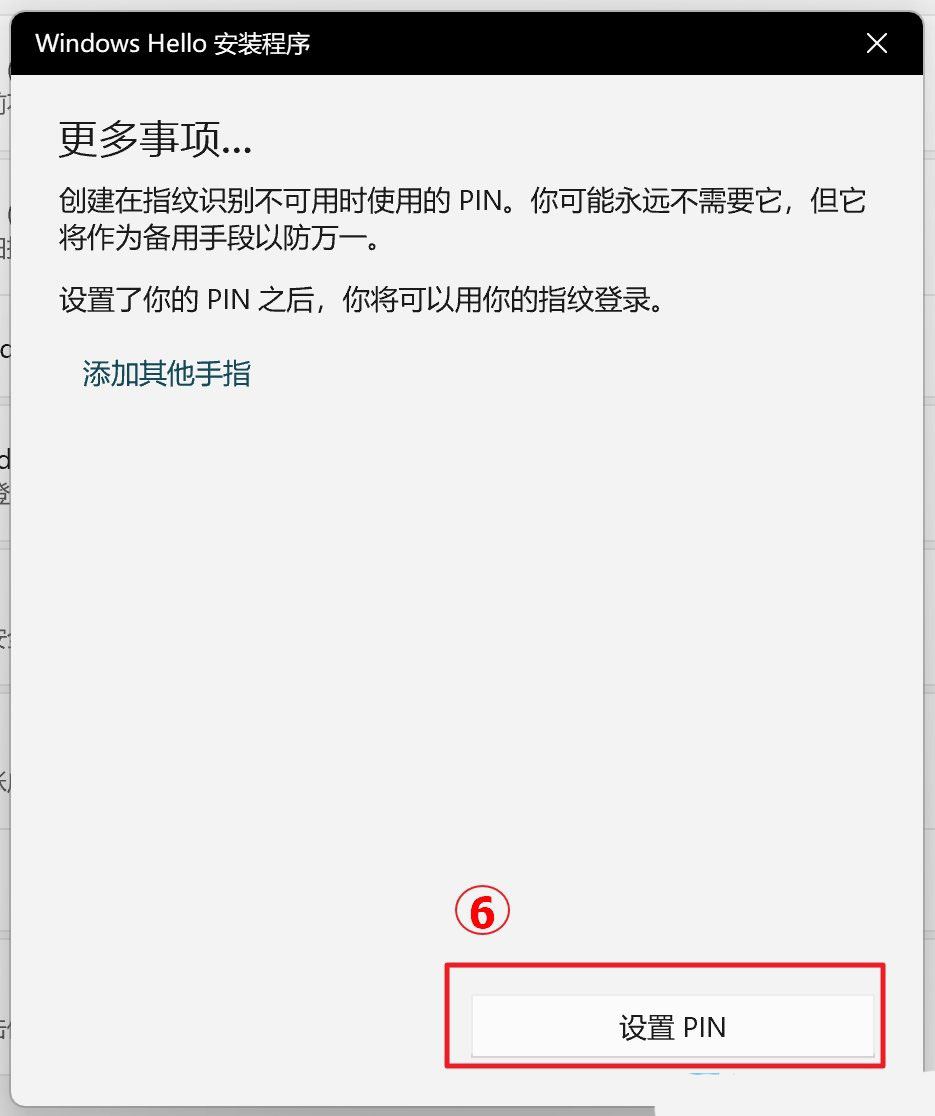 9 log masuk cap jari. Terdapat juga pilihan di sini [Tambah jari lain], anda boleh menetapkan pengecaman cap jari jari lain
9 log masuk cap jari. Terdapat juga pilihan di sini [Tambah jari lain], anda boleh menetapkan pengecaman cap jari jari lain
Atas ialah kandungan terperinci Pengecaman cap jari tidak boleh digunakan pada komputer ASUS Bagaimana untuk menambah cap jari? Petua untuk menambah cap jari pada komputer ASUS. Untuk maklumat lanjut, sila ikut artikel berkaitan lain di laman web China PHP!
Artikel berkaitan
Lihat lagi- Bagaimana untuk menetapkan semula komputer ini dalam win11
- Bagaimana untuk mematikan perisian anti-virus dalam Win11
- Bagaimana untuk melangkau pengaktifan dalam talian dalam win11
- Bagaimana untuk menetapkan menu Mula kepada mod klasik dalam Win11?
- Bagaimana untuk memasukkan bios pada komputer Asus untuk menyediakan but USB

