Rumah >Tutorial sistem >Siri Windows >Cara Menunjukkan Bar Bahasa/Ikon Penunjuk Input dalam Bar Tugas Windows 10
Cara Menunjukkan Bar Bahasa/Ikon Penunjuk Input dalam Bar Tugas Windows 10
- 王林asal
- 2024-08-01 21:21:141286semak imbas
Ikon penunjuk input bahasa tiada dari kawasan pemberitahuan bar tugas?
Alasan yang mungkin untuk masalah ini mungkin adalah penambahan hanya satu bahasa sebagai bahasa input. Anda boleh menambah bahasa lain yang anda mahu. Lihat panduan cara. Jika anda mendapati penunjuk bahasa masih tiada, penunjuk bahasa mungkin disembunyikan atau dialih keluar daripada bar tugas dan desktop. Kemudian anda boleh mencuba kaedah berikut untuk menunjukkan ikon input bahasa tersembunyi untuk akaun anda dalam Windows 10 PC.
- Kaedah 1: Hidupkan ikon penunjuk input
- Kaedah 2: Tunjukkan bar bahasa dalam bar tugas
Kaedah 1: Dayakan Ikon Penunjuk Input Dipaparkan dalam Kawasan Pemberitahuan Bar Tugas
Secara lalai, ikon bar bahasa desktop dipaparkan secara automatik apabila anda menambah bahasa input atau reka letak papan kekunci baharu. Jika ikon penunjuk input bahasa desktop tidak muncul, anda boleh menghidupkan Penunjuk Input daripada Hidupkan atau Matikan Ikon Sistem dalam apl Tetapan. Begini caranya:
Langkah 1: Klik kanan pada bar tugas, kemudian klik pada Tetapan Bar Tugas untuk membukanya.

Langkah 2: Di sebelah kanan, klik Hidupkan atau matikan ikon sistem pautan.

Langkah 3: Kemudian hidupkan suis Penunjuk Input.

Kini, anda boleh melihatnya dipaparkan dalam kawasan pemberitahuan Bar Tugas.

Anda boleh menggunakan bar Bahasa untuk bertukar antara bahasa yang menggunakan reka letak papan kekunci yang berbeza. Jika anda ingin membuang bar bahasa atau penunjuk input, anda hanya perlu mematikan suis Penunjuk Input.
Kaedah 2: Tunjukkan Bar Bahasa dalam Kawasan Pemberitahuan Bar Tugas
Anda boleh menggunakan langkah berikut untuk menunjukkan bar bahasa pada Windows 10, Windows 8, Windows 7 PC.
Langkah 1: Taip "panel kawalan" ke dalam kotak carian menu Mula, dan kemudian tekan kekunci Enter untuk membukanya.

Lebih banyak cara untuk membuka Panel Kawalan dalam Windows PC, sila rujuk lebih banyak cara untuk mengakses panduan Panel Kawalan.
Langkah 2: Dalam Panel Kawalan, klik Tukar kaedah input di bawah kategori Jam, Bahasa dan Wilayah.

Langkah 3: Klik pautan Tetapan lanjutan.

Langkah 4: Di bawah bahagian Menukar kaedah input, klik pilihan semak Gunakan bar bahasa desktop apabila tersedia. Dan kemudian klik pautan Pilihan.

Langkah 5: Di sini anda boleh mengkonfigurasi bar bahasa untuk didok dalam bar tugas dan memaparkan bar bahasa sebagai telus apabila tidak aktif jika anda tidak menyukai bar bahasa terapung. Anda boleh menyemak Tunjukkan label teks pada pilihan bar Bahasa untuk menjadikannya lebih kecil.
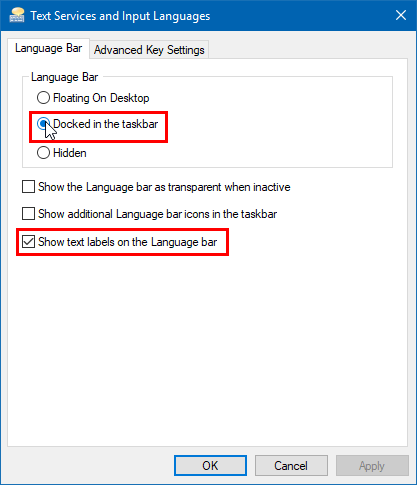
Atas ialah kandungan terperinci Cara Menunjukkan Bar Bahasa/Ikon Penunjuk Input dalam Bar Tugas Windows 10. Untuk maklumat lanjut, sila ikut artikel berkaitan lain di laman web China PHP!
Artikel berkaitan
Lihat lagi- Bagaimana untuk menyelesaikan masalah desktop Windows 7 berputar 90 darjah
- Bagaimana untuk menamatkan proses berjalan secara paksa dalam Win7
- Versi pratonton Win11 Build 25336.1010 dikeluarkan hari ini: digunakan terutamanya untuk menguji saluran paip operasi dan penyelenggaraan
- Pratonton Win11 Beta Bina 22621.1610/22624.1610 dikeluarkan hari ini (termasuk kemas kini KB5025299)
- Pengecaman cap jari tidak boleh digunakan pada komputer ASUS Bagaimana untuk menambah cap jari? Petua untuk menambah cap jari pada komputer ASUS

