Rumah >Tutorial sistem >Siri Windows >Cara Mendayakan TPM dan But Secure Sebelum Menaik taraf kepada Windows 11
Cara Mendayakan TPM dan But Secure Sebelum Menaik taraf kepada Windows 11
- 王林asal
- 2024-06-14 13:04:59826semak imbas
Mempertimbangkan untuk menaik taraf kepada Windows 11? Terdapat beberapa keperluan yang mungkin menghalang anda daripada mengikuti jejak anda. Kami akan menerangkan cara untuk mengetahui sama ada perkakasan anda akan lulus semakan Windows 11.
Pertama sekali ialah perkakasan fizikal anda. Jika anda tidak menggunakan siri AMD Ryzen 3000 atau Intel 7th Gen CPU atau lebih baik, pemasangan Windows 11 yang bersih mahupun laluan naik taraf Windows 10 tidak akan berfungsi. Kedua, jika komputer anda tidak menyokong Secure Boot dan TPM, anda juga akan jatuh pada halangan awal. Walau bagaimanapun, semuanya tidak hilang kerana anda boleh menghidupkan Secure Boot dan TPM daripada menu BIOS/UEFI anda.
Apakah Secure Boot dan TPM?
Platform Modul Dipercayai (TPM) ialah penyelesaian keselamatan peringkat perkakasan yang melindungi data anda daripada penggodaman dan pelanggaran data lain. TPM memegang kunci penyulitan unik yang disimpan dalam cara yang hampir mustahil untuk diakses oleh penggodam. Jika seseorang melanggar komputer anda dan data anda disulitkan, ia akan kekal selamat.
Keperluan yang disyorkan Microsoft untuk senarai Windows 11 TMP 2.0. Walau bagaimanapun, anda masih boleh menaik taraf menggunakan versi sebelumnya, TPM 1.2, yang merupakan keperluan minimum.
Bersama-sama dengan TPM 2.0, Microsoft juga memerlukan anda untuk mengaktifkan Secure Boot, tetapan keselamatan peringkat UEFI yang menghalang mana-mana sistem pengendalian yang tidak dibenarkan daripada boot. Secure Boot secara berkesan adalah penjaga pintu, menghentikan kod hasad daripada but sebelum sistem anda, dan matlamat utamanya adalah untuk melindungi daripada rootkit, bootkit dan kod hasad yang lain.
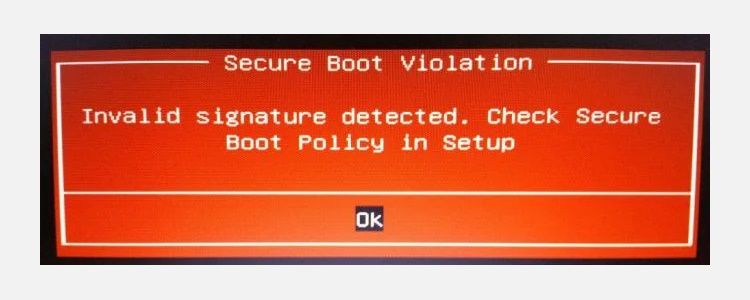
Tetapi ia juga mempunyai beberapa kesan sampingan. Contohnya, Secure Boot akan menghalang anda daripada dwi-boot pengedaran Linux, yang telah menyebabkan ramai pengguna melumpuhkan Secure Boot.
Selain daripada dua ciri penting tersebut, Windows 11 mempunyai keperluan perkakasan khusus, dengan Microsoft memilih untuk menyekat laluan naik taraf automatik untuk berjuta-juta pengguna. Jika anda menggunakan Windows 10 pada siri AMD Ryzen 3000 atau lebih baharu atau CPU Intel Generasi Ke-7 atau lebih baharu, anda boleh menaik taraf kepada Windows 11 secara terus.
Walau bagaimanapun, jika tidak, anda perlu memilih pemasangan bersih Windows 11 atau memintas keperluan minimum Windows 11. Pemasangan Windows 11 yang bersih akan berfungsi pada kebanyakan perkakasan, tetapi ia disertakan dengan kaveat. Terutama, Microsoft telah berulang kali menyatakan bahawa ia tidak akan memberikan kemas kini pada pemasangan Windows 11 pada perkakasan "tidak disokong", jadi anda memasang atas risiko anda sendiri.
Cara Mendayakan TPM dan But Secure
Platform Modul Dipercayai dan Boot Selamat ditemui dalam tetapan UEFI anda. Anda perlu memasukkan sistem UEFI untuk mendayakannya sebelum cuba menaik taraf kepada Windows 11. Kedua-dua tetapan ditemui di kawasan yang sama, tetapi kami akan memecahkan langkah-langkah tersebut kepada tiga bahagian untuk memudahkan pembacaan.
Cara Memasuki BIOS/UEFI Anda
Terdapat beberapa cara untuk memasuki BIOS/UEFI sistem anda. Kaedah lama yang telah dicuba dan diuji untuk mengetik kekunci papan kekunci semasa boot masih berfungsi, tetapi anda mungkin tidak mendapat peluang jika anda mendayakan but pantas. Jika skrin but melepasi dan anda berakhir di Windows 10, terdapat satu lagi cara anda boleh mengakses BIOS:
- Pergi ke Tetapan > Kemas kini & Keselamatan > Pemulihan > Mulakan semula sekarang.
- Apabila komputer anda dimulakan semula, anda akan melihat skrin biru besar dengan beberapa pilihan. Pilih Selesaikan masalah > Pilihan Lanjutan > Tetapan Perisian Tegar UEFI > Mula semula.
Anda sepatutnya berada dalam menu tetapan BIOS/UEFI anda apabila komputer dimulakan semula.
Cara Mendayakan TPM dalam BIOS/UEFI Anda
Lokasi tetapan TPM dalam BIOS anda akan berbeza bergantung pada pengeluar motherboard anda. Imej berikut diambil daripada papan induk X570 MSI, walaupun di mana anda dapati pilihan TPM tidak semestinya serupa.
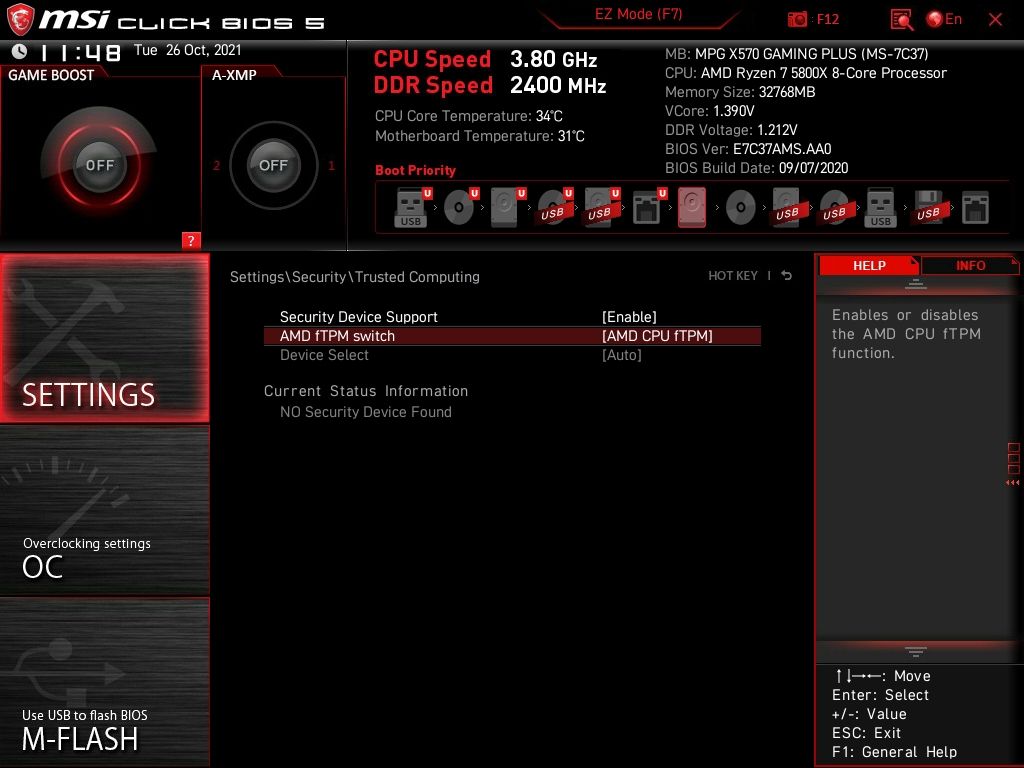
Harap maklum bahawa TPM mungkin disenaraikan di bawah nama yang berbeza pada sesetengah papan induk, bergantung pada pengilang CPU anda:
- Intel Platform Trust Technology (PTT)
- AMD fTMP
Pada motherboard saya, pilihan TPM ditemui di Tetapan > Keselamatan > Pengkomputeran Dipercayai > Pemilihan Peranti TPM, tempat saya akan menghidupkan AMD fTMP.
Setelah dihidupkan, anda boleh menyimpan tetapan dan kembali ke Windows 10. Setelah Windows but, anda boleh menyemak status TPM anda dalam OS untuk memastikan ia berjalan dengan betul.
Tekan kekunci Windows + R untuk membuka dialog Run, kemudian masukkan tpm.msc dan tekan Enter. Konsol pengurusan TPM akan dimuatkan, menunjukkan jika TPM didayakan—dan jika ya, versi yang anda gunakan.
Cara Mendayakan But Secure
Semasa anda mendalami tetapan sistem anda, luangkan sedikit masa untuk menyemak sama ada Secure Boot didayakan.
Seperti pilihan TPM, di mana anda dapati pilihan Secure Boot akan berbeza bergantung pada perkakasan, tetapi ia biasanya terletak dalam tab Boot. Cari tab But anda, tatal ke bawah untuk mencari pilihan Boot Selamat, dan pastikan ia didayakan.
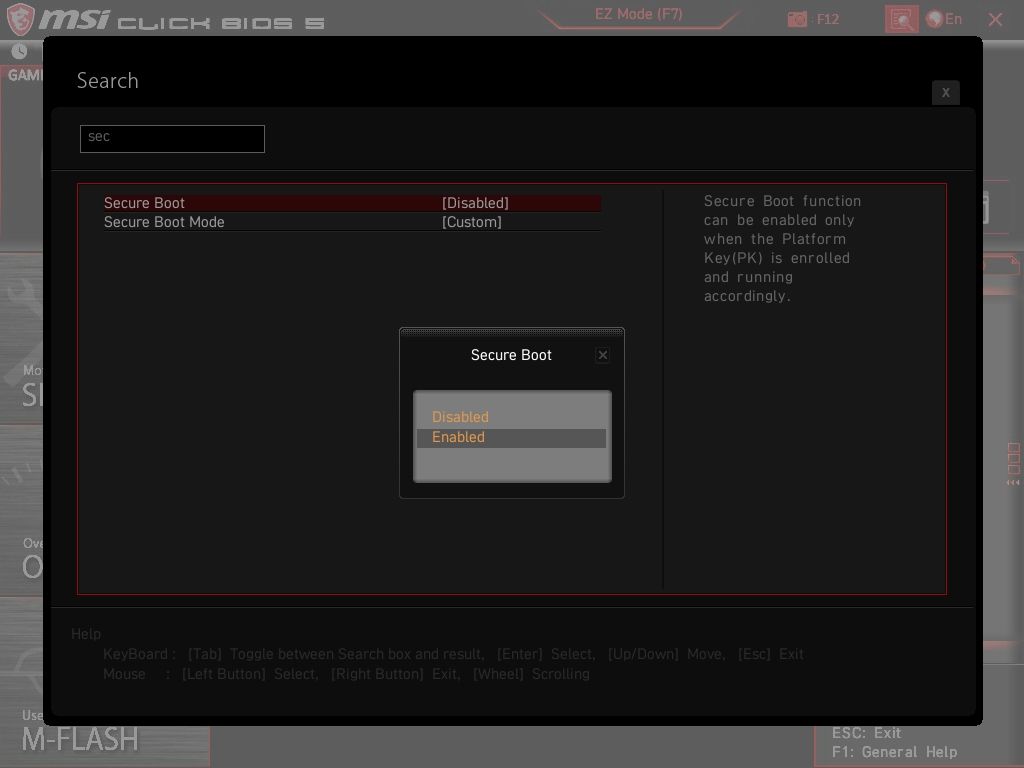
Ambil perhatian bahawa Secure Boot memerlukan pemacu anda menggunakan GUID Partition Table (GPT) dan bukannya rekod but master (MBR) yang lebih lama. Sebagai jadual partition yang lebih baharu, GPT disertakan dengan beberapa peningkatan berbanding MBR. Jika Secure Boot tidak mendayakan, anda mungkin perlu menukar pemacu MBR anda kepada GPT.
Sebagai alternatif, komputer atau perkakasan anda mungkin terlalu lama untuk mendayakan Secure Boot.
Gunakan Apl Pemeriksaan Kesihatan PC Microsoft untuk Semak Sama ada Perkakasan Anda Serasi
Microsoft mengesyorkan menggunakan Apl Pemeriksaan Kesihatan PCnya, yang anda akan temui di bahagian bawah halaman yang dipautkan, untuk menyemak keserasian perkakasan. Muat turun dan nyalakannya untuk menyemak keserasian sistem anda dengan Windows 11.
Sebagai alternatif, anda boleh menyemak WhyNotWin11, alternatif sumber terbuka yang mungkin memberikan cerapan yang lebih terperinci tentang keserasian Windows 11 anda.
Jadi begitulah. Anda telah mendayakan dua tetapan paling penting yang akan menyekat laluan naik taraf Windows 11 anda. Setelah didayakan, dan menganggap anda menjalankan perkakasan yang serasi, Microsoft akan menawarkan anda peningkatan Windows 11. Untuk menyemak sama ada peningkatan Windows 11 anda sudah sedia, pergi ke Tetapan > Kemas kini & Keselamatan > Kemas Kini Windows, di mana anda akan menemui butang kemas kini besar.
Atas ialah kandungan terperinci Cara Mendayakan TPM dan But Secure Sebelum Menaik taraf kepada Windows 11. Untuk maklumat lanjut, sila ikut artikel berkaitan lain di laman web China PHP!
Artikel berkaitan
Lihat lagi- Bagaimana untuk menyelesaikan masalah desktop Windows 7 berputar 90 darjah
- Bagaimana untuk menamatkan proses berjalan secara paksa dalam Win7
- Versi pratonton Win11 Build 25336.1010 dikeluarkan hari ini: digunakan terutamanya untuk menguji saluran paip operasi dan penyelenggaraan
- Pratonton Win11 Beta Bina 22621.1610/22624.1610 dikeluarkan hari ini (termasuk kemas kini KB5025299)
- Pengecaman cap jari tidak boleh digunakan pada komputer ASUS Bagaimana untuk menambah cap jari? Petua untuk menambah cap jari pada komputer ASUS

