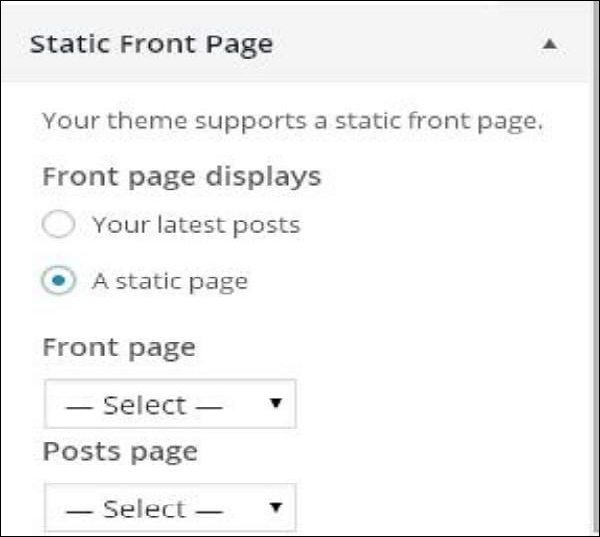WordPress 사용자 정의 테마
이번 장에서는 테마를 맞춤설정하는 방법을 알아봅니다. 사용자 정의 테마는 웹 사이트를 새로운 모습으로 보이게 하는 데 도움이 됩니다. 여기서 배경 이미지/색상 변경, 제목 추가 등의 작업을 수행할 수 있습니다.
테마 사용자 정의 단계는 다음과 같습니다.
단계 (1) - 외관 → 사용자 지정을 클릭합니다.
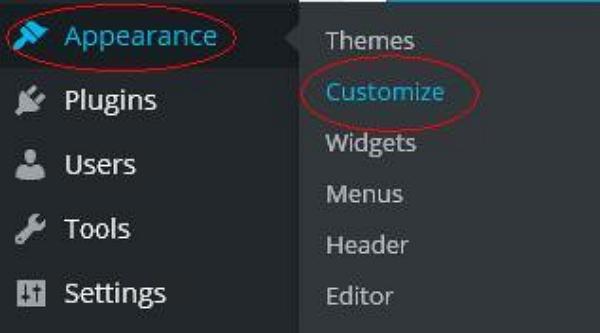
단계 (2) - 다음 화면이 표시됩니다.
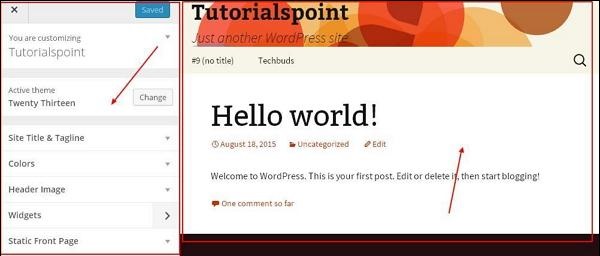
활성 테마: 이 섹션에서는 "변경"을 클릭하기만 하면 현재 테마를 변경할 수 있습니다.
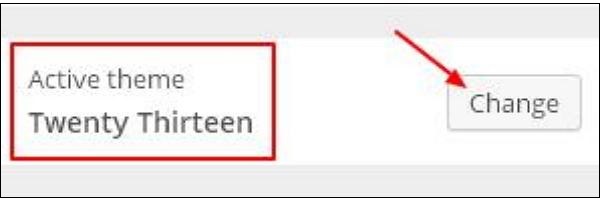
"변경"을 클릭하면 테마 목록이 표시됩니다. 원하는 테마를 클릭한 다음 "를 클릭하세요. # 🎜🎜#저장하고 계속하기". 테마가 저장됩니다.
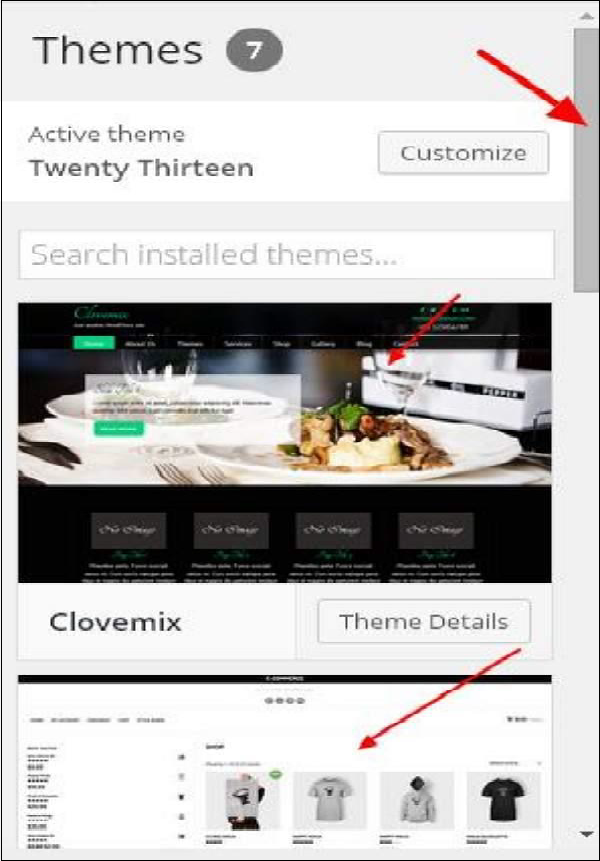
사이트 제목 및 태그라인:이 섹션에서는 사이트 제목 및 태그라인을 추가할 수 있습니다. 사이트와 슬로건.
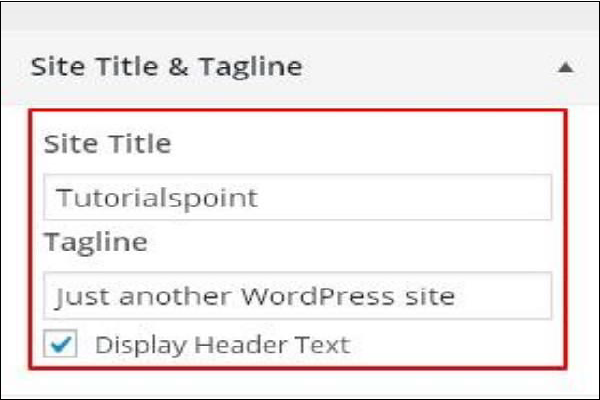
"
현재 색상"과 "Default" 사이에 상자에 원하는 색상을 추가할 수도 있습니다.
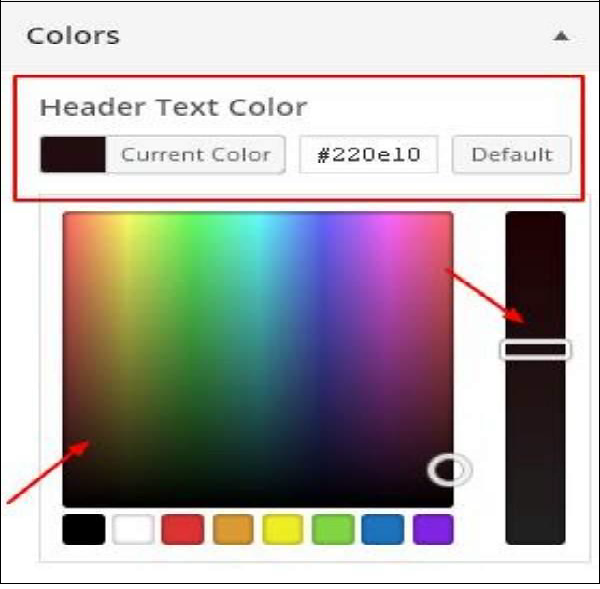
헤더 이미지- 제안 항목에서 선택하여 헤더 이미지를 추가하거나 새 이미지 추가를 클릭하여 원하는 이미지를 추가하세요.
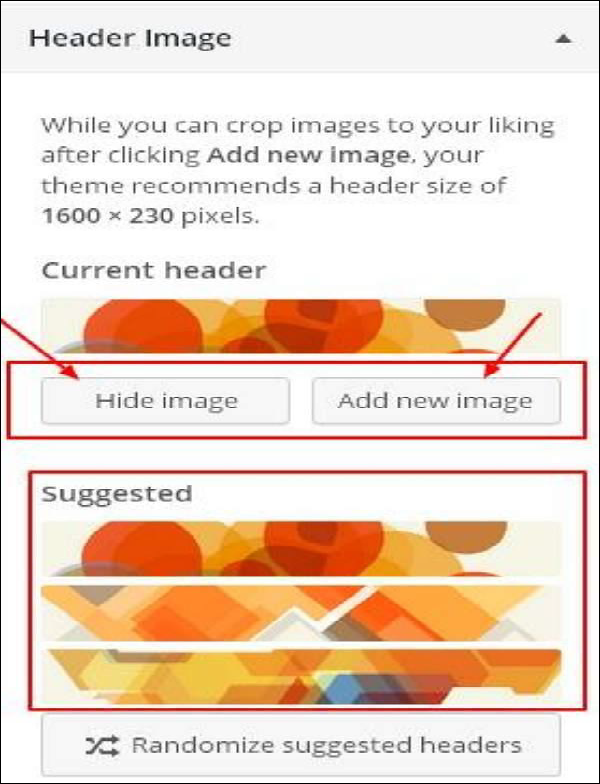
Widgets - 여기에서 웹사이트에 위젯을 추가하세요.

화살표를 클릭하시면 아래와 같은 이미지가 나옵니다.
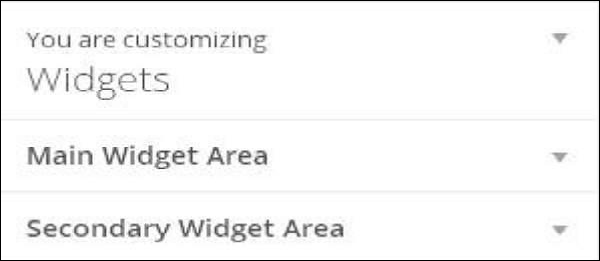
여기에는 두 가지 옵션이 있습니다.
첫 번째는 "Main Widgets"입니다. 이를 클릭하면 바닥글 영역에 표시될 또 다른 위젯 목록이 표시됩니다.
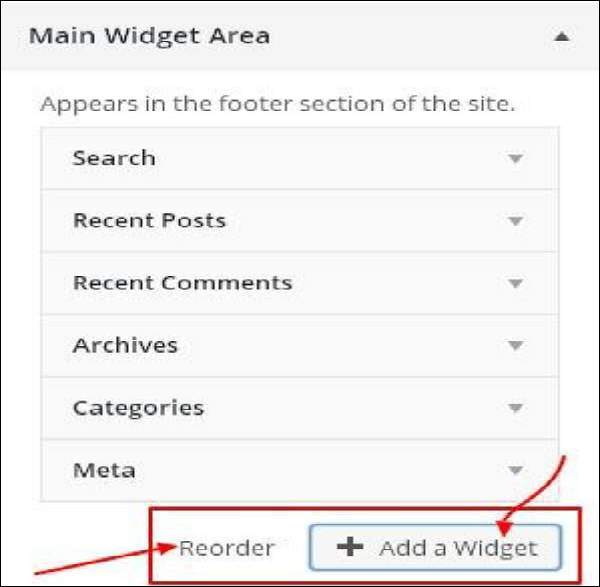
위젯을 클릭하면 더 많은 콘텐츠를 편집하거나 더 많은 콘텐츠를 추가할 수 있는 드롭다운 메뉴가 나타납니다. 예를 들어 카테고리를 추가하려는 경우 다음 이미지가 표시됩니다.
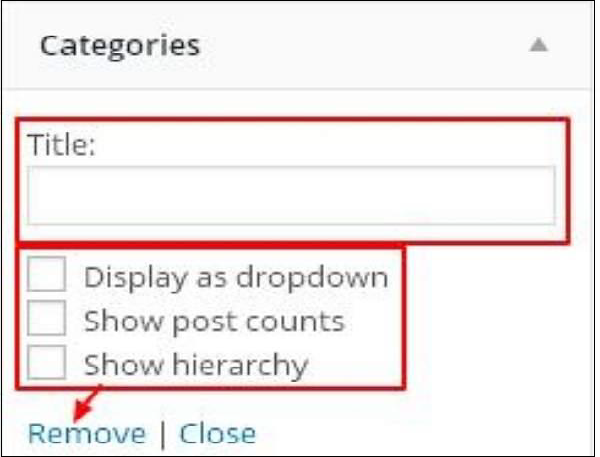
보조 위젯 – 여기에서 "위젯 추가"을 클릭하면 사이드바에 다양한 위젯 목록이 표시됩니다. 아무거나 클릭하면 위젯 목록에 추가됩니다.
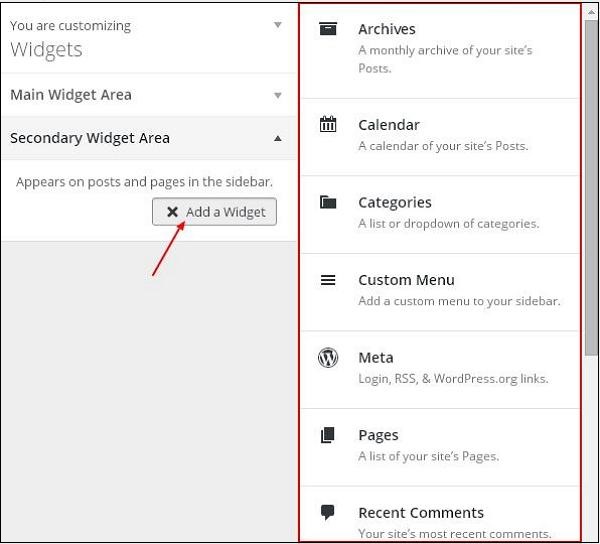
더 많은 위젯을 추가하려면 "위젯 추가"을 다시 클릭하면 원하는 만큼 위젯을 추가할 수 있습니다.
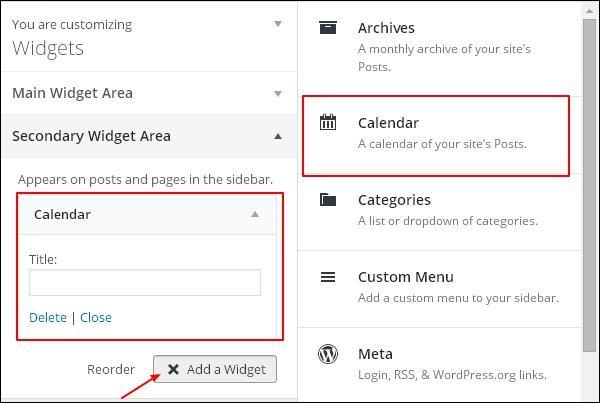
정적 프런트엔드 - 웹사이트에 대한 최신 게시물이나 정적 프런트엔드를 선택하세요.