WordPress 백업 및 복원
이 장에서는 백업 및 복원 WordPress에서 파일 및 데이터베이스를 복원하는 방법을 살펴보겠습니다. WordPress에는
- WordPress Files Backup
- WordPress Database Backup
- WordPress Files Restore#🎜과 같은 두 가지 백업 부분이 있습니다. 🎜 # WordPress 데이터베이스 복원
단계 (1) - 스크린샷에 표시된 대로 FileZilla 클라이언트를 엽니다. .
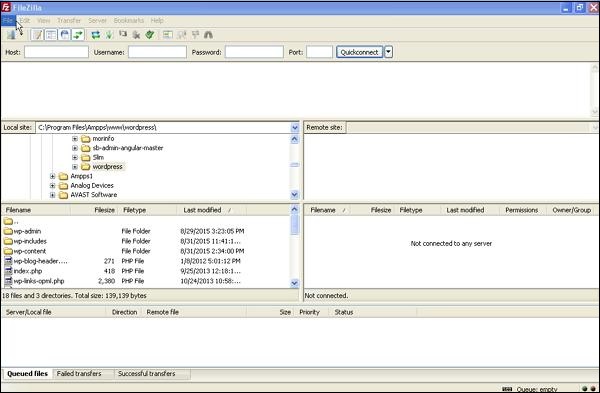
단계 (2) - 로그인에 사용하는 호스트, 사용자 이름 및 비밀번호를 입력하세요. cPanel 및 port 으로.
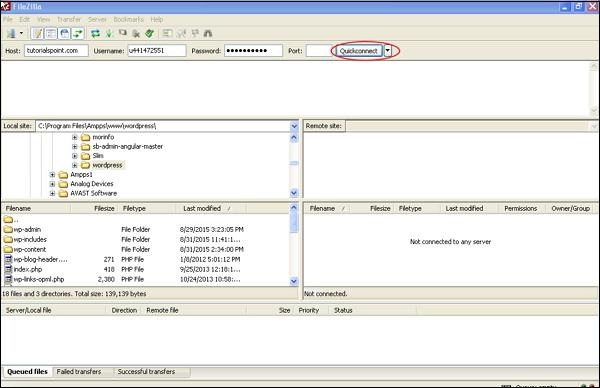
Quickconnect 버튼을 클릭하세요.
단계 (3) - 아래 화면과 같이 오른쪽에 WordPress 웹사이트의 모든 파일과 폴더가 표시됩니다.
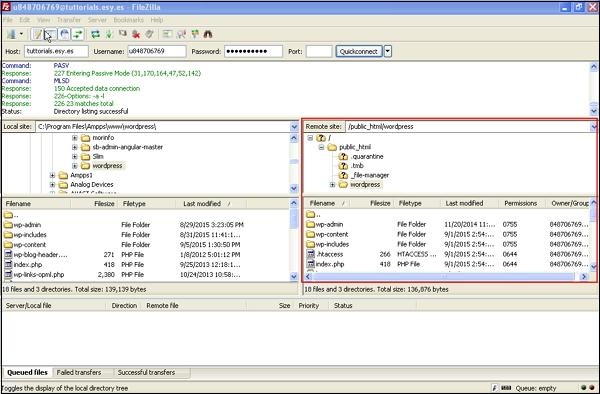
단계 (4) - 모든 파일 및 폴더를 선택하고 마우스 오른쪽 버튼을 클릭한 후 #🎜 🎜#을 클릭합니다. 다운로드.
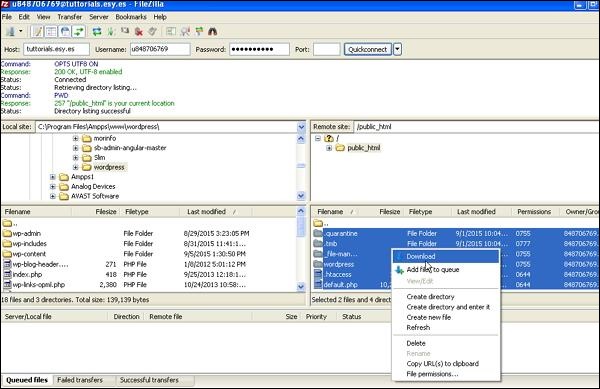 cPanel에서 WordPress 파일을 다운로드하면 시스템에 저장됩니다.
cPanel에서 WordPress 파일을 다운로드하면 시스템에 저장됩니다. WordPress 데이터베이스 백업
WordPress에서 데이터베이스 백업을 위한 간단한 단계는 다음과 같습니다. -
단계 (1)#🎜🎜 # - 브라우저에http:// localhost / phpmyadmin 경로를 입력하세요. 다음 화면이 나타납니다.
단계 (2) - WordPress용으로 생성한 데이터베이스 이름 "wordpress"를 클릭합니다.
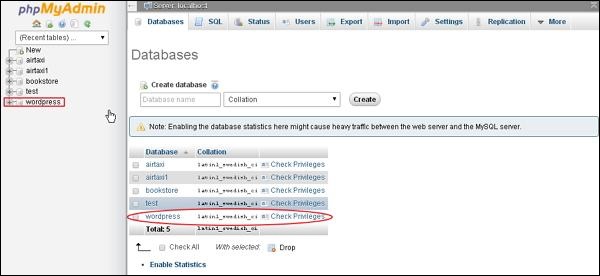
단계 (3) - 데이터베이스를 클릭한 후 wordpress , 다음 페이지가 열립니다. Export 태그를 클릭합니다.
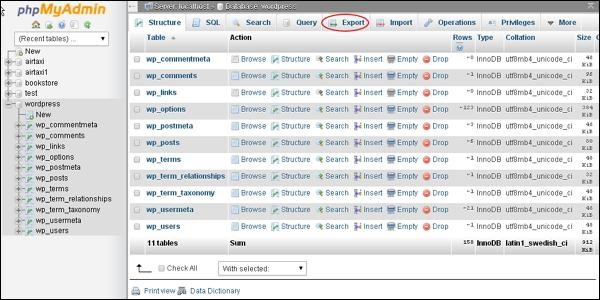
단계 (4) - 데이터베이스를 내보내는 두 가지 방법, 즉 Quick#이 제공됩니다. 🎜🎜# 및 맞춤형 . 방법을 선택하고 Go 버튼을 클릭하세요.
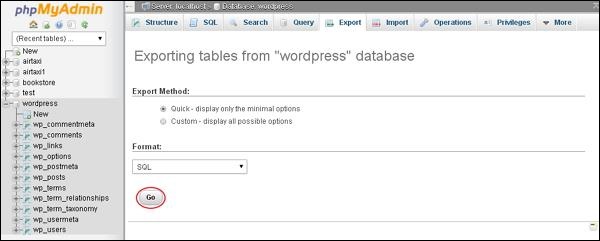
단계 (1 )#🎜 🎜# - FileZilla 클라이언트를 열고 아래 화면과 같이 ftp를 사용하여 웹사이트에 로그인하세요.
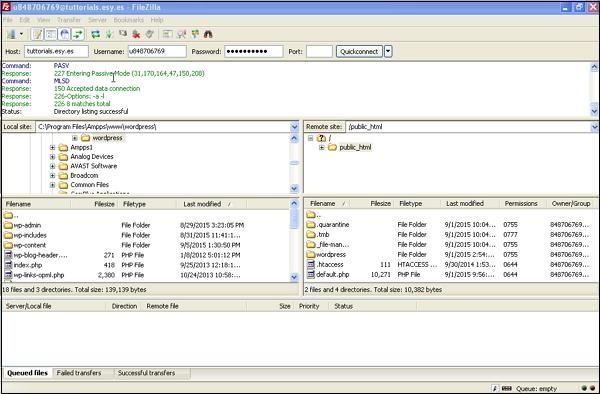
- 그림과 같이 FTP에서 로컬 디렉터리를 열고 모든 WordPress 파일을 웹 사이트에 업로드합니다. 아래에.
wp-config.php 파일을 열고 다음 코드를 찾으세요.
define('DB_NAME', 'db_name');db_name을 생성한 데이터베이스 이름으로 바꾸세요.
define('DB_USER', 'db_user');db_user를 사용자 이름 MySql로 바꾸세요.
define('DB_PASSWORD', 'db_password');db_password를 비밀번호 MySql로 바꾸세요.
편집 후 wp 구성 파일을 저장하고 FTP를 통해 WordPress 웹사이트에 업로드하세요.
WordPress 데이터베이스 복원
WordPress에서 데이터베이스를 복원하는 단계는 다음과 같습니다. -
단계 (1)#🎜🎜 # - 브라우저에 http:// localhost / phpmyadmin 경로를 입력하세요. 다음 화면이 나타납니다.
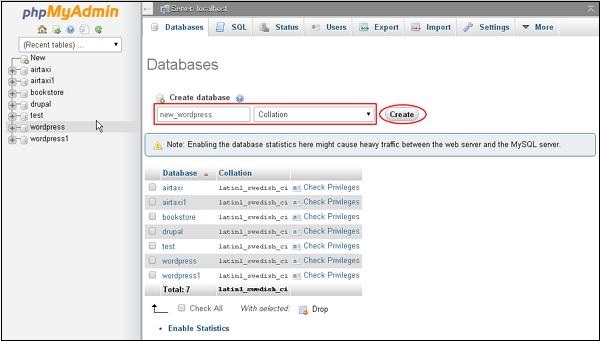
new_wordpress )을 만들고 new_wordpress 버튼을 클릭합니다.
Step (2) - 아래 화면과 같이 생성한 데이터베이스를 확인할 수 있습니다. 데이터베이스 이름 new_wordpress 을 클릭합니다.
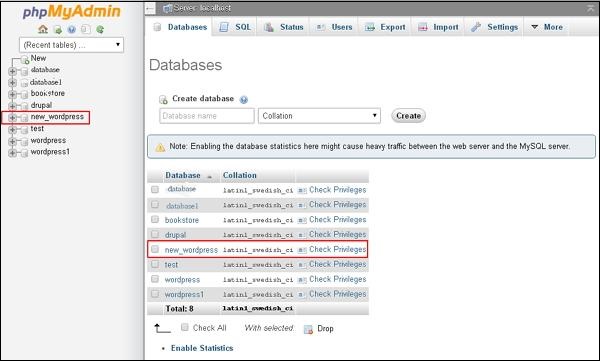
단계 (3) - 가져오기#🎜🎜를 클릭합니다. #.
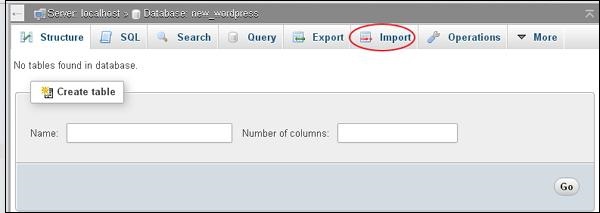
- 파일 선택 버튼을 클릭하여 백업을 선택합니다. 시스템 문서에서. sql 파일을 업로드한 후, 다음 화면과 같이 SQL 형식을 선택합니다.
이동 버튼을 클릭하세요.
단계 (5) - Go를 클릭하면 SQL 파일이 성공적으로 업로드된 후 메시지를 받게 됩니다.









