PHP速学视频免费教程(入门到精通)
PHP怎么学习?PHP怎么入门?PHP在哪学?PHP怎么学才快?不用担心,这里为大家提供了PHP速学教程(入门到精通),有需要的小伙伴保存下载就能学习啦!
php小编柚子为您介绍解决nvidia显卡录屏快捷键无法使用的方法。在使用nvidia显卡录屏过程中,如果遇到快捷键失效的情况,可能是由于驱动问题或软件设置错误所致。解决方法包括更新显卡驱动、检查录屏软件设置、重新安装nvidia experience等。通过这些简单的方法,您可以轻松解决nvidia显卡录屏快捷键无法使用的困扰,顺利录制您想要的内容。
n卡录屏快捷键没反应问题解析
方法一、自动录制
1、自动录制即时重放模式,玩家可以将其视为自动录制模式,首先打开NVIDIA GeForce Experience。
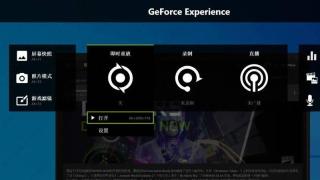
2、Alt+Z键呼出软件菜单之后,点击即时重放下方的打开按钮即可开始录制,或通过Alt+Shift+F10快捷键开启。
3、录制前可事先点击下方的设置按钮进行设置。
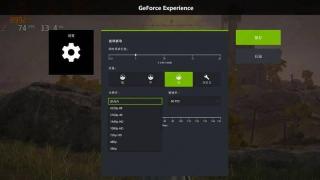
4、该模式会将玩家近一段时间内的视频画面以及声音进行缓存,但至多只能缓存近20分钟的视频,玩家可以随时按Alt+F10快捷键将缓存视频进行保存,或者Alt+Z呼出菜单点击保存按钮进行保存。

5、值得注意的是,即时重放模式直接关闭的话视频缓存会丢失,必须通过快捷键或按钮进行保存。视频保存之后即时重放不会关闭,可再次按快捷键或按钮保存新一段视频。
方法二、手动录制
1、手动录制则比较简单,打开NVIDIA GeForce Experience,通过Alt+F9快捷键即可自由开始/关闭录制,或Alt+Z快捷键呼出软件菜单之后,点击录制下方的开始/关闭按钮即可。

2、录制时玩家可以根据屏幕右下角是否有绿色圆点,判断自己是否仍处于录制状态。
3、所有录制快捷键均可在设置里进行自定义,并可以选择视频录制的质量高低、30FPS/60FPS录制,以及录制采取自定义分辨率还是游戏内的分辨率等等。

已抢7593个
抢
已抢97627个
抢
已抢15271个
抢
已抢54037个
抢
已抢198533个
抢
已抢88423个
抢