Asus 마더보드 USB가 USB 부팅 디스크를 인식합니다.
- WBOYWBOYWBOYWBOYWBOYWBOYWBOYWBOYWBOYWBOYWBOYWBOYWB앞으로
- 2024-02-10 16:06:26611검색
PHP 편집기 Apple은 USB 부팅 디스크의 ASUS 마더보드 USB 인식에 대한 관련 소개를 제공합니다. 일반적인 시작 방법으로 USB 부팅 디스크를 사용하면 빠르고 쉽게 운영 체제를 설치하거나 복구 작업을 수행할 수 있습니다. 시장에서 잘 알려진 브랜드인 ASUS 마더보드 역시 USB 부팅 디스크에 대한 인지도와 지원으로 많은 주목을 받아왔습니다. 다음으로, USB 부팅 디스크를 사용하여 운영 체제를 설치하거나 복구하는 데 도움이 되도록 ASUS 마더보드에서 USB 부팅 디스크를 식별하는 방법과 주의 사항에 대해 자세히 소개하겠습니다.
Asus 마더보드 uefi bios USB 부팅 방법 1(단축키 USB 부팅):
1. 아래와 같이 컴퓨터를 켜고 ASUS 시작 화면에 들어갈 때 "DEL" 키를 누릅니다.
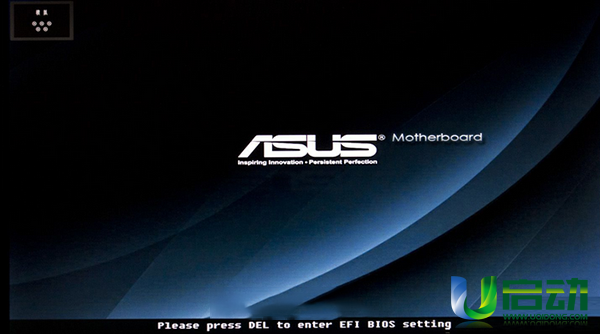
Enter ASUS 마더보드 UEFI BIOS 인터페이스로 들어간 후 오른쪽 상단 모서리를 클릭하여 "중국어 간체" 모드를 선택하십시오.
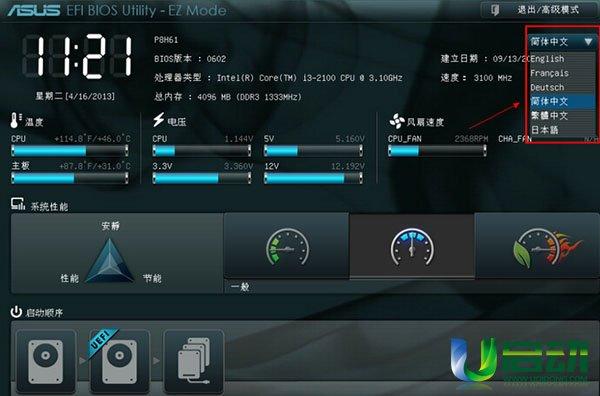
3. 그런 다음 F8 키를 눌러 메뉴를 실행합니다. 팝업 인터페이스에서 위쪽 및 아래쪽 화살표 키를 사용하여 만든 U 디스크를 선택하고 Enter를 눌러 시스템 설치 작업을 시작합니다. (U 디스크가 컴퓨터의 USB 인터페이스에 삽입되어 있는지 확인하세요. 컴퓨터에서 인식됩니다.) 아래 아이콘을 참조하세요.
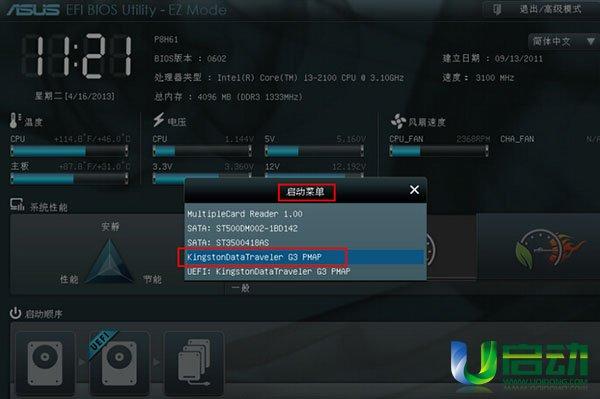
여기서는 모두 USB 플래시 드라이브 선택에 주의해야 합니다. UEFI:로 시작하는 USB 플래시 드라이브 항목을 선택하지 마십시오.
Asus 마더보드 uefi bios USB 부팅 방법 2(USB 플래시 드라이브의 첫 번째 부팅 옵션):
1. 방법 1과 동일한 방법을 사용하여 ASUS 마더보드 uefi bios 인터페이스로 들어가서 "종료/고급 모드"를 클릭합니다. 버튼을 누르고 팝업창에서 아래 그림과 같이 상하 화살표 키를 이용해 "고급 모드" 항목을 선택한 후 Enter 키를 누르면 실행됩니다.

2. 그런 다음 아래 그림과 같이 키보드의 왼쪽 및 오른쪽 화살표 키를 사용하여 "시작" 열로 전환합니다. 디스플레이:
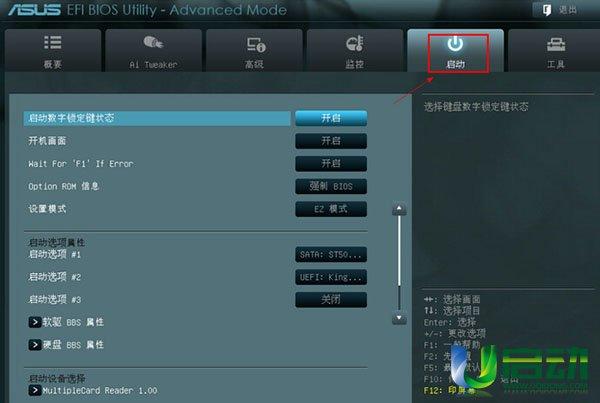
3. 키보드의 위쪽 및 아래쪽 화살표 키를 사용합니다. "시작 옵션 #1"을 선택합니다. 여기에서는 아래 그림과 같이 Enter 키를 눌러 실행을 확인합니다.
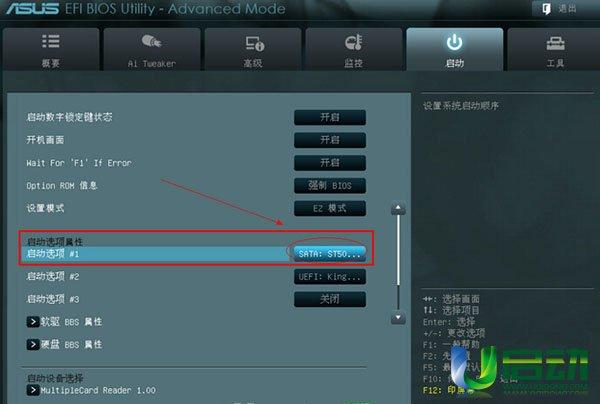
4. 시작 옵션 창이 나타납니다. 위쪽 및 아래쪽 화살표 키를 사용하여 UEFI로 시작하는 항목을 선택합니다. (+/- 기호를 사용하여 첫 번째 위치로 이동합니다. 작동하지 않으면 Enter 키를 누릅니다.) 디스플레이:
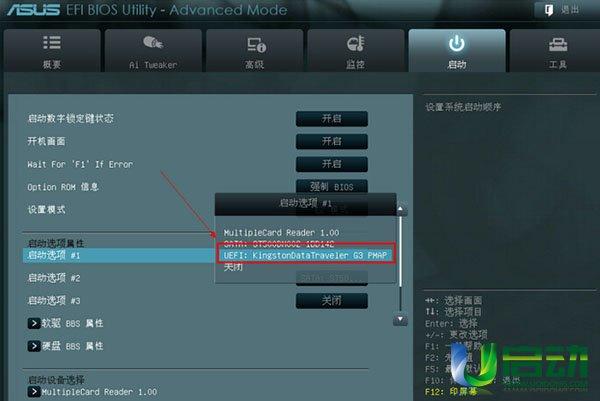
5. 전환이 완료되면 아래와 같이 시작 옵션 #1이 현재 컴퓨터에 삽입된 시작 USB 디스크로 표시됩니다.
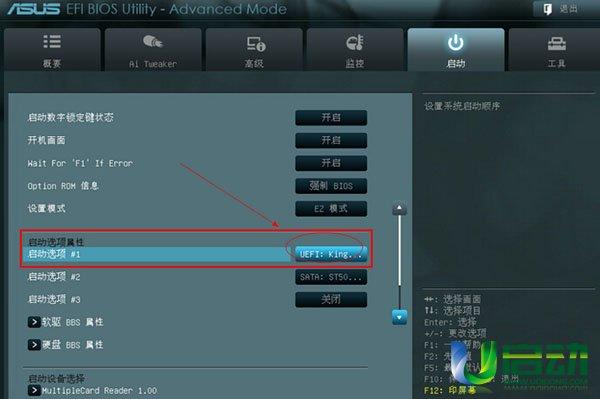
6. 마지막으로 아래 그림과 같이 F10 키를 누르고 Yes 를 선택하고 Enter 키를 눌러 저장하고 종료합니다.
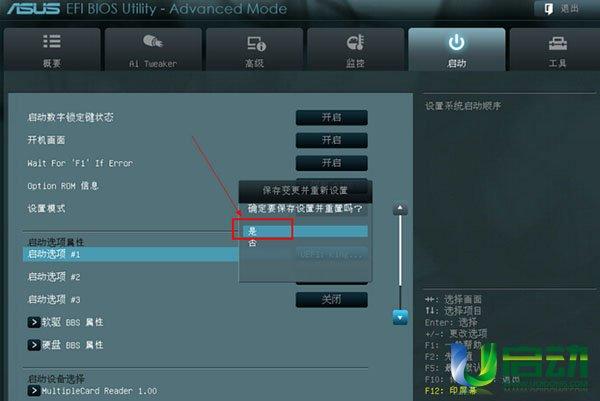
여기서는 실제 작업 중에 ASUS 마더보드 UEFI BIOS USB 부팅의 두 가지 방법을 소개합니다. , 먼저 USB 부팅 디스크를 컴퓨터에 삽입하고 컴퓨터에서 인식해야 합니다. 그렇지 않으면 UEFI BIOS USB 디스크가 시작될 때 해당 부팅 USB 디스크 항목을 찾을 수 없습니다.
이 기사의 출처: U Start
위 내용은 Asus 마더보드 USB가 USB 부팅 디스크를 인식합니다.의 상세 내용입니다. 자세한 내용은 PHP 중국어 웹사이트의 기타 관련 기사를 참조하세요!

