F 번호를 눌러 ASUS 마더보드 USB 부팅에 대한 자세한 소개
- WBOYWBOYWBOYWBOYWBOYWBOYWBOYWBOYWBOYWBOYWBOYWBOYWB앞으로
- 2023-07-16 08:33:1033816검색
브랜드나 마더보드가 다른 컴퓨터는 USB 플래시 드라이브에서 부팅할 때 단축키가 다를 수 있습니다. 최근 ASUS 마더보드를 사용하는 일부 사용자가 편집자에게 "ASUS 마더보드의 USB 플래시 드라이브를 부팅하려면 어떻게 f를 누르나요?"라고 물었습니다. ASUS 마더보드의 경우 USB 부팅 단축키는 아래에서 "F8"입니다. 편집자가 모든 사람에게 ASUS를 소개할 것입니다. 도움이 필요한 친구들은 와서 마더보드 BIOS에서 U 디스크 부팅을 설정하는 방법을 살펴보십시오!
1. ASUS 마더보드 USB 디스크를 시작하려면 "F8" 키를 누르세요.
1. 시작 화면이 나타나면 "del" 키를 계속 눌러 BIOS 설정 인터페이스로 들어갑니다. 아래 그림과 같이:

2. 이때 "F8" 키를 눌러 시작 메뉴 선택 창으로 들어갑니다. 아래 그림과 같이:
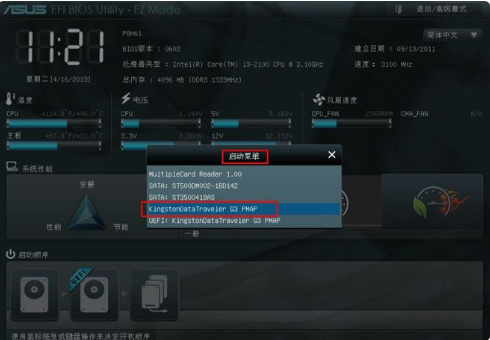
2. USB 디스크에서 부팅하도록 ASUS 마더보드 BIOS를 설정하는 방법
1. 화면이 켜진 후 "F2 키"를 반복해서 눌러 들어갑니다. BIOS 인터페이스
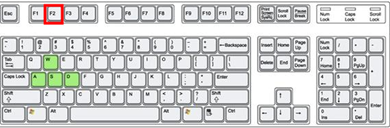
2. 키보드 방향 키를 사용하여 BOOT 옵션으로 전환합니다.
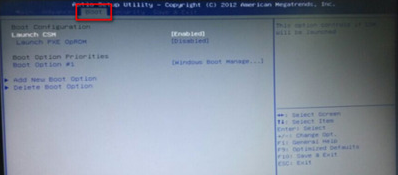
3. 아래로 당겨 "부팅 옵션 #1" 옵션을 찾고 Enter를 눌러 시작 옵션을 엽니다.
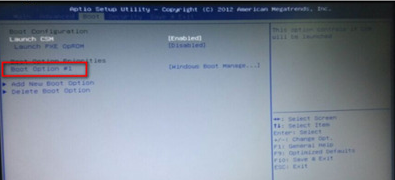
4 열면 U 디스크 옵션도 나타나며 기본적으로 부팅하려는 U 디스크에서 Enter 키를 누르고 마지막으로 "F10"을 눌러 BIOS를 저장하고 종료합니다.

5. U 디스크를 사용하여 부팅할 필요가 없으면 이전 단계로 돌아가서 하드 디스크 부팅으로 변경할 수 있습니다.
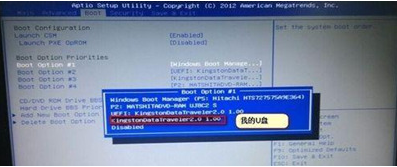
위는 편집자가 가져온 ASUS 마더보드 USB 부팅용 F 키에 대한 자세한 소개입니다. 모든 분들께 도움이 되길 바랍니다!
위 내용은 F 번호를 눌러 ASUS 마더보드 USB 부팅에 대한 자세한 소개의 상세 내용입니다. 자세한 내용은 PHP 중국어 웹사이트의 기타 관련 기사를 참조하세요!

