win7 시스템에 PDF 가상 프린터를 설치하는 방법에 대한 자습서
- 王林앞으로
- 2023-07-08 19:29:109321검색
컴퓨터에서는 많은 문서 형식을 PDF 형식으로 직접 변환할 수 없지만, PDF 가상 프린터를 설치하면 다른 문서 형식도 PDF 형식으로 직접 변환한 후 저장하거나 인쇄할 수 있습니다. 다음은 win7 시스템에 PDF 가상 프린터를 설치하는 방법에 대한 편집자의 지침입니다.
1. "시작"을 클릭하고 장치와 프린터를 선택하세요.
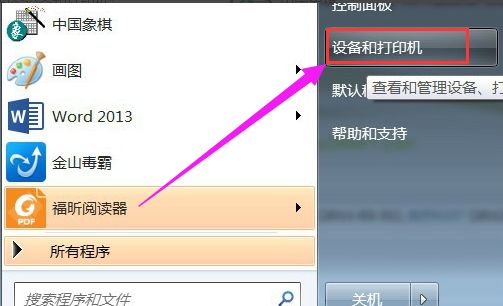
"프린터 추가" 버튼을 클릭하세요.
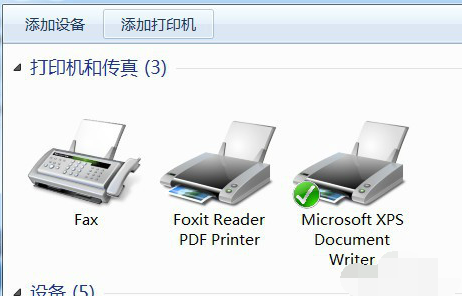
3. "로컬 프린터 추가"를 선택합니다.
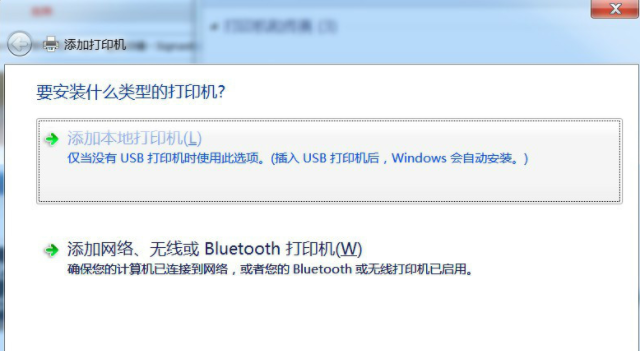
4. "기존 포트 사용"에서 "파일: (파일로 인쇄)"를 선택합니다.
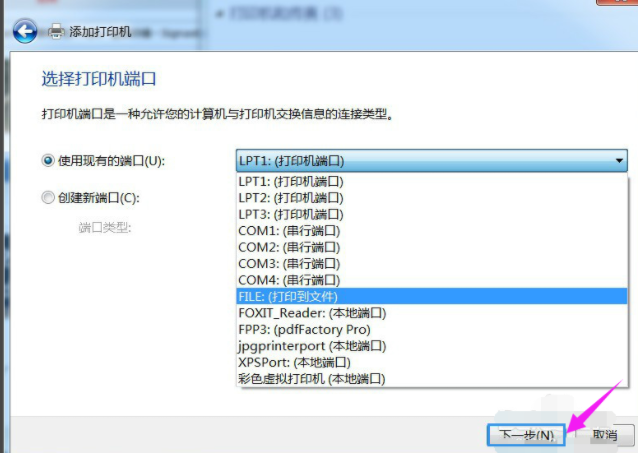
5. 공급자는 "일반"을 선택합니다.
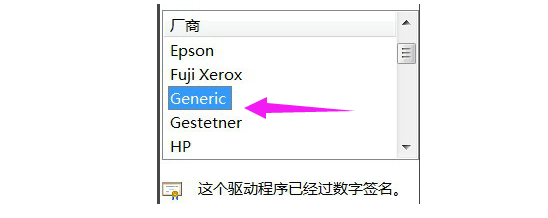
6. 장치는 "MSPublisherimagesetter"를 선택합니다.
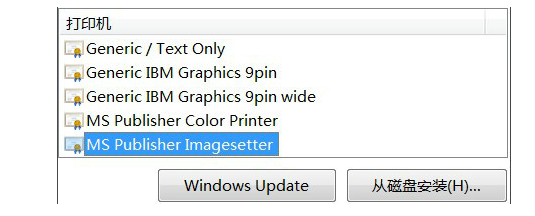
7. "다음"을 클릭합니다.
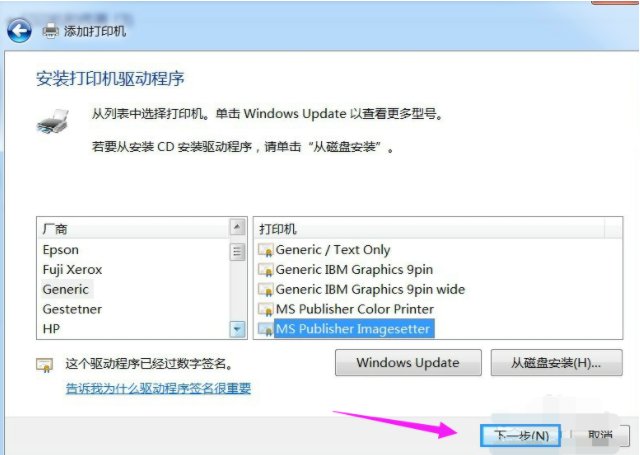
8. 입력한 프린터 이름은 다음과 같습니다. PDF 컬러 가상 프린터
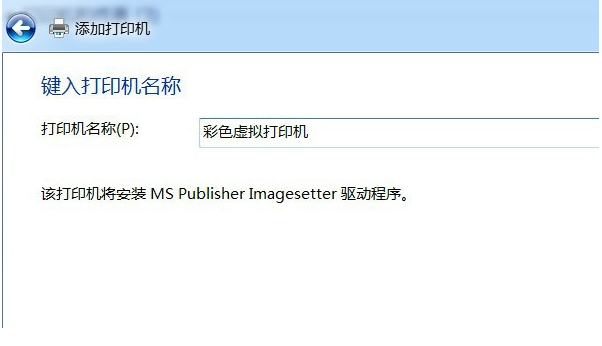
9.
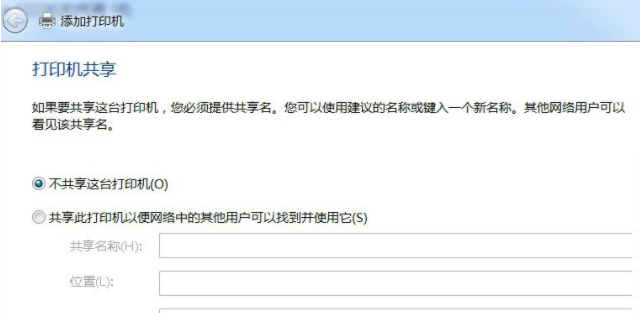
10. 기본 프린터로 설정할지 여부를 선택한 후 "마침"을 클릭하세요.
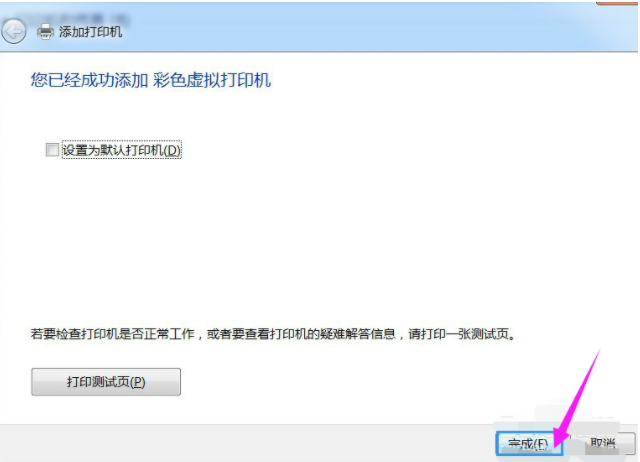
11. "장치 및 프린터"에 "컬러 가상 프린터"가 추가되었습니다.
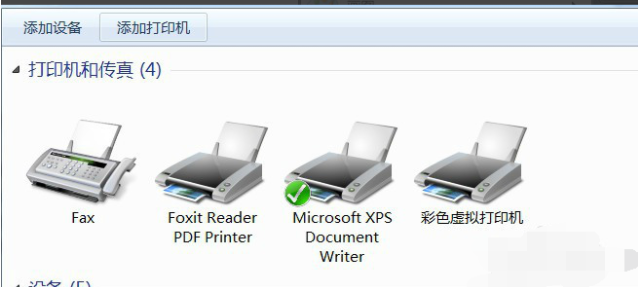
12. 인쇄하는 동안 출력 파일 이름을 입력한 다음 확인을 클릭해야 합니다. Word를 PDF 파일로 인쇄하는 것은 빠릅니다.

위는 win7에 PDF 가상 프린터를 설치하는 방법입니다. 시스템이 필요하다면 파트너가 참고할 수 있습니다
.위 내용은 win7 시스템에 PDF 가상 프린터를 설치하는 방법에 대한 자습서의 상세 내용입니다. 자세한 내용은 PHP 중국어 웹사이트의 기타 관련 기사를 참조하세요!
성명:
이 기사는 windows7en.com에서 복제됩니다. 침해가 있는 경우 admin@php.cn으로 문의하시기 바랍니다. 삭제

