Windows 11 가이드: Hyper-V에서 디스플레이 해상도를 조정하는 방법
- 王林앞으로
- 2023-09-23 20:25:015640검색
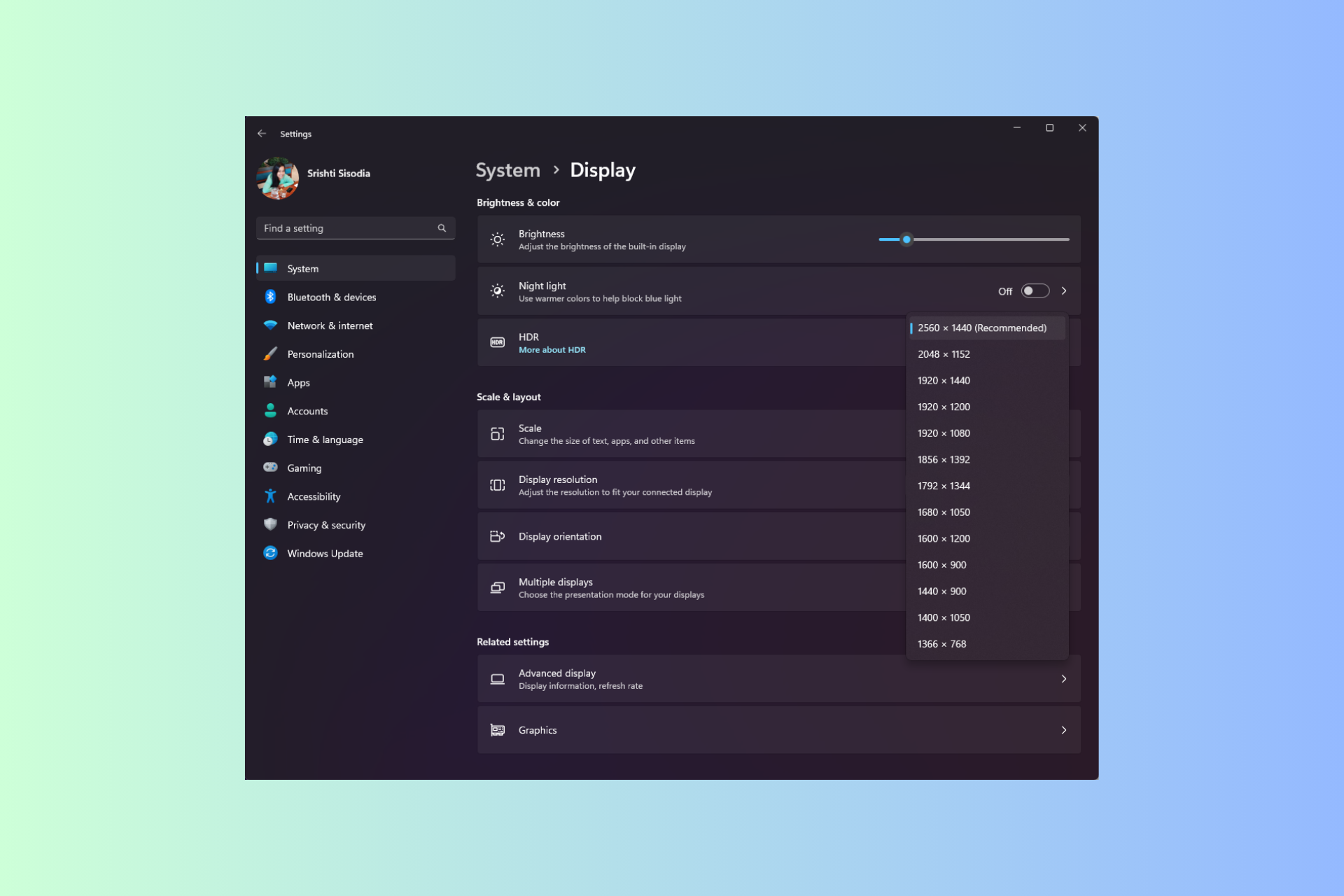
Hyper-V를 사용하여 Windows 11 컴퓨터에서 가상 컴퓨터를 실행하는 경우 하나 또는 두 VM의 디스플레이 해상도를 변경해야 할 수도 있습니다.
이 가이드에서는 Hyper-V 환경에서 디스플레이 해상도를 조정하고 최적화하는 간단한 방법과 단계별 지침을 다룹니다.
Hyper-V에서 화면 해상도를 조정하는 방법은 무엇입니까?
Windows 11에서 Hyper-V 화면 해상도를 변경하는 세부 단계로 넘어가기 전에 원활한 작동을 위해 다음 확인 사항을 완료하세요.
- 관리자 계정으로 로그인했는지 확인하세요.
- 그래픽 드라이버가 업데이트되었는지 확인하세요.
- 중요한 데이터는 VM에 백업하세요.
- Hyper-V가 활성화되어 있는지 확인하세요.
1. Hyper-V 설정 사용
먼저 이를 위해 고급 세션 모드를 활성화하고 아래 단계를 따르세요.
- 키를 누르고 hyper-v Manager를 입력한 다음 열기를 클릭합니다. Windows
- Hyper-V 관리자 창의 오른쪽 창에서 Hyper-V 설정을 찾으세요.

- 왼쪽 창에서 고급 세션 모드 정책을 클릭하고 고급 세션 허용 모드를 선택합니다.

- 다음으로 "고급 세션 모드 사용" 옆에 확인 표시를 하고 확인을 클릭하세요.

이제 디스플레이 해상도를 조정하겠습니다. 이를 위해 다음 단계를 따르세요.
- 가상 머신을 마우스 오른쪽 버튼으로 클릭하고 설정을 선택하세요.
- "통합 서비스"로 이동하여 오른쪽 창의 모든 서비스가 선택되어 있는지 확인하세요. 선택하지 않은 경우 모두 선택하고 적용을 클릭하세요. .

- 다음으로 Hyper-V 가상 머신을 마우스 오른쪽 버튼으로 클릭하고 "시작"을 선택하세요.

- "VMconnect" 대화 상자가 표시됩니다. 슬라이더를 끌어 모니터에 원하는 해상도를 구성한 다음 "Connect"를 탭할 수 있습니다.
- 실행 후 도구 모음에서 보기를 찾아 전체 화면 모드를 선택하세요.
변경 후 가상 머신에 연결할 수 없는 경우 빠른 해결 방법을 위해 이 가이드를 읽어보세요.
2. Windows PowerShell 및 설정
- 키를 사용하여 Power Shell을 입력하고 관리자 권한으로 실행을 클릭합니다. Windows

- 다음 명령을 복사하여 붙여넣어 모든 사용자의 Hyper-V 고급 세션 모드 상태를 확인하고 Enter
<code><strong>Get-VMHost | fl -Property EnableEnhancedSessionMode</strong>
- 如果状态为 false,则表示该模式已禁用。要启用它,请键入以下命令并点击:Enter
<strong>Set-VMhost -EnableEnhancedSessionMode $True</strong>Get-VMHost | fl -Property EnableEnableEnhancedSessionMode
- 상태가 false인 경우 모드가 비활성화됩니다. 활성화하려면 다음 명령을 입력하고 누르세요. Enter
<kbd>Set-VMhost -EnableEnhancedSessionMode $True</kbd>PowerShell 창을 닫습니다. +를 눌러 - 설정 앱을 엽니다. Windows
 I
I -
"시스템"으로 이동한 다음
 "디스플레이 "로 이동하세요.
"디스플레이 "로 이동하세요. -
디스플레이 해상도 설정을 찾아 옆에 있는 드롭다운 메뉴를 클릭하면 1920*1200, 1920*1080 및
 1600*1200 과 같은 옵션이 표시됩니다. 그 중 하나를 선택하거나 최적의 출력을 위해 기본 화면 해상도 옵션을 선택할 수 있습니다.
1600*1200 과 같은 옵션이 표시됩니다. 그 중 하나를 선택하거나 최적의 출력을 위해 기본 화면 해상도 옵션을 선택할 수 있습니다.
- 변경 사항 저장
- 을 클릭하세요.
- Hyper-V 콘솔 화면의 크기를 조정할 수 없는 이유는 무엇입니까?
- 고급 세션 모드가 꺼졌습니다.
Windows Professional 이상은 게스트 운영 체제에서 사용할 수 없습니다.
🎜통합 서비스가 설치되지 않았거나 최신 버전이 아닙니다. 🎜🎜콘솔은 해상도, 화면비 등 필수 디스플레이 설정을 지원하지 않습니다. 🎜🎜🎜최적화된 시각적 요소를 갖춘 개인화된 디스플레이는 생산성을 높이고 사용자 경험을 향상시켜 Hyper-V VM의 상호 작용을 더욱 효과적으로 만듭니다. 🎜위 내용은 Windows 11 가이드: Hyper-V에서 디스플레이 해상도를 조정하는 방법의 상세 내용입니다. 자세한 내용은 PHP 중국어 웹사이트의 기타 관련 기사를 참조하세요!
성명:
이 기사는 yundongfang.com에서 복제됩니다. 침해가 있는 경우 admin@php.cn으로 문의하시기 바랍니다. 삭제


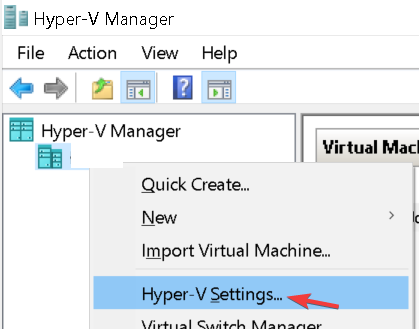
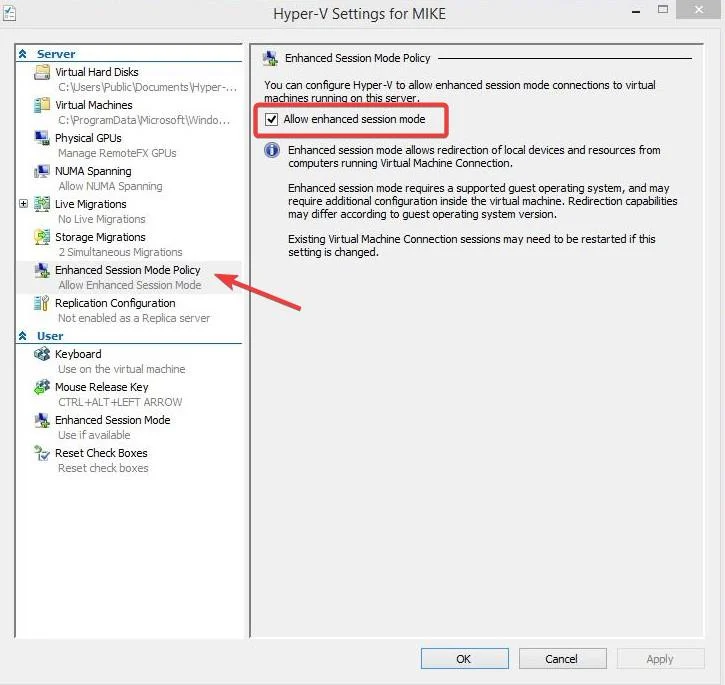
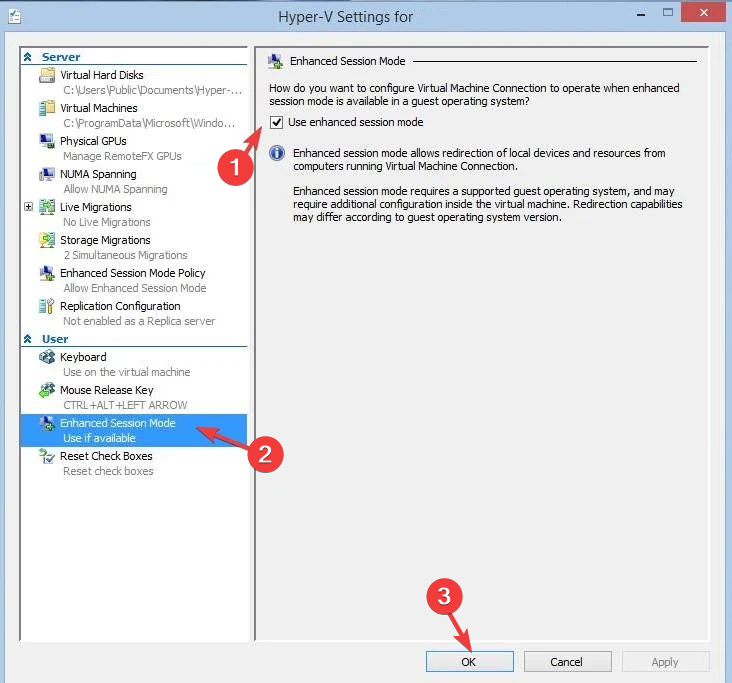
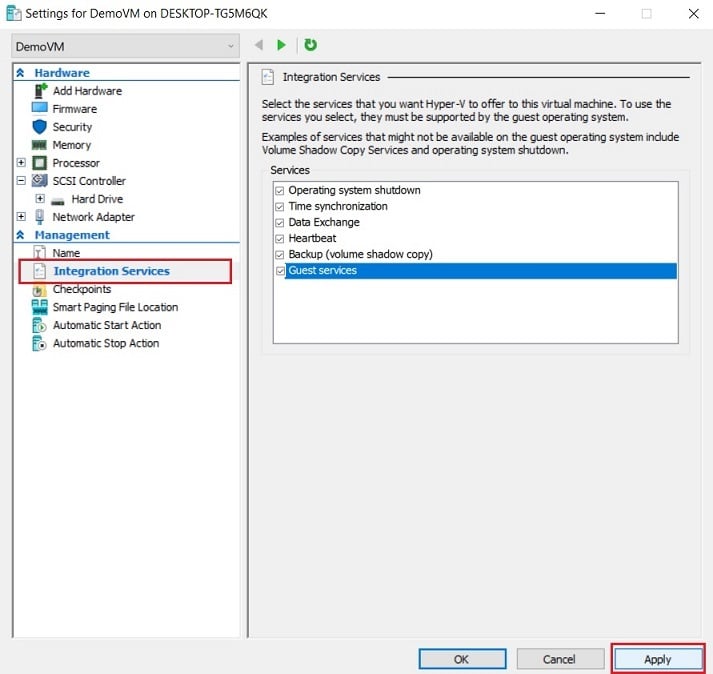
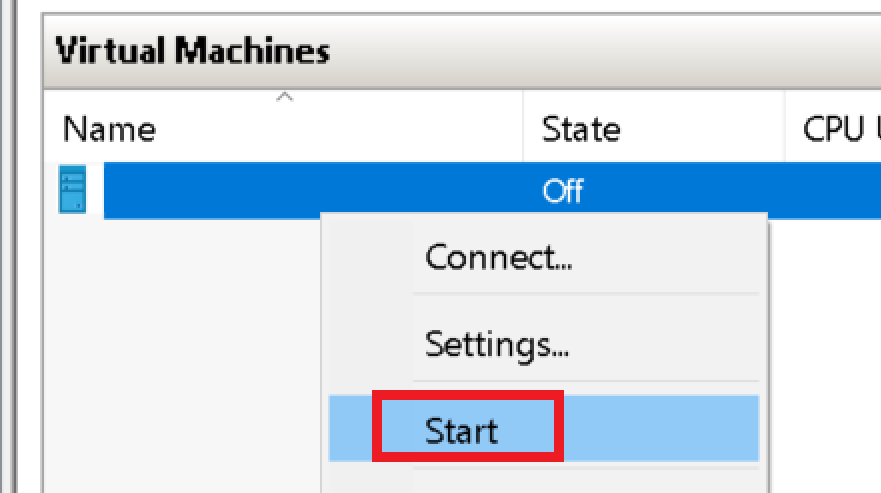
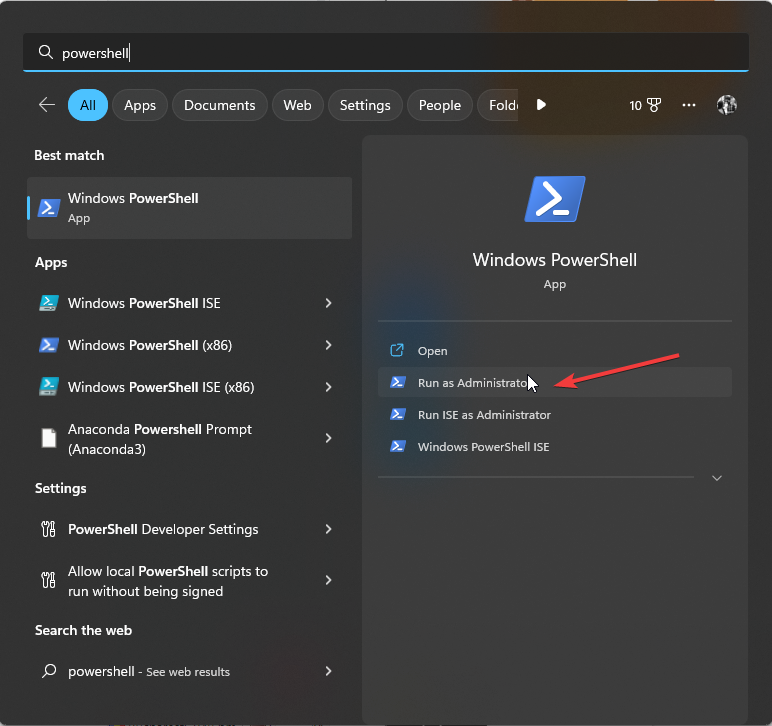
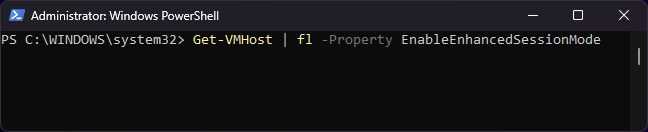
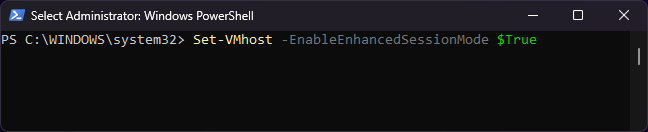
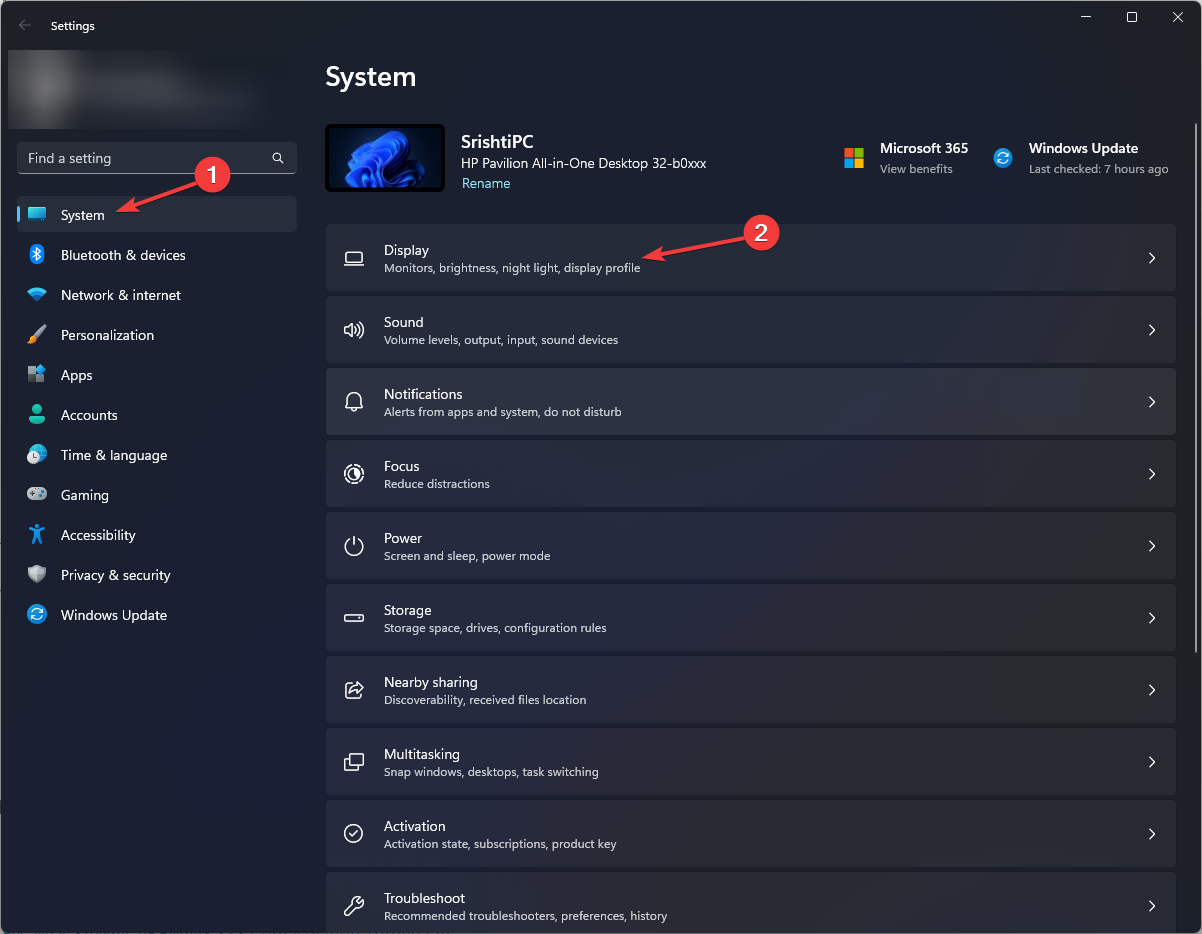
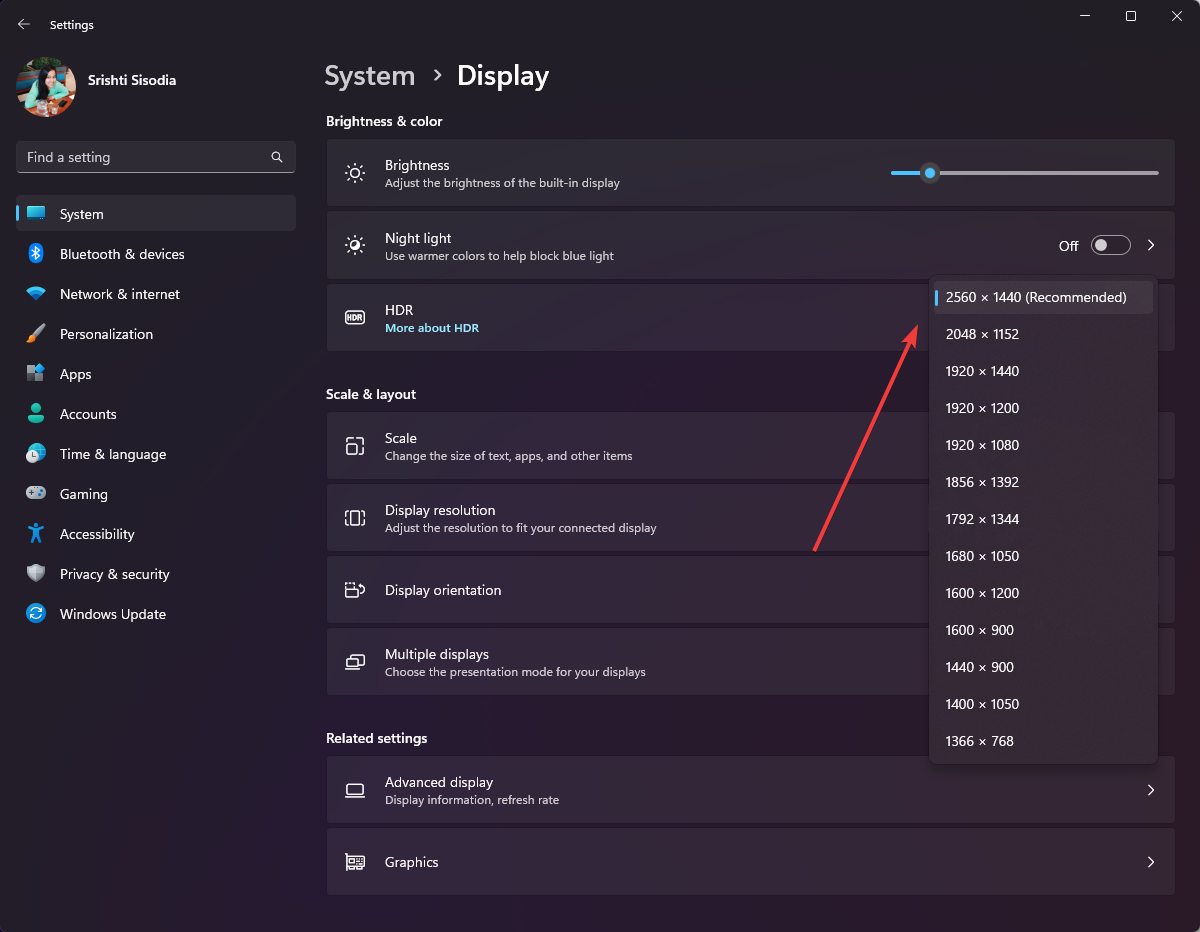 "디스플레이
"디스플레이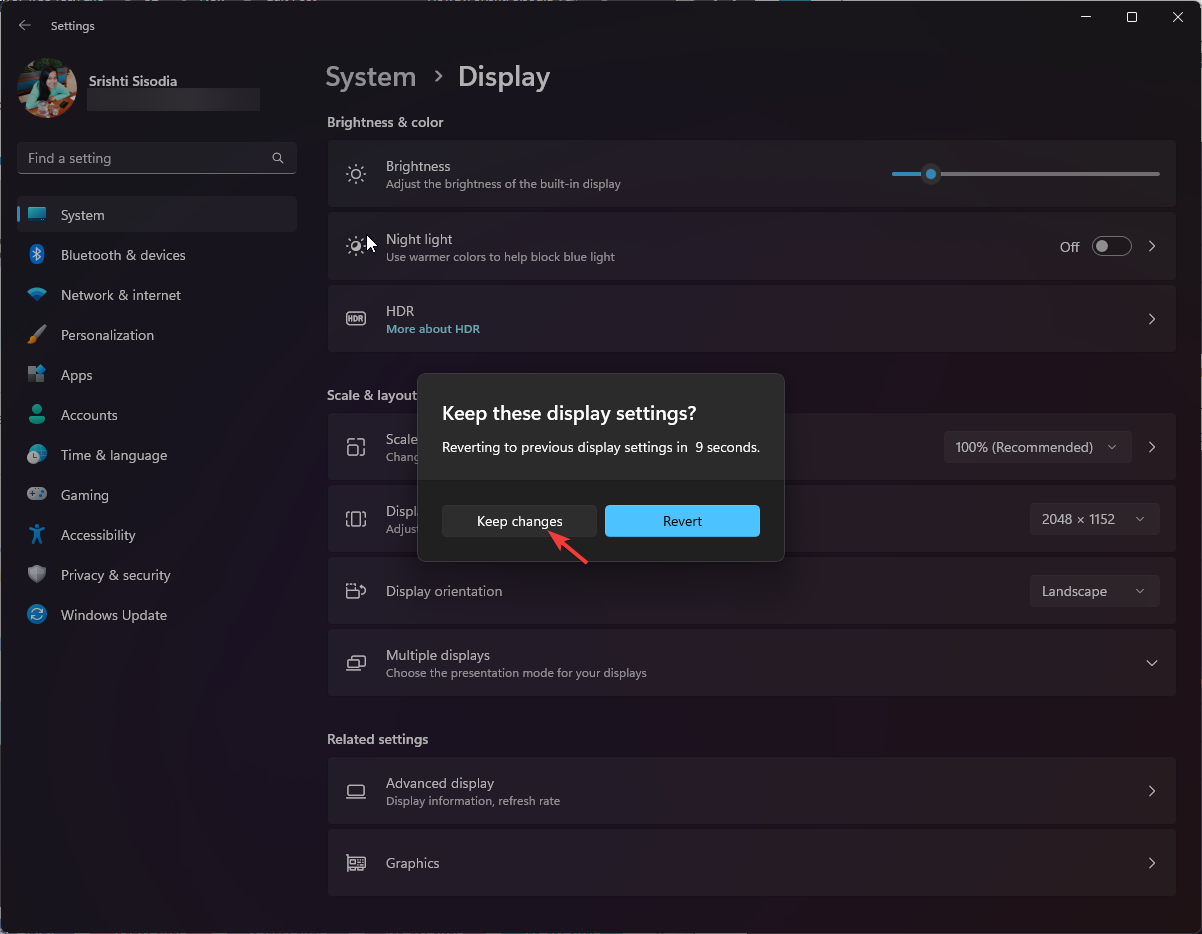 1600*1200
1600*1200