Windows 11에서 마우스 오른쪽 버튼을 클릭하면 모든 옵션이 표시되도록 하는 방법
- WBOYWBOYWBOYWBOYWBOYWBOYWBOYWBOYWBOYWBOYWBOYWBOYWB앞으로
- 2023-04-14 23:31:0110753검색
미적인 측면 외에도 Windows 11과 Windows 10의 클릭 반응은 약간 다릅니다. 모든 Windows 업데이트에는 고유한 새로운 기능이 포함되어 있으므로 이는 놀라운 일이 아닙니다.
이러한 차이점 중 하나는 Windows 11 마우스 오른쪽 버튼 클릭의 모습입니다. 새로운 상황에 맞는 메뉴는 더 커졌으며 열기, 관리자 권한으로 실행, 복사, 붙여넣기, 고정 실행과 같은 일반 옵션이 포함되어 있습니다.
이 잘 디자인된 컨텍스트 메뉴의 단점은 원하는 옵션이 표시되지 않을 수 있다는 것입니다. 이러한 다른 옵션은 "더보기" 옵션에 숨겨져 있습니다.
기존 마우스 오른쪽 버튼 클릭 상황에 맞는 메뉴에 액세스하려면 마우스를 사용하여 추가 옵션 표시를 선택하거나 항목을 선택한 후 Shift+를 누르세요. F10
이 기사에서는 Windows 11을 마우스 오른쪽 버튼으로 클릭하여 기본적으로 모든 옵션을 표시하는 방법에 중점을 둘 것입니다. 이에 대해 논의하면서 따라가십시오. 하지만 그 전에 Microsoft가 새로운 마우스 오른쪽 버튼 클릭 상황에 맞는 메뉴를 선택한 이유를 설명하는 것이 중요합니다.
Microsoft가 마우스 오른쪽 버튼 클릭 상황에 맞는 메뉴를 조정하려는 이유는 무엇입니까?
이에 대한 간단한 대답은 Microsoft가 성능을 향상시키면서 Windows 11에서 최고의 미학을 달성하려고 노력하고 있다는 것입니다.
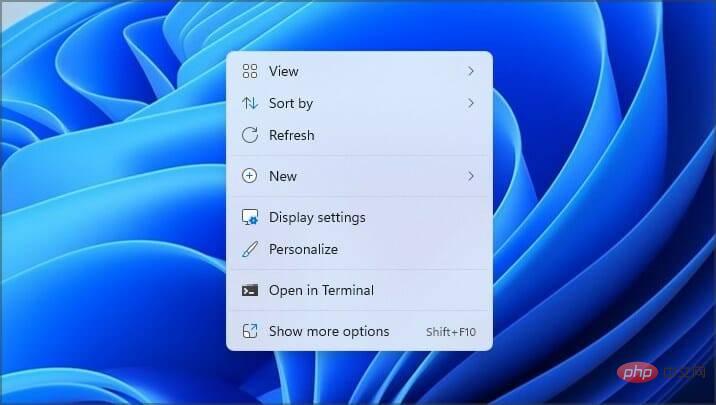
새로운 상황에 맞는 메뉴는 일반적으로 사용자에게 유용한 옵션을 더 적게 제공하도록 설계되었습니다. "열기" 및 "다음으로 열기"와 같은 다른 옵션은 함께 그룹화됩니다.
Windows 11을 마우스 오른쪽 버튼으로 클릭하면 기본적으로 모든 옵션이 표시되도록 하는 방법은 무엇입니까?
1. Windows 레지스트리 편집
참고 사항 레지스트리를 수정하면 특정 위험이 따르므로 변경하기 전에 백업하는 것이 좋습니다.- Windows 검색을 사용하여 레지스트리 편집기를 찾아 엽니다.
- Registry Editor를 선택하고 열기를 클릭하세요.
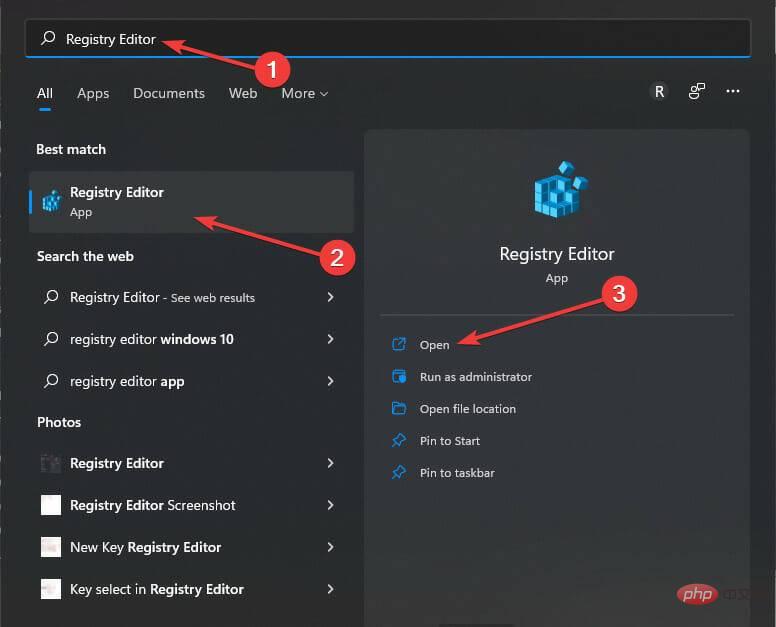
- 사용자 계정 컨트롤 권한을 요청하는 경우 예를 선택하세요.
- 레지스트리 편집기가 표시됩니다.
- 새 컨텍스트 메뉴에서 추가 옵션 표시를 비활성화하는 프로세스를 계속하려면 CLISID 폴더를 찾으세요. 아래 주소를 복사하여 검색창에 붙여넣으시면 됩니다:
<code><strong>HKEY_CURRENT_USERSOFTWARECLASSESCLSI</strong>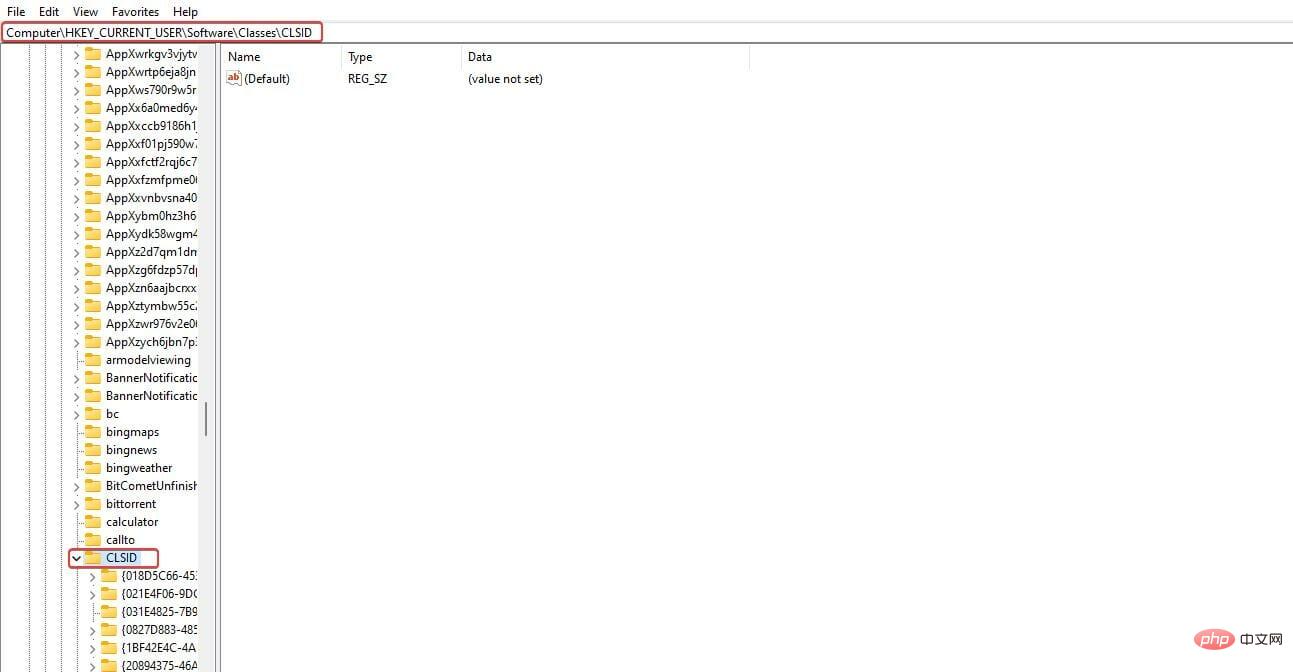
- 右键单击Windows 11에서 마우스 오른쪽 버튼을 클릭하면 모든 옵션이 표시되도록 하는 방법文件夹,展开New,然后选择Key。或者在右键单击文件夹 (Windows 11에서 마우스 오른쪽 버튼을 클릭하면 모든 옵션이 표시되도록 하는 방법) 后,然后右键单击窗格中的空白区域。
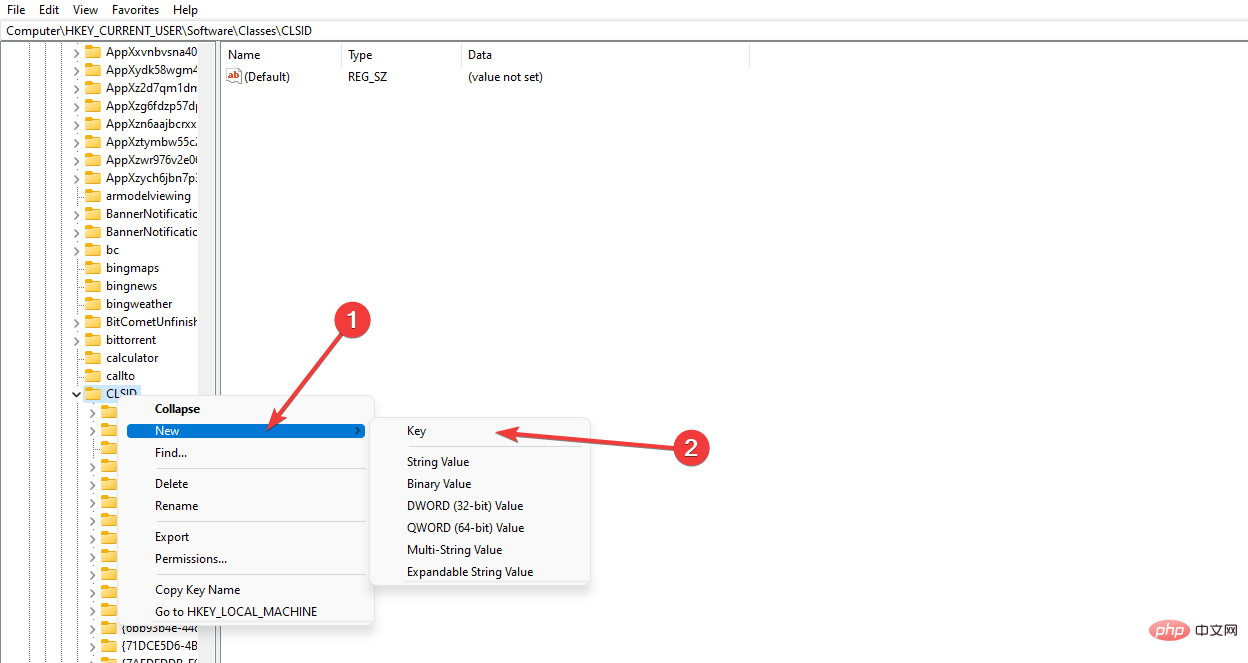
- 将创建一个新的密钥文件夹。
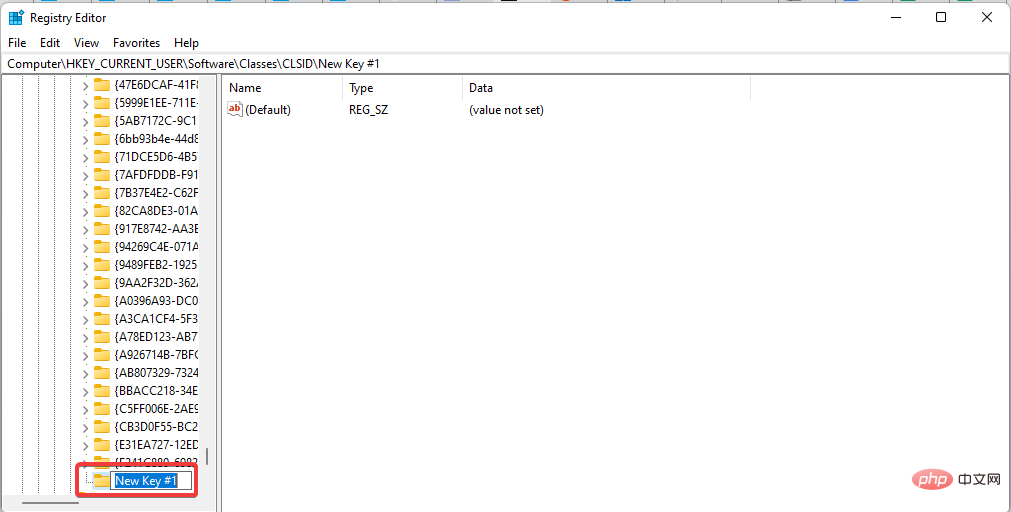
- 重命名密钥文件夹。从下面复制并粘贴以避免错误:
{86ca1aa0-34aa-4e8b-a509-50c905bae2a2} - 通过右键单击重命名的密钥文件夹,将光标放在New上,然后选择Key来创建子密钥。
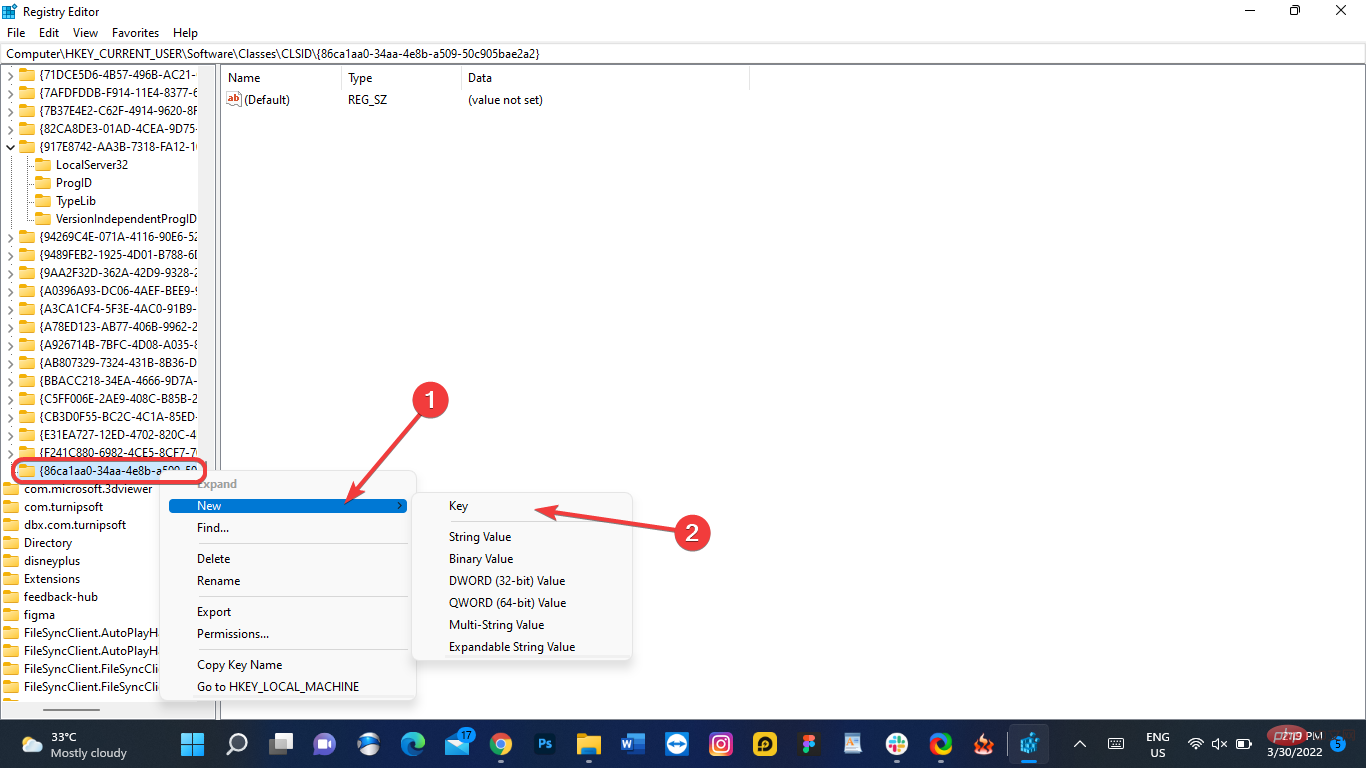
- 接下来,将子键命名为InprocServer32。突出显示新命名的子键,双击默认选项。检查弹出窗口并确保值数据为空。接下来,选择确定。
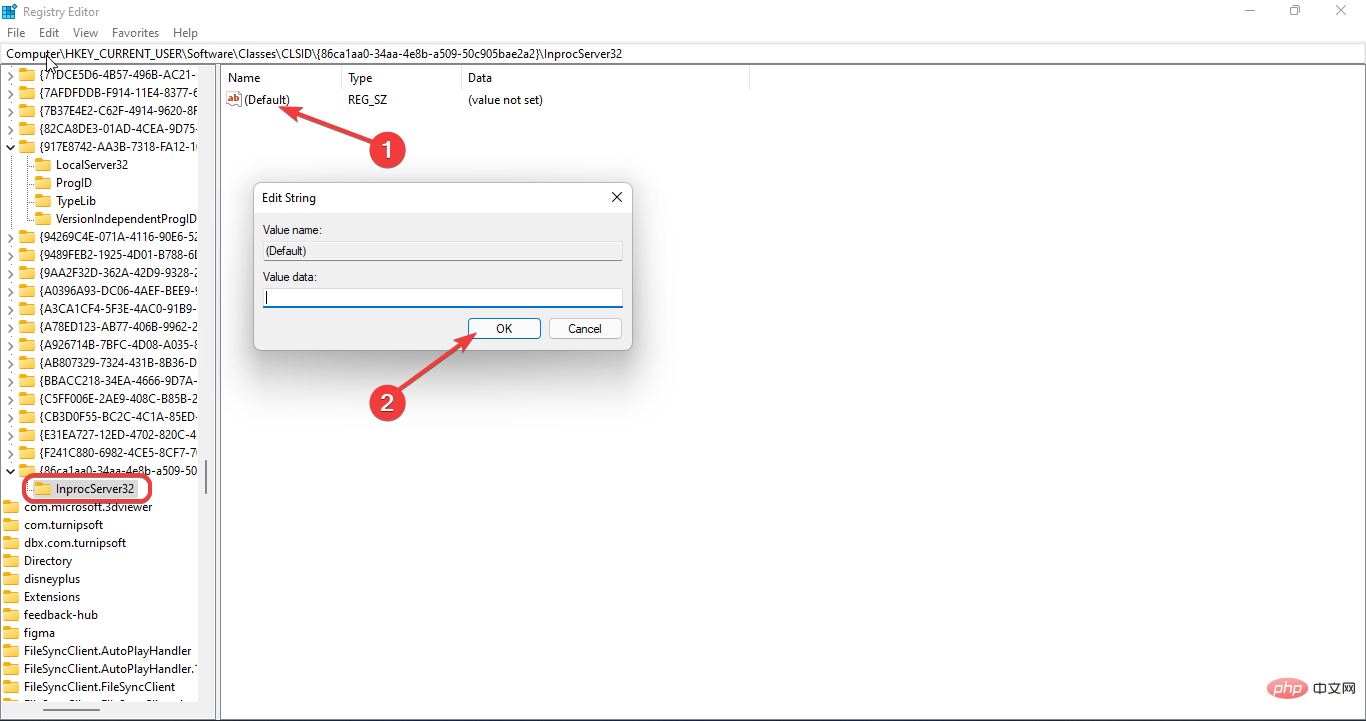
- 退出注册表编辑器。接下来,重新启动计算机。现在 Windows 11 右键单击应该显示所有选项。
如果您不想重新启动 PC,只需执行以下操作即可重新启动 Windows 资源管理器进程:
- 在Windows Search中键入任务管理器。选择任务管理器。接下来,单击打开。
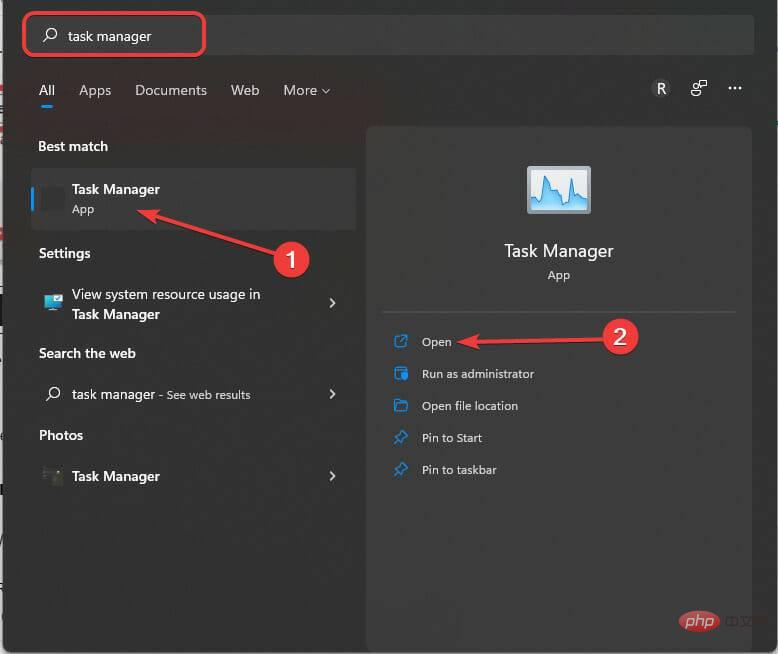
- 选择文件。接下来,选择运行新任务。
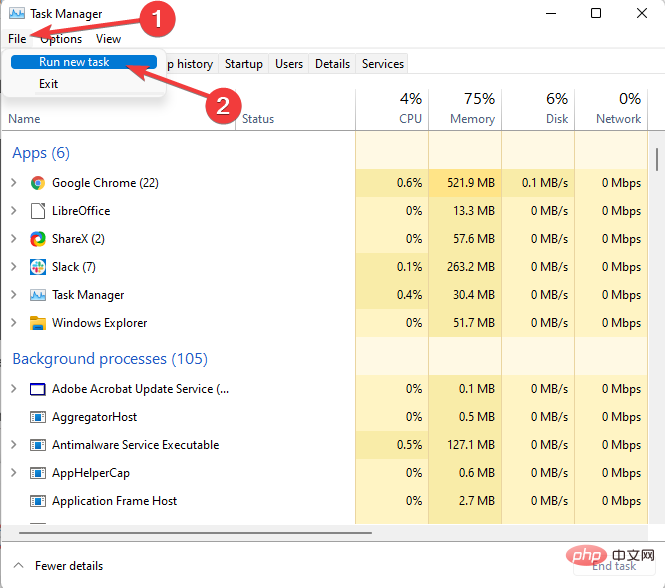
- 键入explore.exe以重新启动 Windows 资源管理器。
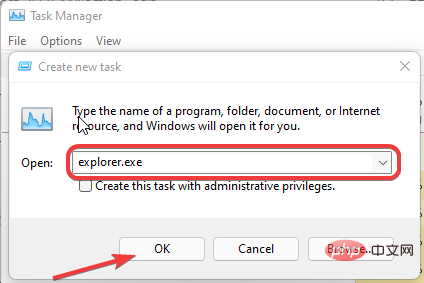
2.运行命令提示符
- 选择Windows键 + R。复制并粘贴以下代码:
<strong>reg.exe add "HKCUSoftwareClassesWindows 11에서 마우스 오른쪽 버튼을 클릭하면 모든 옵션이 표시되도록 하는 방법{86ca1aa0-34aa-4e8b-a509-50c905bae2a2}InprocServer32" /f /ve</strong>HKEY_CURRENT_USERSOFTWARECLASSESCLSI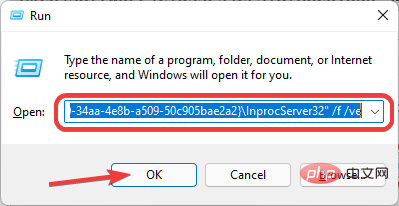

- Windows 11에서 마우스 오른쪽 버튼을 클릭하면 모든 옵션이 표시되도록 하는 방법 폴더를 마우스 오른쪽 버튼으로 클릭하고 New
🎜reg.exe add "HKCUSoftwareClassesWindows 11에서 마우스 오른쪽 버튼을 클릭하면 모든 옵션이 표시되도록 하는 방법{86ca1aa0-34aa-4e8b-a509-50c905bae2a2}InprocServer32" /f /ve🎜🎜🎜🎜🎜컴퓨터를 다시 시작하거나 Windows를 다시 시작하세요. 자원 관리자. 🎜🎜🎜이 방법은 레지스트리 수정과 동일한 결과를 얻을 수 있지만 사용자 입력이 필요하지 않습니다. 🎜새로운 상황에 맞는 메뉴 옵션을 복원하는 방법은 무엇입니까?
- + 키를 눌러 "실행" 대화 상자를 엽니다. WindowsR
- 다음으로 다음 코드를 입력하세요.
<strong>reg.exe delete "HKCUSoftwareClassesWindows 11에서 마우스 오른쪽 버튼을 클릭하면 모든 옵션이 표시되도록 하는 방법{86ca1aa0-34aa-4e8b-a509-50c905bae2a2}" /f</strong>
이제 새 컨텍스트 메뉴 간을 전환하고 모든 옵션을 표시할 수 있습니다. 더 많은 팁이 필요하다면 주저하지 말고 Windows 11에서 추가 옵션 표시 메뉴를 비활성화하는 방법을 알아보세요.
위 내용은 Windows 11에서 마우스 오른쪽 버튼을 클릭하면 모든 옵션이 표시되도록 하는 방법의 상세 내용입니다. 자세한 내용은 PHP 중국어 웹사이트의 기타 관련 기사를 참조하세요!

