Excel 피벗 테이블의 빈 셀을 0으로 바꾸는 방법
- WBOYWBOYWBOYWBOYWBOYWBOYWBOYWBOYWBOYWBOYWBOYWBOYWB앞으로
- 2023-04-15 11:52:072635검색
COLUMNS 섹션 아래에 Item 필드를 추가하고, ROWS 섹션 아래에 Date 필드를, VALUES 섹션 아래에 Profit 필드를 추가했습니다.
NOTE: 피벗 테이블의 작동 방식과 피벗 테이블을 효율적으로 만드는 방법에 대한 자세한 내용은 Microsoft Excel에서 피벗 테이블을 만드는 방법 문서를 참조하세요.
그래서 내 선택에 따라 아래 스크린샷과 같이 피벗 테이블이 생성되어 내가 원하는 완벽한 요약 보고서가 됩니다.
그러나 피벗 테이블을 보면 피벗 테이블에 빈 셀이 있는 것을 볼 수 있습니다. 이제 다음 단계에서 이를 0으로 바꾸겠습니다.
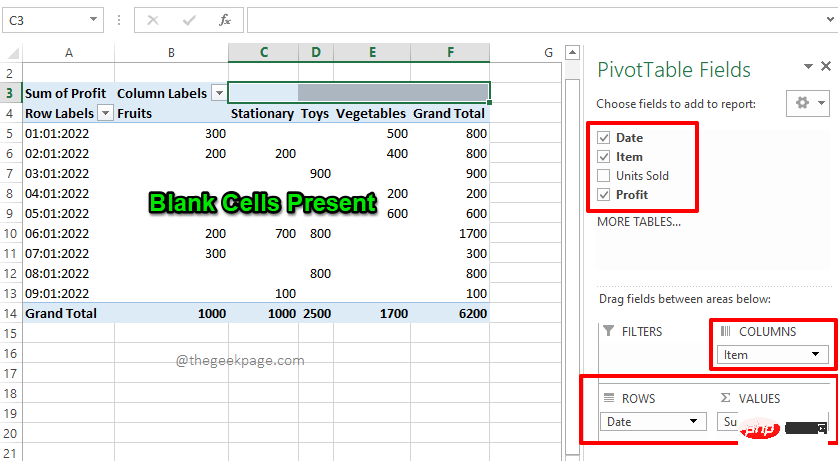
6단계: 빈 셀을 0으로 바꾸려면 먼저 피벗 테이블의 아무 곳이나 마우스 오른쪽 버튼으로 클릭하세요 . 마우스 오른쪽 버튼 클릭 상황에 맞는 메뉴에 표시되는 옵션 목록에서 피벗 테이블 옵션이라는 옵션을 클릭하세요.
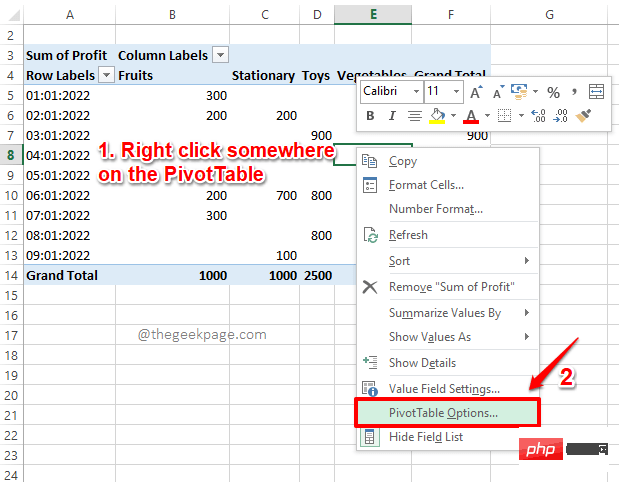
7단계: 피벗 테이블 옵션” 메뉴에서 레이아웃 및 서식 탭에 있는지 확인하세요.
이제 형식 섹션에서 빈 셀 표시 옵션에 해당하는 확인란 을 선택하세요. 또한 관련 텍스트 필드에 값 0(영)을 입력합니다. 이 텍스트 필드에는 어떤 값이든 입력할 수 있습니다. 피벗 셀의 모든 빈 셀은 이 텍스트 필드에 입력한 값으로 대체됩니다.
계속할 준비가 되면확인 버튼을 클릭하세요.
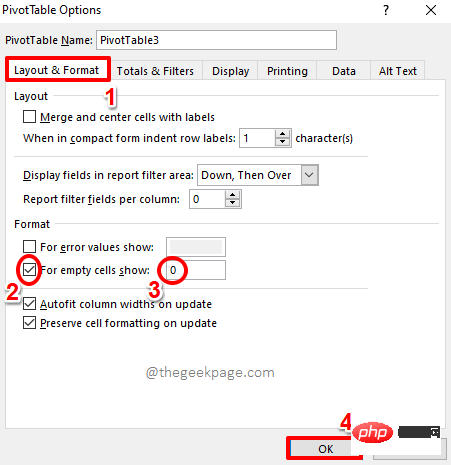
8단계: 그게 다입니다. 이제 피벗 테이블은 모든 공백 값이 0으로 대체되어 멋집니다. 즐기다!
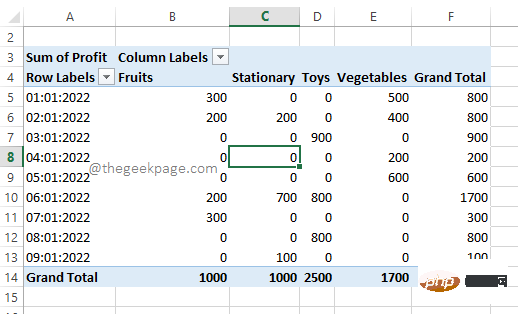
위 내용은 Excel 피벗 테이블의 빈 셀을 0으로 바꾸는 방법의 상세 내용입니다. 자세한 내용은 PHP 중국어 웹사이트의 기타 관련 기사를 참조하세요!

