Windows 10/11 수정에서 확장 볼륨 옵션이 회색으로 표시됨
- WBOYWBOYWBOYWBOYWBOYWBOYWBOYWBOYWBOYWBOYWBOYWBOYWB앞으로
- 2023-04-15 11:55:021628검색
디스크 관리 도구를 사용하면 Windows 노트북/PC에서 원하는 볼륨을 생성, 포맷, 축소 또는 확장할 수 있습니다. 디스크 드라이브에 할당되지 않은 사용 가능한 공간이 없으면 마우스 오른쪽 버튼 클릭 컨텍스트 메뉴에서 "볼륨 확장"이 회색으로 표시될 수 있습니다. 정상입니다. 하지만 드라이브에 할당되지 않은 여유 공간이 많고 디스크 관리에 "볼륨 확장..." 옵션이 여전히 회색으로 표시되면 어떻게 될까요? 괜찮아요. 다음의 간단한 지침을 따르면 문제를 해결하는 데 도움이 될 것입니다.
수정 1 – 여유 공간 만들기
확장하려는 디스크 드라이브에는 드라이브에 여유 공간이 필요합니다. 볼륨에 여유 공간이 없으면 볼륨을 확장할 수 없습니다. 볼륨을 축소하여 여유 공간을 만들 수 있습니다.
1 먼저 Windows 키와 X 키를 동시에 누릅니다.
2. 마우스 오른쪽 버튼 클릭 메뉴에서 "디스크 관리"를 클릭하여 엽니다.

3. 디스크 관리 페이지에서 파티션을 확인하세요. "할당되지 않은 공간"이 있는지 확인하세요.
4. 여유 공간을 찾을 수 없으면 불필요한 볼륨을 삭제하여 사용 가능한 공간을 보충할 수 있습니다.
참고 – 볼륨을 삭제하면 그 안에 포함된 모든 데이터가 삭제됩니다. 따라서 이 섹션에 중요한 콘텐츠가 있는 경우 콘텐츠를 복사하여 보안 드라이브에 붙여넣으세요.
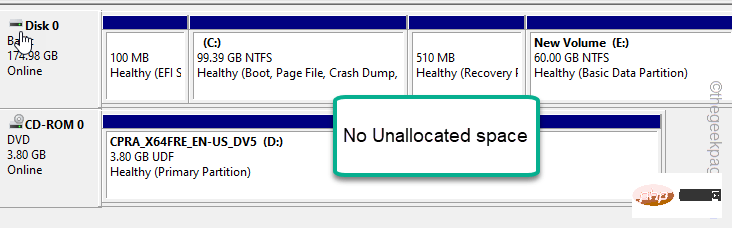
5. 그런 다음 원하지 않는 볼륨을 마우스 오른쪽 버튼으로 클릭하고 "볼륨 삭제"을 클릭하세요.
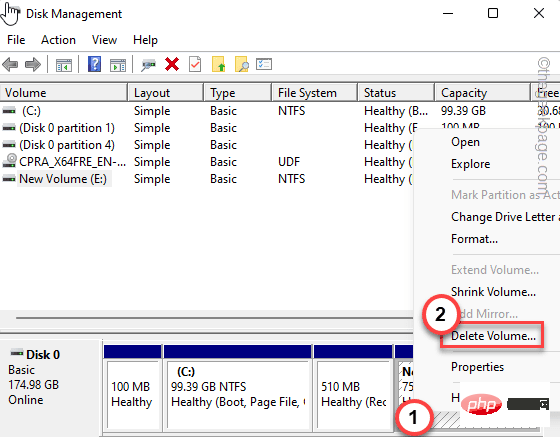
6. 경고 메시지가 나타나면 "예"를 클릭하여 볼륨 삭제를 확인하세요.
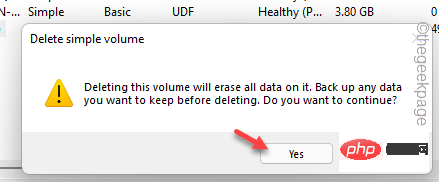
7. 볼륨을 삭제하면 해당 용량의 저장 공간이 "할당되지 않은 공간"으로 표시됩니다.
8. 이제 확장하려는 드라이브를 마우스 오른쪽 버튼으로 클릭하고 회색으로 표시되는지 확인하세요.
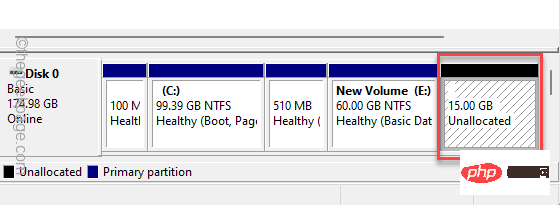
이제 마법사 단계에 따라 볼륨을 쉽게 확장할 수 있습니다.
수정 2 – 볼륨 축소 및 확장
드라이브를 완전히 삭제하지 않고도 다른 파티션(또는 드라이브)에서 볼륨을 축소하고 동일한 크기를 다른 파티션으로 확장할 수 있습니다.
다음 단계에 따라 다른 볼륨을 줄일 수 있습니다.
1 먼저 Windows 아이콘 을 마우스 오른쪽 버튼으로 클릭하고 "디스크 관리"을 클릭하여 엽니다.

2. 사용하지 않는 공간이 더 큰 볼륨을 마우스 오른쪽 버튼으로 클릭하고 "Shrink Volume..."을 클릭하여 원하는 볼륨을 줄이세요.
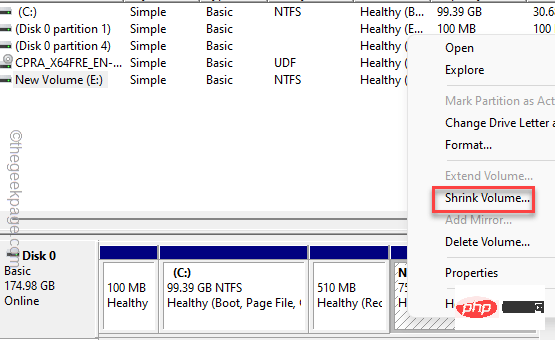
3. 이제 축소할 MB 값을 설정합니다.
15GB를 줄이고 싶은 것처럼. 그래서 계산은 -
15*1024=15360 MB
4입니다. 그 후 "Shrink"를 클릭하면 크기가 줄어듭니다.
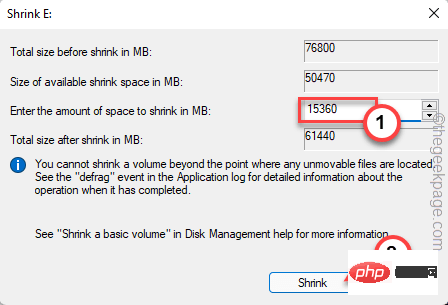
볼륨을 줄이면 여유 공간이 생성된 것을 확인할 수 있습니다.
5. 다음으로 확장하려는 볼륨을 마우스 오른쪽 버튼으로 클릭하고 "볼륨 확장" 옵션이 회색으로 표시되는지 테스트하세요.
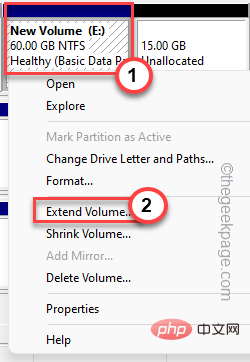
이것이 문제가 해결되는지 확인하세요.
수정 3 – NTFS가 아닌 드라이브 포맷
드라이브가 NTFS가 아닌 경우 "볼륨 확장" 옵션이 회색으로 표시될 수 있습니다. 실제로 NTFS로 포맷된 드라이브는 더 큰 파티션을 채우기 위해 확장됩니다.
따라서 FAT32 드라이브를 사용하는 경우 먼저 NTFS로 포맷한 다음 요구 사항에 따라 확장할 수 있습니다.
1. 작업 표시줄에서 Windows 아이콘을 마우스 오른쪽 버튼으로 클릭하고 컨텍스트 메뉴에서 "디스크 관리"를 클릭하세요.

2. 디스크 관리 페이지를 연 후 볼륨의 파일 형식을 확인하세요.
3. 볼륨이 FAT32 파일 형식인 경우 포맷해야 합니다.
4. 드라이브를 마우스 오른쪽 버튼으로 클릭하고 "Format"을 클릭하여 포맷하세요.
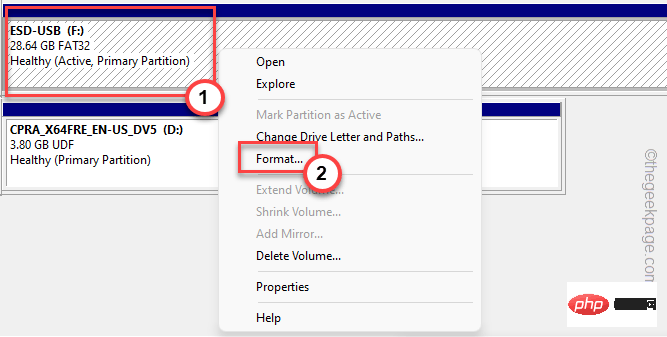
5. 화면에 경고 메시지가 나타납니다. 그런 다음 "예"를 클릭하세요.
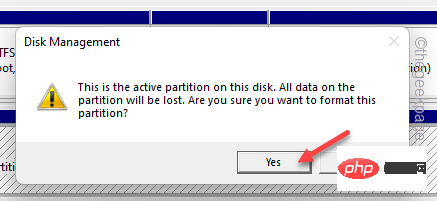
6. 다음으로 드롭다운 메뉴에서 드라이브 유형을 “NTFS”로 설정합니다.
7. 그런 다음 "OK"을 클릭하세요.
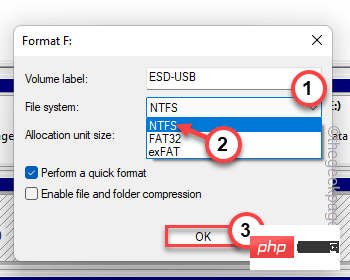
드라이브를 포맷한 후 아주 쉽게 볼륨을 확장할 수 있습니다.
수정 4 – 타사 도구 사용
디스크 관리 도구는 디스크 관리의 일부 기본 기능만 제공합니다. 볼륨을 확장하는 데 사용할 수 있는 무료 타사 도구가 많이 있습니다.
그러한 도구 중 하나가 AOMEI Partition Assistant입니다. 이 도구를 사용하면 특별한 문제 없이 드라이브를 쉽게 확장할 수 있습니다.
위 내용은 Windows 10/11 수정에서 확장 볼륨 옵션이 회색으로 표시됨의 상세 내용입니다. 자세한 내용은 PHP 중국어 웹사이트의 기타 관련 기사를 참조하세요!

