Windows에서 누락된 압축 폴더로 보내기: 간단한 수정
- WBOYWBOYWBOYWBOYWBOYWBOYWBOYWBOYWBOYWBOYWBOYWBOYWB앞으로
- 2023-04-15 11:52:032458검색
PC에 널려 있는 대용량 파일은 많은 메모리 공간을 차지합니다. 따라서 컴퓨터의 파일 크기를 압축하면 메모리 공간을 확보하는 데 도움이 될 수 있습니다. 그러나 사용자들은 PC에서 "압축 폴더로 보내기" 옵션이 누락됐다고 불평했습니다.
"압축 폴더로 보내기" 옵션이 없다는 것은 컴퓨터에서 Zip 폴더를 생성할 수 없다는 의미이며, 이로 인해 컴퓨터가 Zip 파일을 열지 못할 수도 있습니다.
따라서 이 가이드에서는 PC에서 zip으로 다시 보내는 솔루션에 대한 액세스를 제공합니다.
압축 폴더로 전송된 파일이 손실되는 이유는 무엇인가요?
또한 여러 요인으로 인해 PC에서 압축 폴더가 누락될 수 있습니다. 일부는 다음과 같습니다:
- 부패. ZFSendToTarget 파일 확장자 설정 – .ZFSendToTarget 파일 확장자는 PC에 압축 파일을 저장하는 역할을 합니다. 따라서 Zip 파일 연결이 작동하지 않으면 "압축 폴더로 보내기" 옵션이 손실될 수 있습니다.
- Bluetooth 파일이 SendTo 폴더에 있음 – SendTo 폴더에 0바이트 Bluetooth 파일이 있는 경우 압축 폴더와 같은 다른 옵션에 대한 SendTo 프로세스에 문제가 발생할 수 있습니다. SendTo 항목이 메뉴에 나타나지 않도록 합니다.
- 맬웨어 및 바이러스 – PC로 전송된 손실된 압축 폴더는 맬웨어 감염으로 인해 발생할 수 있습니다. SendTo 폴더 프로세스를 방해하여 압축 폴더로 보내기 옵션을 제외시킬 수 있습니다.
이러한 이유는 기기에 따라 다를 수 있습니다. 그럼에도 불구하고 "압축 폴더로 보내기" 옵션이 다시 나타나도록 몇 가지 수정 사항을 안내해 드리겠습니다.
Windows 11에서 zip 파일이 열리지 않거나 추출되지 않는 문제를 해결하는 방법을 읽어보세요.
Windows에서 압축 폴더로 보내기가 누락된 경우 어떻게 해야 하나요?
고급 문제 해결 단계를 시도하기 전에 다음 예비 점검을 시도해 보세요.
- 파일 탐색기를 다시 시작하세요.
- 맬웨어 방지 소프트웨어를 사용하여 PC의 모든 바이러스를 검사하고 제거하세요.
- 안전 모드에서 PC를 다시 시작하고 "압축 폴더로 보내기" 옵션이 표시되는지 확인하세요.
전문가 팁:
일부 PC 문제는 해결하기 어렵습니다. 특히 리포지토리가 손상되었거나 Windows 파일이 누락된 경우 더욱 그렇습니다. 오류를 수정하는 데 문제가 있는 경우 시스템이 부분적으로 손상되었을 수 있습니다.
기기를 스캔하고 결함이 무엇인지 판단하는 도구인 Restoro를 설치하는 것이 좋습니다.
다운로드하고 수리를 시작하려면 여기를 클릭하세요.
문제를 해결할 수 없는 경우 다음 단계를 계속 진행하세요.
이 해결 방법은 Windows 10 및 Windows 11에 적용됩니다.
1. 압축된 폴더 숨기기 해제
- +를 눌러 파일 탐색기를 실행하세요. WindowsE
- 다음 경로로 이동하세요:
<code><strong>C:Usersyour_usernameAppDataRoamingMicrosoftWindowsSendTo</strong>
- 将your_username替换为电脑的用户名。
- 转到压缩(zipped)文件夹项,右键单击它,然后从下拉列表中选择“属性”。

- 导航到属性并取消选中隐藏复选框。单击应用和确定按钮。

- 重新启动PC并检查是否显示发送到压缩文件夹。
取消隐藏压缩文件夹将提示其在 SendTo 文件夹上的选项出现。
2.手动恢复压缩文件夹快捷方式
- 启动文件资源管理器,然后转到“这台电脑”。
- 单击“查看”选项卡,然后选中“隐藏项目”框。
- 导航到:
<strong>C:UsersUser ProfileAppDataRoamingMicrosoftWindowsSendTo</strong>C:Usersyour_usernameAppDataRoamingMicrosoftWindowsSendTo
- your_username 을 컴퓨터의 사용자 이름으로 바꾸세요.
-
압축(zip) 폴더 항목으로 이동하여 마우스 오른쪽 버튼을 클릭하고 드롭다운 목록에서 "속성"을 선택하세요.
 속성
속성 으로 이동하여 숨기기 확인란을 선택 취소하세요. 적용
으로 이동하여 숨기기 확인란을 선택 취소하세요. 적용 - 및 확인 버튼을 클릭하세요.

압축 폴더 숨기기를 해제하면 SendTo 폴더에 해당 옵션이 표시됩니다.
2. 압축 폴더 바로가기를 수동으로 복원 🎜🎜🎜 🎜파일 탐색기🎜를 실행하고 "이 PC"로 이동합니다. 🎜🎜"🎜보기🎜" 탭을 클릭하고 "항목 숨기기" 상자를 선택하세요. 🎜🎜 다음으로 이동합니다: 🎜C:UsersUser ProfileAppDataRoamingMicrosoftWindowsSendTo🎜🎜🎜🎜경로에서 🎜User Profile🎜을 프로필 이름으로 바꿉니다. 🎜🎜+를 눌러 사용 가능한 모든 항목을 강조 표시한 다음 해당 항목을 복사하여 🎜사용자 프로필🎜의 SendTo 폴더에 붙여넣으세요. 🎜Ctrl🎜🎜A🎜🎜🎜🎜 압축하려는 파일로 이동하여 "압축 폴더로 보내기" 옵션이 사용 가능한지 확인하세요. 🎜🎜🎜압축 폴더 바로가기를 수동으로 복원하면 SendTo 폴더에 추가되고 누락된 옵션이 해결됩니다. 🎜🎜 이 위치에 저장할 권한이 없는 경우 확인하세요. 폴더를 붙여넣는 동안 오류가 발생합니다. 🎜3. "보내기" 폴더에서 0바이트 Bluetooth 바로가기를 삭제합니다.
- +를 눌러 파일 탐색기를 시작합니다. WindowsE
- "보기" 탭을 클릭하고 "숨겨진 항목" 옵션을 선택하면 컴퓨터에 숨겨진 파일과 폴더가 있는지 묻는 메시지가 표시됩니다.

- 다음 경로로 이동합니다:
<code><strong>C:UsersUsernameAppDataRoamingMicrosoftWindowsSendTo</strong>C:UsersUsernameAppDataRoamingMicrosoftWindowsSendTo
-
Bluetooth Devices
 파일을 마우스 오른쪽 버튼으로 클릭하고 드롭다운 목록에서 삭제를 선택합니다.
파일을 마우스 오른쪽 버튼으로 클릭하고 드롭다운 목록에서 삭제를 선택합니다.
- PC를 다시 시작하고 압축 폴더 옵션을 사용할 수 있는지 확인하세요.
SendTo 폴더에서 블루투스 폴더를 삭제하면 압축 폴더 옵션과 충돌하는 블루투스 파일이 삭제됩니다. Bluetooth 장치는 제거되지 않습니다. 일부 사용자는 압축 파일에서 추출하려고 할 때 Windows에서 추출을 완료할 수 없음 오류가 발생한다고 보고했습니다. 문제를 해결하려면 가이드를 확인하세요. 또한 독자들은 몇 단계만으로 Windows 11에서 파일을 압축하는 방법에 대한 가이드를 확인할 수 있습니다. 또한 침입자로부터 압축 폴더를 보호하기 위해 Windows 11에서 압축 폴더를 암호로 보호하는 방법에 대해 읽을 수 있습니다. 결론적으로 이 가이드는 압축 폴더로 보내기가 손실된 경우 쉽게 문제를 해결하는 데 도움이 될 것입니다. 🎜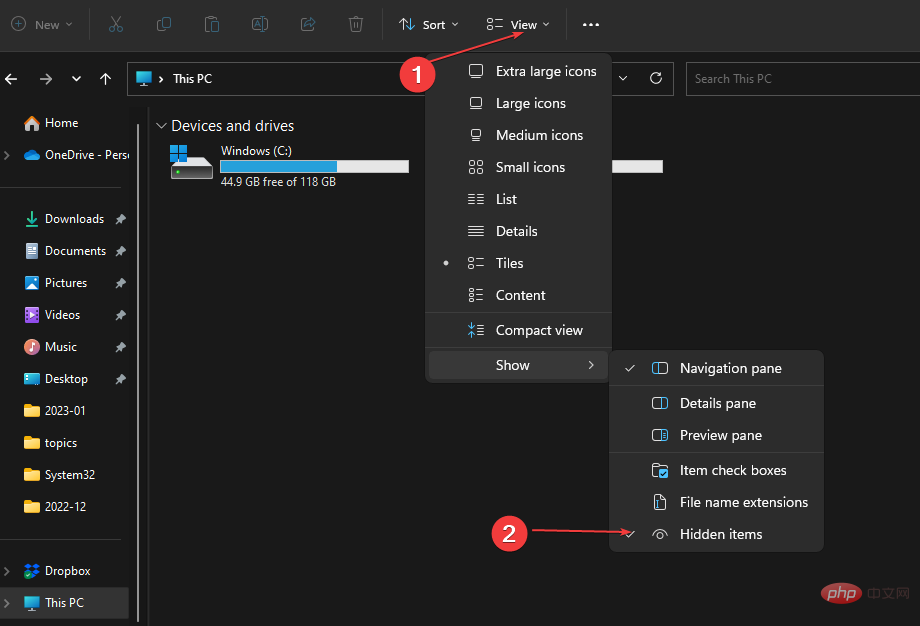
<code><strong>C:UsersUsernameAppDataRoamingMicrosoftWindowsSendTo</strong>C:UsersUsernameAppDataRoamingMicrosoftWindowsSendTo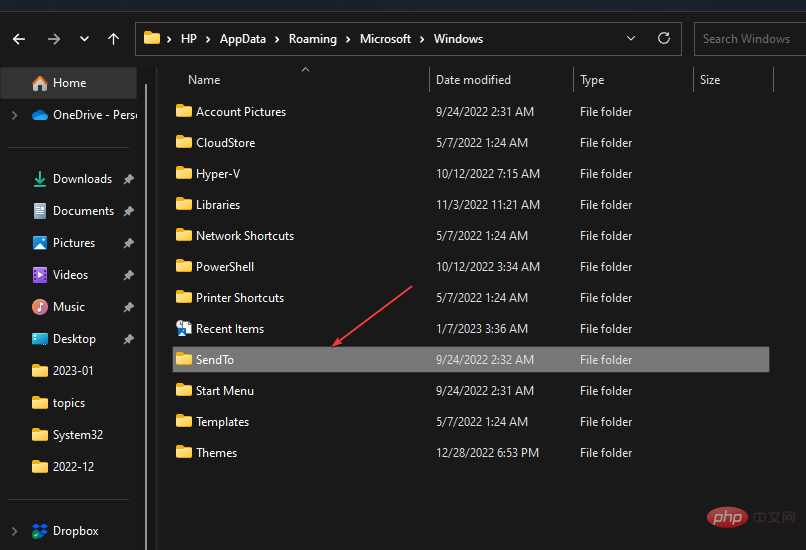
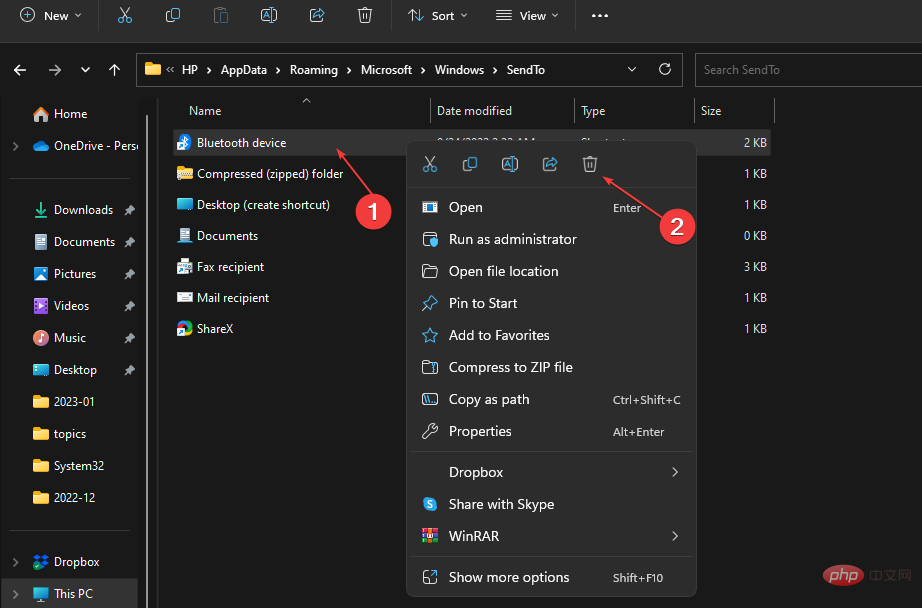 파일을 마우스 오른쪽 버튼으로 클릭하고 드롭다운 목록에서 삭제를 선택합니다.
파일을 마우스 오른쪽 버튼으로 클릭하고 드롭다운 목록에서 삭제를 선택합니다. 위 내용은 Windows에서 누락된 압축 폴더로 보내기: 간단한 수정의 상세 내용입니다. 자세한 내용은 PHP 중국어 웹사이트의 기타 관련 기사를 참조하세요!


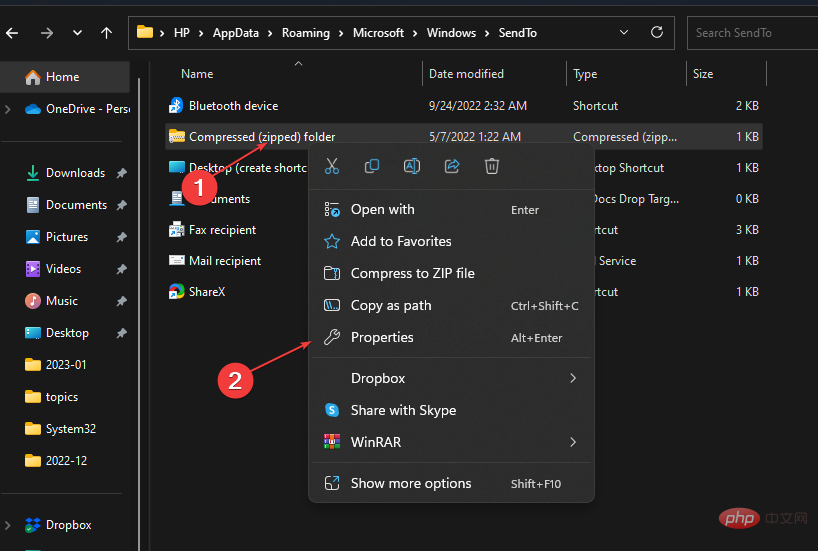
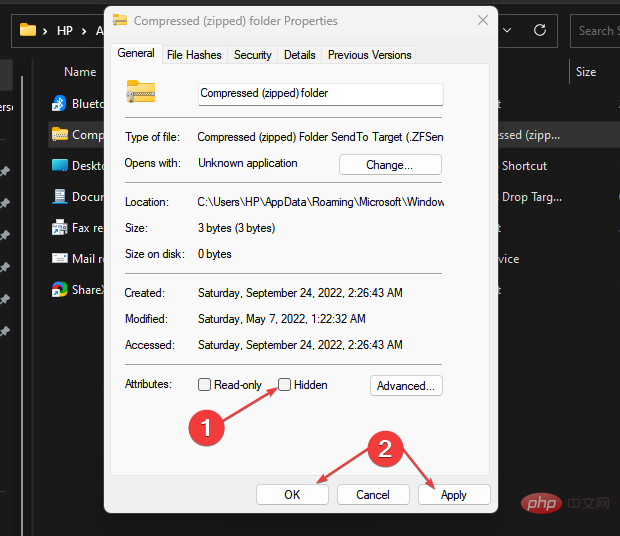
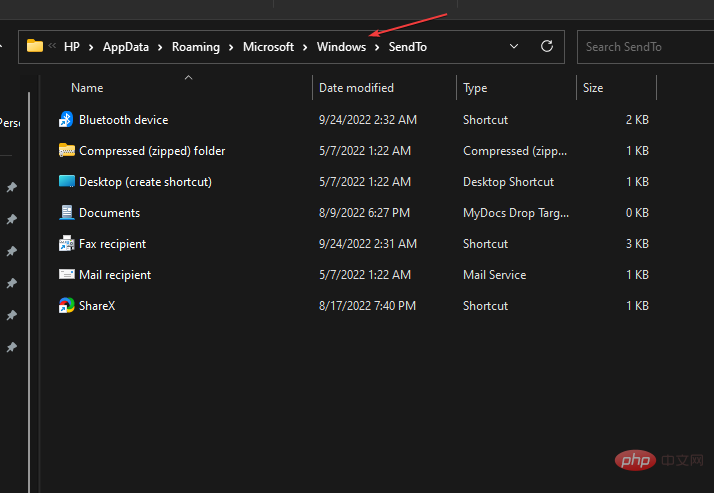 으로 이동하여 숨기기 확인란을 선택 취소하세요.
으로 이동하여 숨기기 확인란을 선택 취소하세요.